Algumas configurações de segurança estão ausentes ou foram alteradas no Windows 10/11
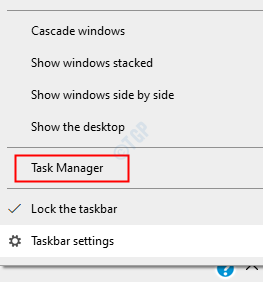
- 4715
- 1276
- Mr. Mitchell Hansen
Durante a instalação manual da nova biblioteca redistribuível ou atualização do Windows de um instalador independente, você pode ver esta mensagem de erro - 'Algumas configurações de segurança estão ausentes ou foram alteradas. Em alguns casos, você também pode observar o código de erro associado a ele - '0x80070424'. Se você está enfrentando esse problema, não se preocupe. Este problema tem algumas resoluções rápidas e fáceis. Basta seguir estas correções.
Índice
- Corrigir 1 - re registre wuaueng.Dll
- Fix 2 - Reinicie o serviço TrustedInstaller
- Corrigir 3 - Registrar o instalador do Windows
- Corrija 4 - Automatize processos
- Corrija 5 - Registre os arquivos do sistema
- Corrigir 6 - modifique o registro
- Corrigir 7 - Redefinir elementos de atualização do Windows
- Fix 8 - Execute um SFC simples e DISC
Corrigir 1 - re registre wuaueng.Dll
1. Procurar cmd Na caixa de pesquisa do Windows 10.
2. Agora, clique com o botão direito e escolha Run como Administrador
3. Agora, copie e cole o comando dado abaixo e pressione a tecla Enter.
%Systemroot%\ System32 \ Regsvr32.EXE %Systemroot %\ System32 \ Wuaueng.Dll
4. Feche a janela CMD e tente novamente.
Fix 2 - Reinicie o serviço TrustedInstaller
Este problema está associado ao serviço de instalador do Windows Modules. Então, reiniciá -lo deve resolver o problema.
1. Clique com o botão direito do mouse no janelas ícone e clique no “Gerenciador de tarefas““.
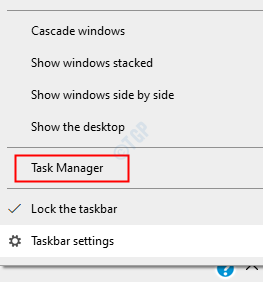
2. Depois que o gerente de tarefas se abrir, vá para o “Serviços" aba.
3. Na guia Serviços, procure o “Instalador confiável" serviço.
4. Clique com o botão direito do mouse no serviço e clique em “Começar”Para iniciar o serviço.
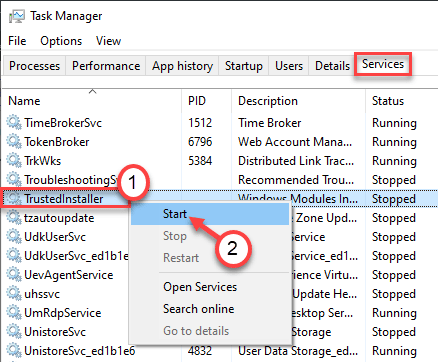
Agora, tente instalar o programa ou atualizar o sistema. Se não ajudar, tente esta abordagem-
1. aperte o Ctrl+Shift+ESC teclas juntas.
2. Vou ao "Serviços“Guia novamente.
3. Clique com o botão direito do mouse no “Instalador confiável”Serviço e clique em“Serviço aberto““.
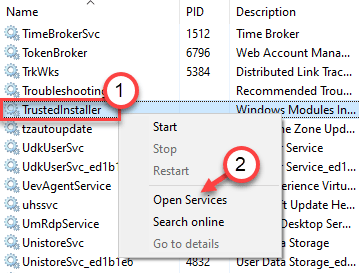
1. Você tem que acessar o terminal de execução. Você tem que pressionar o Chave do Windows+R chaves.
2. O que você precisa fazer a seguir é digitar este comando. Depois, clique em “OK““.
Serviços. MSc
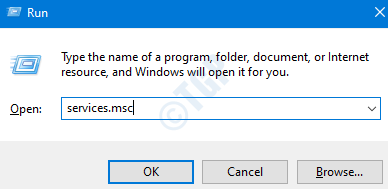
3. Depois disso, role para baixo para descobrir o “Instalador do Windows Modules" serviço.
4. Então, Clique com o botão direito do mouse nele e depois clique em "Começar”Para iniciar o serviço no seu computador.
Isso deve reiniciar o serviço em sua máquina. Feche a janela de serviços e tente instalar o aplicativo novamente.
Corrigir 3 - Registrar o instalador do Windows
Registre o instalador do Windows do prompt de comando.
1. Pressione a tecla Windows e comece a digitar “cmd““.
2. Agora, clique com o botão direito do mouse no “Prompt de comando”E clique em“ Run como administrador ”.

3. Copie e cole estes 4 comandos um por um e depois pressione Digitar.
Isso não registrará e registrará novamente o serviço de instalador do Windows.
%windir%\ system32 \ msiexec.exe /não registro %windir %\ system32 \ msiexec.exe /regserver %windir %\ syswow64 \ msiexec.exe /não registro %windir %\ syswow64 \ msiexec.exe /regserver

Feche a tela do prompt de comando e reinicie o computador. Tente instalar a atualização ou o aplicativo conflitante.
Corrija 4 - Automatize processos
Esta solução é específica para solucionar problemas do problema do Windows Update relacionado a 0x80070424.
1. aperte o Chave do Windows+R teclas juntas.
2. Então escreva "Serviços”E acerte Digitar.
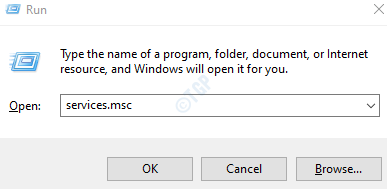
3. Na janela de serviços, procure o “Serviço de transferência de inteligência de fundo““.
4. Para modificar, Duplo click no serviço.
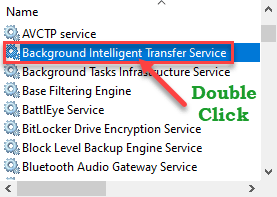
5. Quando você estiver na janela Propriedades, basta clicar no suspenso.
6. Depois disso, escolha “Automático““.
7. Não se esqueça de iniciar o serviço clicando em “Começar““.
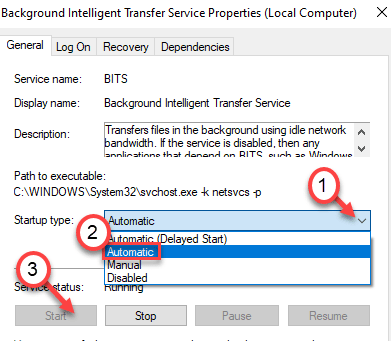
8. Finalmente, clique em “Aplicar" e "OK““.
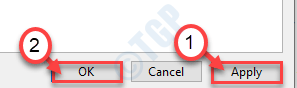
9. Então, você tem que Duplo click no "Lançador de processos de servidor DCOM" serviço.
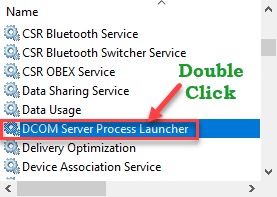
10. Certifique -se de que o tipo de inicialização esteja definido 'Automático'.
11. Clique em "Começar”Para iniciar o serviço, se ainda não for iniciado.
12. Não se esqueça de aplicar as configurações clicando em “Aplicar" e "OK““.
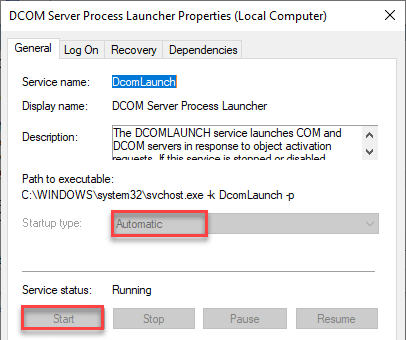
12. Seguindo da mesma maneira, automatize e inicie esses serviços também.
a. Chamada de procedimento remoto (RPC)
b. Windows Defender Firewall
c. atualização do Windows
d. Posto de trabalho
Fechar o utilitário de serviços. Agora você tem que executar o solucionador de problemas do Windows Update para solucionar o problema no seu computador.
1. Apenas clique com o botão direito do mouse no janelas ícone.
2. Em seguida, clique no ícone em forma de engrenagem para acessar as configurações.
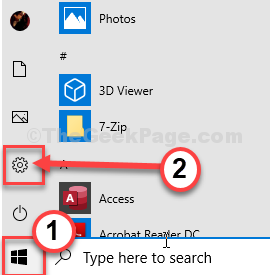
3. Em seguida, selecione o “Atualização e segurança" configurações.
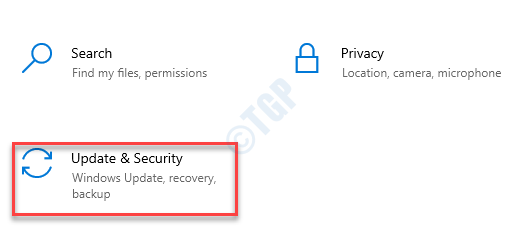
3. Depois disso, clique no “Solucionar problemas““.
4. Role para baixo e clique em “Solucionadores de problemas adicionais““.
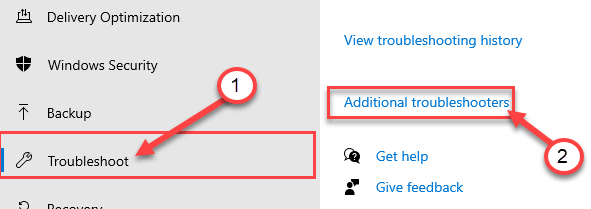
5. Quando a lista de solucionadores de problemas adicionais aparecer, clique no “atualização do Windows““.
6. Para iniciar o processo de solução de problemas, “Execute o solucionador de problemas““.
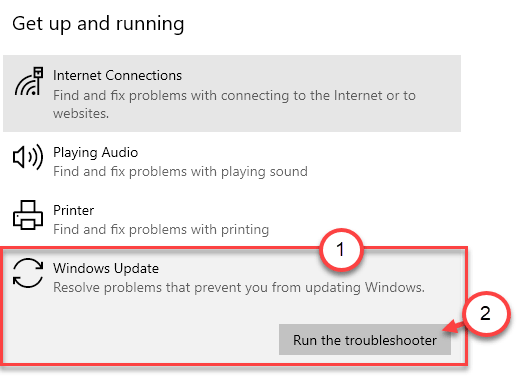
Depois que o processo de solução de problemas terminar, feche a janela de solução de problemas.
Corrija 5 - Registre os arquivos do sistema
O Windows Update primeiro verifica a integração e a estabilidade dos arquivos do sistema crucial. Registre os arquivos do sistema.
1. Pressione a tecla Windows e comece a digitar “cmd““.
2. Agora, clique com o botão direito do mouse no “Prompt de comando”E clique em“ Run como administrador ”.

3. cópia de e colar esses dois comandos e atingem Digitar Para registrar novamente os arquivos DLL em seu sistema.
Regsvr32 qmgr.dll /s regsvr32 qmgrprxy.dll /s
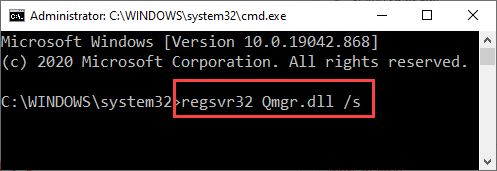
Depois de registrar novamente esses arquivos, feche o terminal.
Reinicie seu computador. Depois de reiniciar, execute a atualização novamente.
Corrigir 6 - modifique o registro
Tente ativar a atualização do Windows do registro.
1. Clique na caixa de pesquisa e escreva “regedit““.
2. Depois disso, pressione o 'Digitar'Chave do seu teclado.
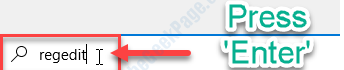
Aviso - Editor de registro é uma parte sensível do seu sistema. Antes de seguir para modificar o registro, solicitamos fazer um backup do registro no seu computador.
Depois de abrir o editor de registro, clique em “Arquivo““. Em seguida, clique em "Exportar”Para fazer um novo backup no seu computador.
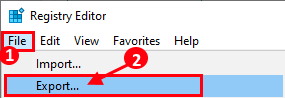
3. Depois de fazer o backup, vá para este local-
Hkey_local_machine \ software \ políticas \ microsoft \ windows \ windowsupdate
4. No lado direito, clique com o botão direito do mouse no espaço e clique em “Novo>”E clique em“Valor DWORD (32 bits)““.
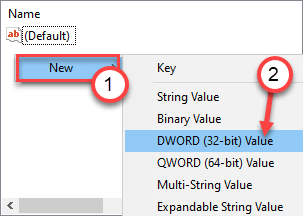
5. Então, nomeie os arquivos como "DesabillewindowsupdateAccess““.
6. Depois disso, Duplo click no valor para modificá -lo.
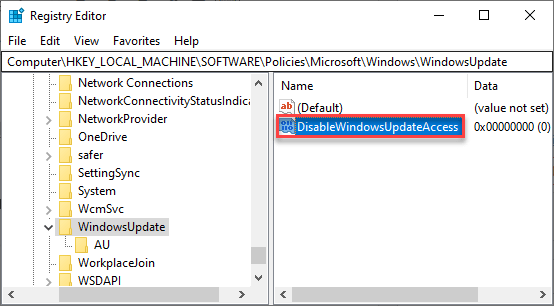
7. Defina o valor como “0““.
8. Em seguida, clique em “OK”Para salvar.
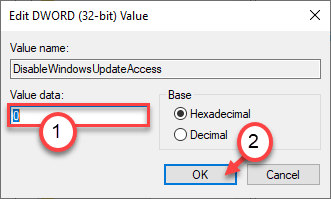
Fechar o editor de registro e reiniciar o sistema. Verifique se isso melhora alguma coisa.
Corrigir 7 - Redefinir elementos de atualização do Windows
A redefinição dos elementos de atualização do Windows pode corrigir o problema.
1. Primeiro de tudo, você tem que escrever ”cmd”Na caixa de pesquisa.
2. Depois disso, Clique com o botão direito do mouse sobre "Prompt de comando”E escolha“Executar como administrador““.

3. É necessário pausar alguns serviços. Para fazer isso, simplesmente Copiar colar e acertar Digitar Para executar esses comandos.
Stop líquido WuaUserv Stop Stop Cryptsvc Net Stop Bits Stop mSiserver
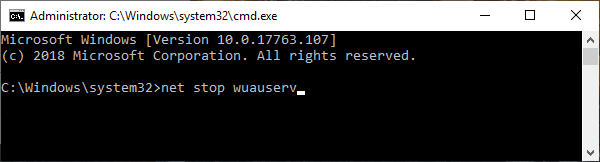
4. Na próxima etapa, você deve renomear dois arquivos. Basta executar esses dois códigos na tela CMD.
RE.Bak
Ren C: \ Windows \ System32 \ Catroot2 Catroot2.Bak

5. Depois de renomear as pastas, você deve retomar esses serviços novamente.
Para fazer isso, execute esses 4 códigos sequencialmente.
Iniciar líquido WuaUserv Start Cryptsvc líquido Bits líquidos Start MSISiserver
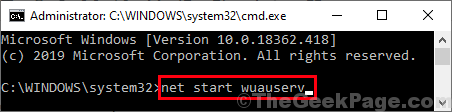
Feche a tela CMD e reinicie sua máquina. Isso deve corrigir o problema de 'instalação pendente' no seu computador.
Fix 8 - Execute um SFC simples e DISC
1. Clique na caixa de pesquisa e comece a escrever “cmd““.
2. Além disso, clique com o botão direito do mouse no “Prompt de comando”E clique em“Correr como administradores““.

3. Cole este código no terminal. Depois disso, acerte Digitar Para executar a varredura.
sfc /scannow
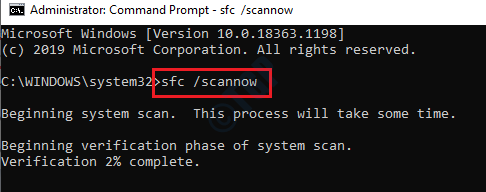
SFC Scan agora começará.
4. Depois que a varredura SFC estiver concluída, você deve lançar uma varredura.
5. Escreva este comando no terminal CMD e depois pressione Digitar.
Descartar.EXE /Online /Cleanup-Imagem /RestaureHealth
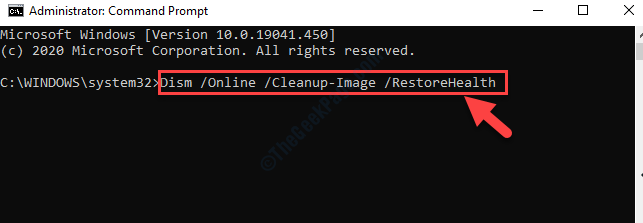
Isso deve resolver o problema que você está enfrentando.
- « Não é possível excluir a partição no Windows 10/11 FIX
- O subsistema Spooler encontrou uma correção de erro »

