Código de erro OneDrive 0x80070185 CIXT no Windows 10
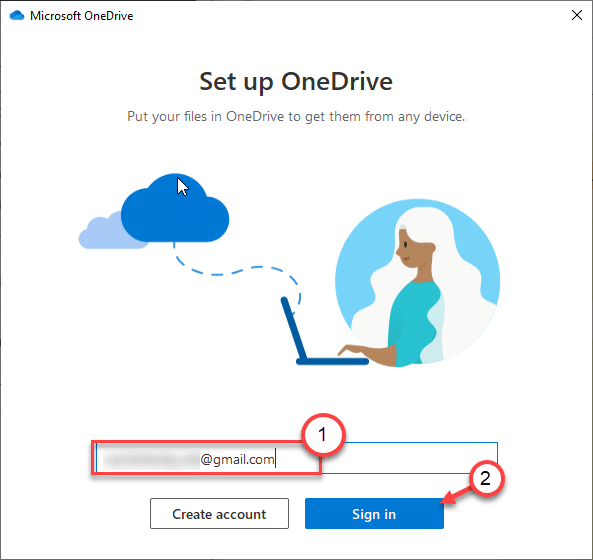
- 3754
- 739
- Spencer Emard
OneDrive é uma plataforma em nuvem da Microsoft, permite que os usuários armazenem seus documentos importantes, arquivos. OneDrive permite acesso perfeito aos arquivos de quaisquer opções disponíveis como navegador, Android, Mac ou qualquer outro sistema operacional. Mas, às vezes, ao salvar o documento no OneDrive, você pode ver esta mensagem de erro - 'Erro 0x80070185: a operação em nuvem não teve êxito.'. Isso restringe o compartilhamento ou transferência dos arquivos no OneDrive. Esse problema geralmente é causado pelo arquivo de configuração danificado ou pela configuração incorreta.
Soluções alternativas -
1. Clique em "Tente novamente”Pelo menos 5 vezes. Na maioria dos casos, novamente a tentativa de uma tentativa de 1-3 vezes o problema.
2. Desative o antivírus no seu computador. Agora, tente compartilhar/ transferir o arquivo novamente.
Índice
- Corrigir 1 - Redefinir o OneDrive
- Corrija 2 - Escolha sempre continue neste dispositivo e liberte o espaço
- Corrigir 3 - Mapeie o documento como uma nova unidade de rede
- Corrija 4 - reinicie o OneDrive
- Corrigir 5 - Saltar e entrar novamente no OneDrive
- Fix 6 - Desinstale e reinstale o OneDrive
Corrigir 1 - Redefinir o OneDrive
A melhor maneira de corrigir esse problema é redefinir o OneDrive em seu computador.
1. Clique com o botão direito do mouse no ícone do Windows e clique no “Correr““.
2. Agora, copie-se com o comando de execução e atinge Digitar.
%LocalAppData%\ Microsoft \ OneDrive \ OneDrive.EXE /Redefinir
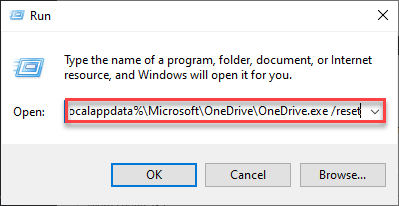
Isso redefinirá o OneDrive em seu computador. OneDrive, depois de ser redefinido, deve aparecer automaticamente na barra de tarefas.
No caso, se o processo de redefinição não funcionar, siga estas etapas.
3. aperte o Chave do Windows+R teclas juntas.
4. Depois que a corrida aparecer, cole este código e atinja Digitar.
%LocalAppData%\ Microsoft \ OneDrive \ OneDrive.exe
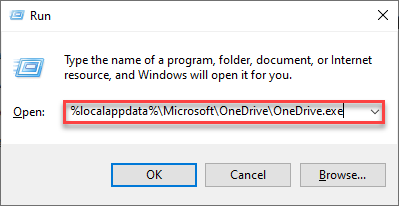
OneDrive deve aparecer no seu computador. Tente acessar ou compartilhar os arquivos conflitantes no OneDrive.
Corrija 2 - Escolha sempre continue neste dispositivo e liberte o espaço
1. Selecione os arquivos e escolha Sempre continue neste dispositivo
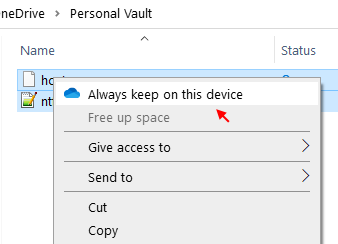
2. Agora, clique em livre espaço.
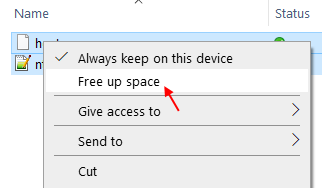
Agora, tente novamente e veja se foi consertado ou não.
Corrigir 3 - Mapeie o documento como uma nova unidade de rede
Você pode mapear o documento como uma unidade de rede e acessá -lo novamente.
Etapa 1 - Acesse o arquivo do navegador
1. Vá para a Microsoft OneDrive no seu navegador.
2. Agora, faça o login com as credenciais de conta adequadas.
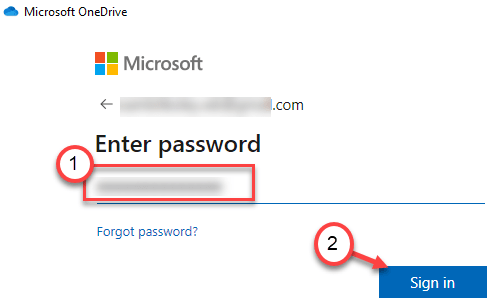
3. Abra o arquivo conflitante no OneDrive.
4. Agora apenas cópia de O URL do documento específico da janela do navegador.

Você pode fechar ou minimizar a tela do navegador.
Etapa 2 - Mapeie a unidade
1. Abra o explorador de arquivos simplesmente pressionando o Chave do Windows+e teclas juntas.
2. Uma vez se abre, no painel esquerdo, clique com o botão direito do mouse no “Rede”E clique em“Mapas de rede… .”.
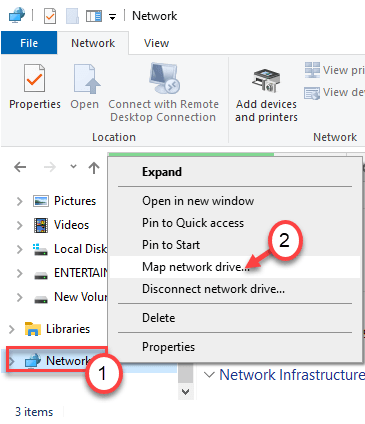
3. Na janela da unidade de rede de mapas, clique no “Conecte -se a um site que você pode usar para armazenar seus documentos e fotos““.
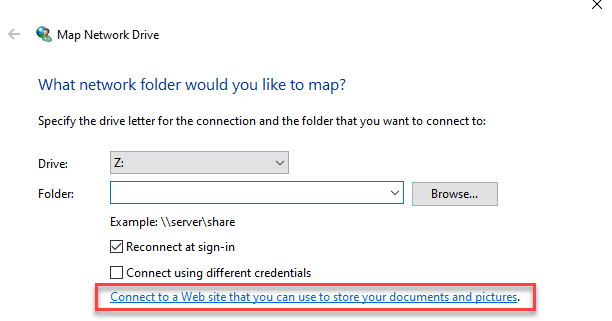
4. Depois disso, clique em “Próximo”Até você pousar em uma página que diz“Escolha um local de rede personalizado““.
5. Aqui, selecione o “Escolha um local de rede personalizado““. Clique em "Próximo““.
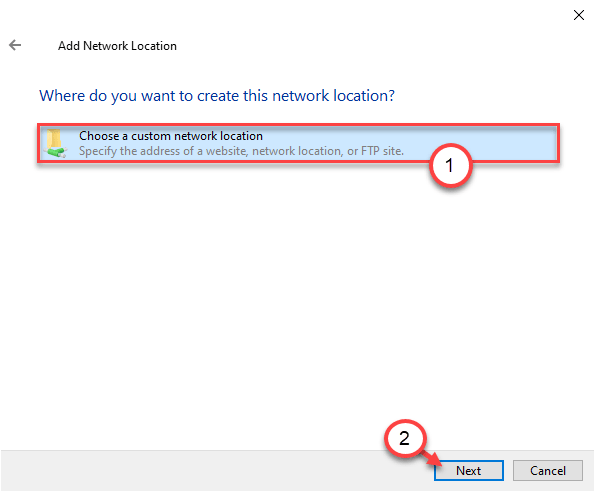
6. Agora, colar o URL copiado do documento conflituoso naquela caixa em particular.
7. Remova o "https: //”Da frente do URL e substitua -o pelo“\\““.
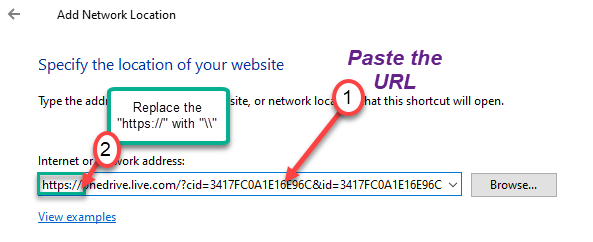
8. Depois de fazer isso, clique em “Próximo”Para prosseguir com a configuração.
9. Configure um nome do local da rede. (Caso padrão - o nome da rede é o nome do arquivo no OneDrive)
10. Quando você configurar completamente a rede, clique em “Terminar““.
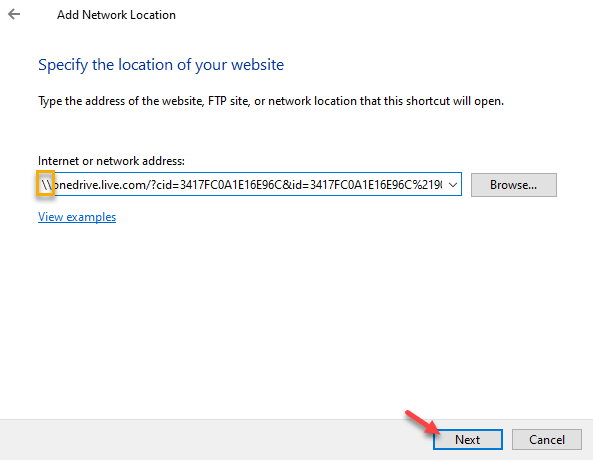
Você pode fechar a tela do explorador de arquivos.
Etapa 3 - Execute um script PowerShell
1. aperte o Tecla do Windows+X teclas juntas.
2. Em seguida, clique em “Windows PowerShell (Admin)““.
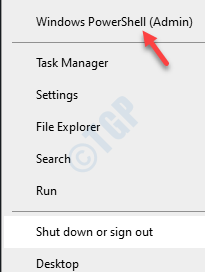
3. No terminal do PowerShell, cole este script e atinge Digitar.
$ _.FullName Get -Content -Path $ _.FullName -primeiro 1 | Fora-null
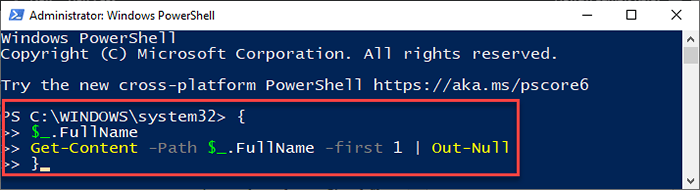
Feche a janela do PowerShell.
Reiniciar seu computador uma vez.
Agora, tente acessar esta rede e você poderá compartilhar/transferir o arquivo do OneDrive.
Corrija 4 - reinicie o OneDrive
Você pode fechar o OneDrive e abri -lo novamente.
1.Inicialmente, Clique com o botão direito do mouse No ícone onedrive (símbolo da nuvem) no canto direito da barra de tarefas.
2. Aqui, basta clicar em “Fechar onedrive”Para fechar o OneDrive.
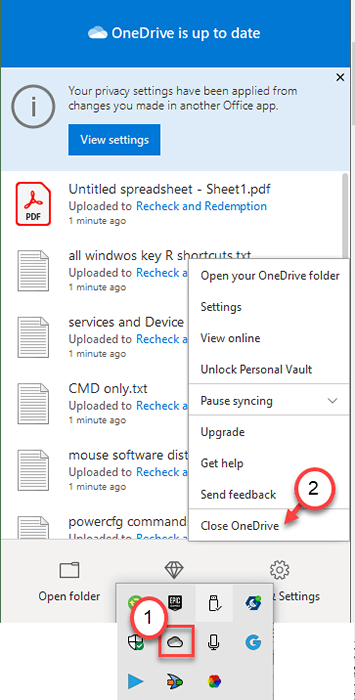
3. Quando você vê um rápido: 'Você tem certeza de que deseja fechar o OneDrive?', basta clicar em “Fechar onedrive”Para fechar.
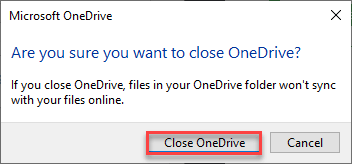
4. Na próxima etapa, escreva “OneDrive”Na caixa de pesquisa.
5. Em seguida, clique em “OneDrive”No resultado da pesquisa elevada.
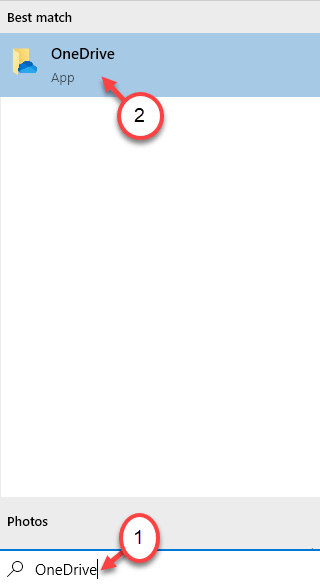
Depois que o OneDrive se abrir, tente acessar o arquivo específico novamente.
Corrigir 5 - Saltar e entrar novamente no OneDrive
Você pode tentar sair do OneDrive e, em seguida, assinando novamente.
1. Em primeiro lugar, Clique com o botão direito do mouse no ícone onedrive (símbolo da nuvem) que está na barra de tarefas.
2. Em seguida, clique em “Configurações”Para acessar as configurações do OneDrive em seu computador.
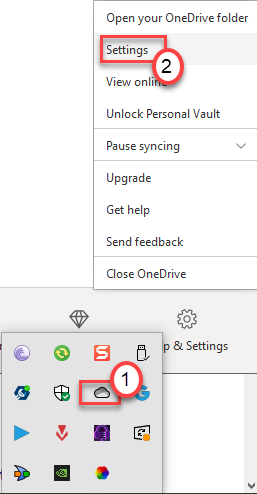
3. Na janela da Microsoft OneDrive, vá para o “Conta" aba
4. Aqui, você tem que clicar em “Desvincule este PC““.
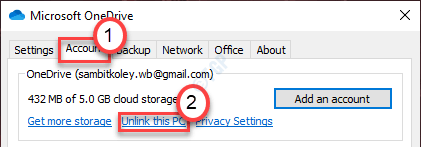
5. Se aparecer um prompt afirmando: 'Deslize a conta deste PC?', basta clicar em “Conta desvinculada““.
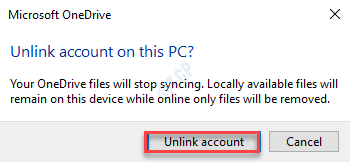
Você será assinado do OneDrive.
Depois de sair da conta OneDrive, a janela de login onedrive deve aparecer automaticamente no seu computador.
6. Caso contrário, clique na caixa de pesquisa e digite “OneDrive““.
7. Depois disso, clique em “OneDrive”No resultado da pesquisa elevada.
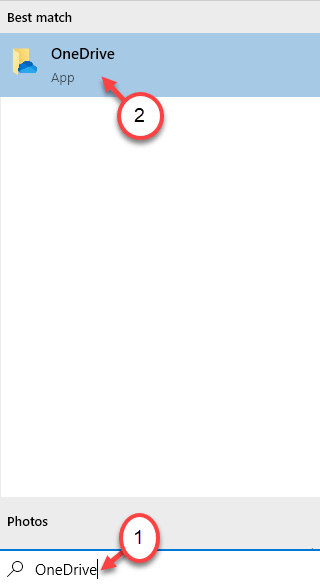
8. Coloque seu ID de e -mail associado ao OneDrive na caixa.
9. Em seguida, clique em “Entrar”Para inicializar o processo de login.
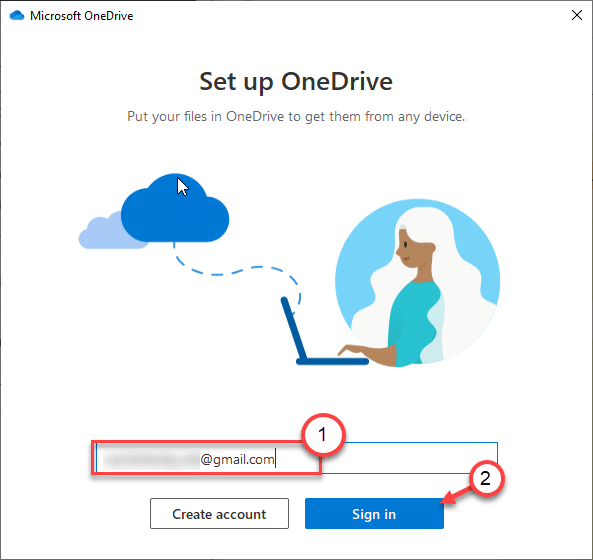
10. Na próxima janela, digite a senha do OneDrive assim que for solicitado.
11. Em seguida, clique em “Entrar ”Para concluir o processo de inscrição no seu computador.
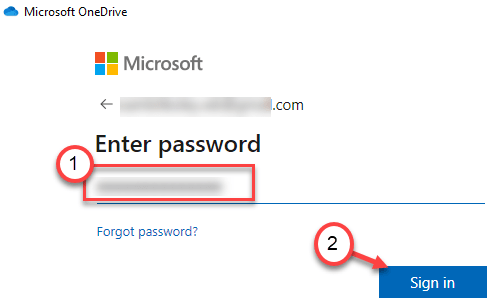
Em seguida, tente acessar os arquivos problemáticos no OneDrive mais uma vez.
Fix 6 - Desinstale e reinstale o OneDrive
Se nada estiver funcionando para você, tente desinstalar o OneDrive do seu computador.
1. Primeiro de tudo, abra a tela Configurações pressionando o Chave do Windows+i.
2. Então, você deve clicar no “Aplicativos““.
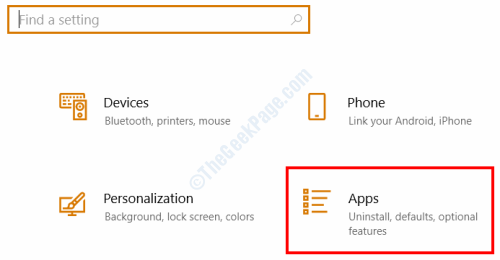
3. Em seguida, clique no “Aplicativos e feature ”.
4. Depois, basta digitar “OneDrive”Na caixa de pesquisa.
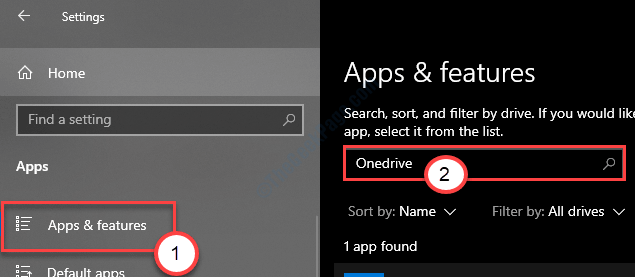
5. Em seguida, clique em “Microsoft OneDrive““.
6. Depois disso, clique em “Desinstalar”Para desinstalar o OneDrive do seu computador.
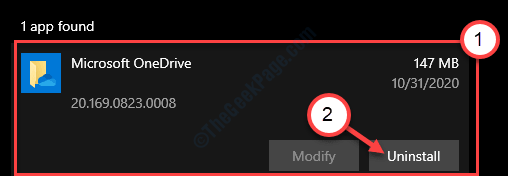
Agora, espere um tempo enquanto o Windows desinstala o OneDrive do seu computador.
7. Abra a loja da Microsoft no seu computador.
8. Depois disso, digite “OneDrive”Na caixa de pesquisa.
9. Em seguida, clique no “OneDrive”Dos resultados de pesquisa.
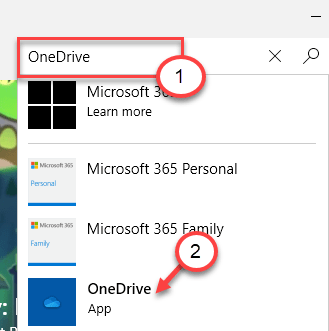
10. Clique em "Pegar”Para obter o aplicativo OneDrive.
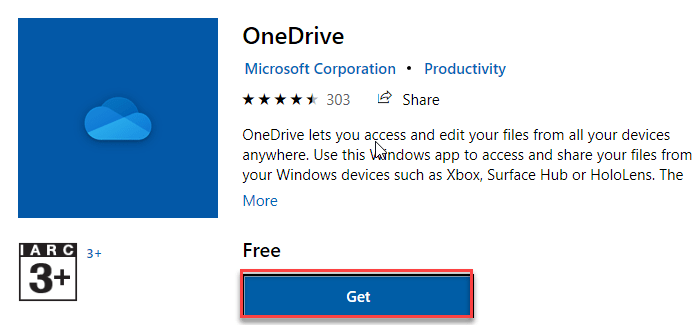
11. Finalmente, clique em “Instalar”Para instalar o aplicativo OneDrive no sistema.

Deixe o Windows instalar o OneDrive em seu sistema. Faça login no OneDrive usando credenciais adequadas. Tente transferir/compartilhar o arquivo novamente.
Seu problema deve ser resolvido.
- « O subsistema Spooler encontrou uma correção de erro
- A política do grupo de fundo da área de trabalho não está se aplicando no Windows 10 /11 FIX »

