[Resolvido] O serviço de perfil do usuário falhou no Logon Windows 10/11 Erro
![[Resolvido] O serviço de perfil do usuário falhou no Logon Windows 10/11 Erro](https://ilinuxgeek.com/storage/img/images_5/[solved]-the-user-profile-service-failed-the-logon-windows-10-11-error_20.png)
- 4274
- 1019
- Mrs. Christopher Okuneva
Experimentando problemas de login no seu perfil de usuário no Windows 10? Se você está recebendo o seguinte erro, está lidando com um Perfil de usuário corrompido no Windows 10:
O serviço de perfil de usuário falhou no logon
O perfil do usuário não pode ser carregado
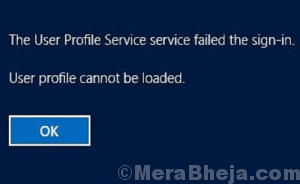
Muitas razões foram especuladas para causar esse problema e não é exclusivo do Windows 10. O erro corrompido do perfil do usuário foi relatado por muitos usuários desde a época do Windows 7, Vista e Windows 8. Então, quais são as principais razões que podem causar O serviço de perfil de usuário falhou no logon emitir?
Uma atualização com falha do Windows que inclui a atualização dos arquivos do sistema Windows muito crítica é um dos principais motivos para acionar O perfil do usuário não pode ser carregado erro. Além disso, quando você tenta Trocar perfis de usuário No Windows, enquanto uma varredura antivírus ou antimalware está em execução, ele pode corromper o perfil de usuário facilmente. Um disco rígido danificado ou corrupto também pode ser um motivo para esse erro aparecer. Também pode haver vários outros motivos, mas vamos pular que tente encontrar uma solução para este problema.
Índice
- Como corrigir o perfil de usuário corrompido no Windows 10
- #1 - Copie a pasta 'padrão' de outro computador-
- #2 - Use o Windows Registry para corrigir o serviço de perfil de usuário falhou o erro de logon
- #3 - Crie um novo perfil de usuário
- #4 - Execute a varredura SFC para corrigir o serviço de perfil de usuário falhou o erro de logon
- #5 - Faça uma varredura para corrigir o perfil do usuário não pode ser carregado com o erro do Windows 10
- #6 - Atualizar o Windows 10
- #7 - Redefina o Windows 10 sem excluir arquivos pessoais
Como corrigir o perfil de usuário corrompido no Windows 10
Existem várias maneiras de resolver este problema. Se o “O serviço de perfil de usuário falhou no logon, O perfil do usuário não pode ser carregado”O erro ocorreu apenas uma vez, então você pode tentar reiniciar seu PC e tentar fazer login mais uma vez. Em alguns casos, você poderá fazer login e, em alguns casos, não poderá. Se você é capaz de fazer login e o erro não o incomoda novamente, está pronto para ir. Mas, se o erro aparecer novamente, você terá que seguir os métodos mencionados abaixo para corrigi -lo. E, para realizar todos esses métodos, você precisará ser conectado ao seu PC.
Caso você não consiga fazer login com seu perfil de usuário, tente entrar no Windows com uma das duas maneiras a seguir:
a) Faça login através outra conta de usuário que tem direitos de administrador.
b) Boot janelas no Modo de segurança Se você não tiver outra conta de usuário.
Bem, fazer login com outra conta de usuário é fácil. E, caso você não saiba como inicializar PC no modo de segurança, basta pressionar o F8 Botão repetidamente com uma lacuna de 1 segundo ao iniciar/reiniciar seu PC, até obter a tela Avançada de opções de inicialização. Das opções de inicialização, navegue para Modo de segurança opção através do teclado e pressione o Digitar chave. Isso registrará seu computador no modo de segurança com privilégios de administrador.
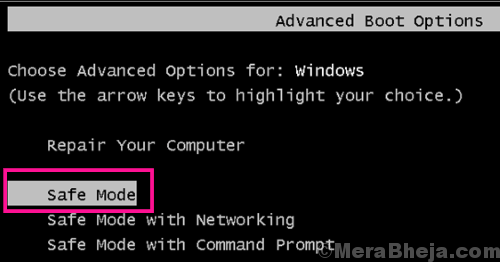
Agora, Não prossiga com os métodos ainda para Corrija o perfil de usuário corrompido Windows 10 erro. Você vai precisar Crie um backup de arquivos que estão disponíveis em disco rígido e são Usuário específico apenas para o seu perfil de usuário.
Criar backup
Se você fizer backup de seus arquivos regularmente, você está pronto e pulará diretamente daqui para Método 1. Caso você não tenha o hábito de backup, a melhor aposta para você é remover o disco rígido do seu PC e conectá -lo a outro PC / laptop via. USB e backup dos dados. Você pode fazer isso com a ajuda de um Gabinete do disco rígido ou a Adaptador USB do disco rígido. Ambas as ferramentas estariam facilmente disponíveis online ou em qualquer loja de computadores.

Se você não tem ideia do que está lidando aqui, deve obter ajuda de alguém que sabe como.
Uma vez, você tem essa parte do backup de dados do disco rígido, você precisará experimentar os seguintes métodos, começando com o método nº 1.
#1 - Copie a pasta 'padrão' de outro computador-
Copiar a pasta padrão de um computador Windows 10 normal e colar -o no diretório do computador com defeito certamente corrigirá esse problema-
Pré -requisitos-
Antes de seguir em frente, você precisará de um sistema Windows 10 em funcionamento com os seguintes recursos-
a. Ambos os computadores do Windows 10 (seu sistema e o computador que funcionam) devem ser do mesmo tipo Windows (pro ou domicílio, idioma ou educação, mas mesmo).
b. Ambas as janelas devem ser do mesmo tipo de arquitetura (32 bits ou 64 bits).
c. Uma caneta de carro.
Quando você tiver um sistema Windows 10 que atenda aos dois requisitos, siga estas etapas-
Etapas para executar no computador Windows 10 em funcionamento-
1. Imprensa Chave do Windows+e abrir Explorador de arquivos no seu computador.
2. Em Explorador de arquivos Janela, clique no lado esquerdo, clique em “Disco local (c :)““.
3. No lado direito, role para baixo e Duplo click sobre "Usuários" pasta.
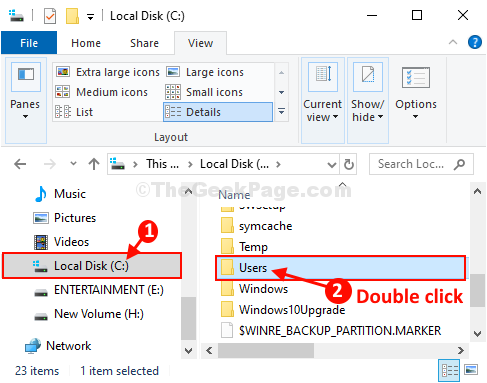
4. Em Usuários Pasta, clique em “Visualizar”De menu-bar.
5. Agora, verifique a opção “Itens ocultos”Para ver os itens ocultos da pasta.
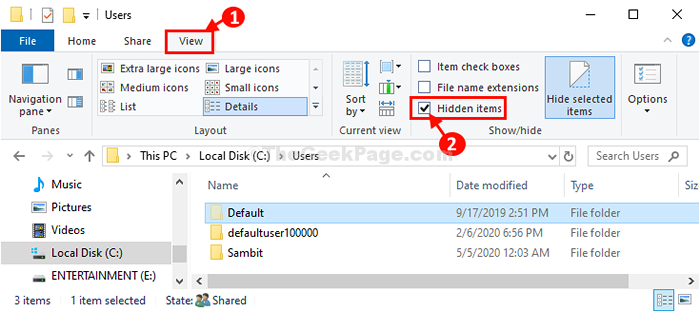
6. Clique com o botão direito do mouse sobre "PadrãoPasta e clique em “cópia de”Para copiar a pasta.
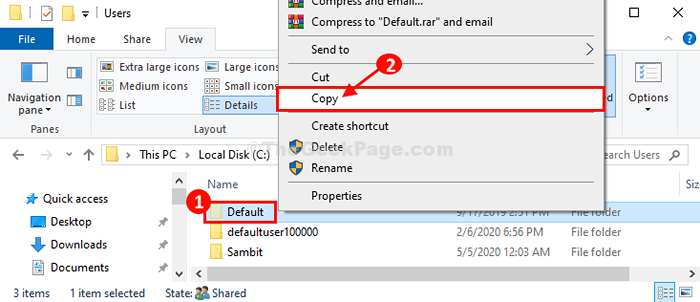
7. Agora, conecte a unidade de caneta a este computador.
8. No lado esquerdo, clique em “Este PC”Para visualizar todas as unidades de uma só vez.
9. Agora, Duplo click sobre "Pendrive”Para acessar.
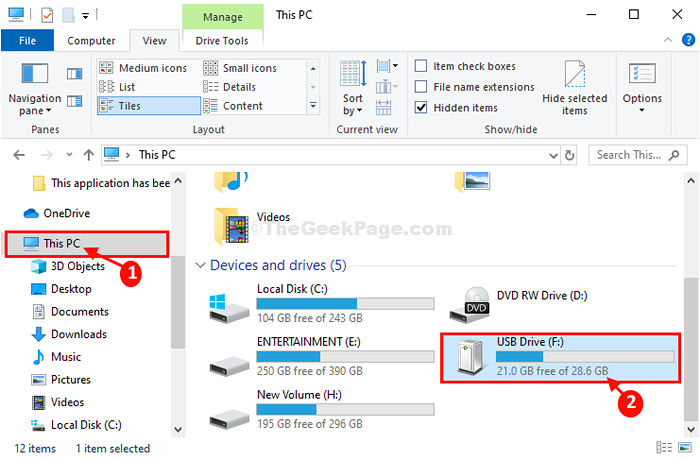
10. Agora, na unidade USB, pressione 'Ctrl + v'juntos do teclado para colar o'Padrão'Pasta na unidade USB.
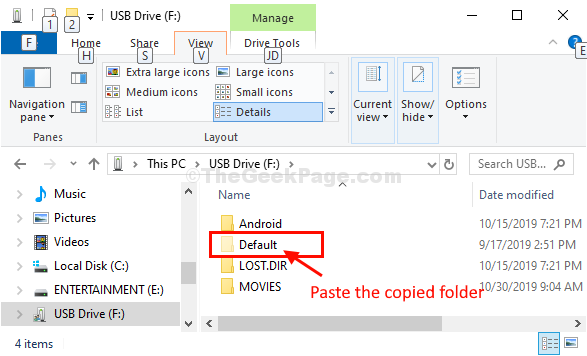
Depois de colar a pasta, ejete o USB do computador.
Etapas para executar em seu computador-
Siga estas etapas fáceis para copiar-se 'Padrão'Pasta deste dispositivo USB em seu computador.
1. Conecte a unidade de caneta ao seu computador.
2. Imprensa Chave do Windows+e abrir Explorador de arquivos janela.
3.No lado esquerdo, clique em “Este PC”Para visualizar todas as unidades de uma só vez. Agora, Duplo click sobre "Pendrive”Para acessar.
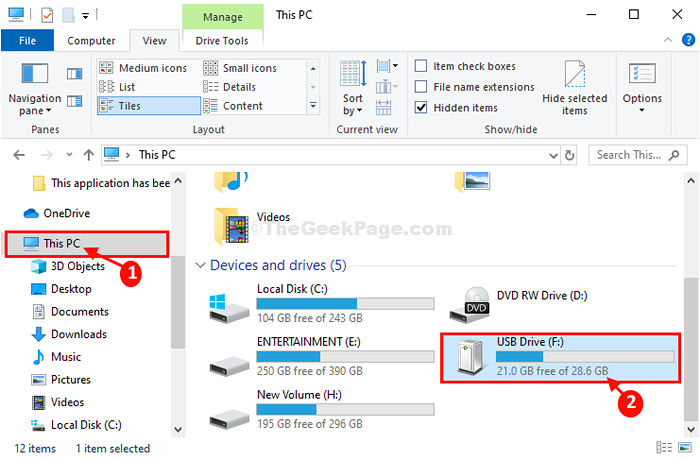
4. Agora, Clique com o botão direito do mouse sobre "PadrãoPasta e clique em “cópia de”Para copiá -lo.
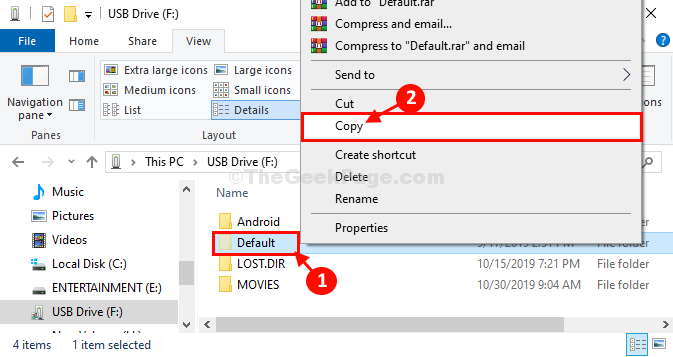
5. Da mesma maneira que antes, no lado esquerdo, clique em “Disco local (c :)““.
6. No lado direito, role para baixo e Duplo click sobre "Usuários" pasta.
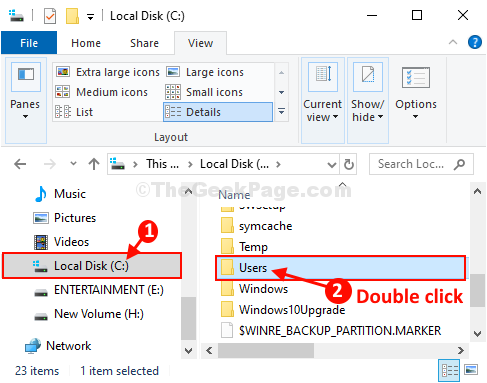
7. Em Usuários Pasta, clique em “Visualizar”De menu-bar.
8. Agora, verifique a opção “Itens ocultos”Para ver os itens ocultos da pasta.
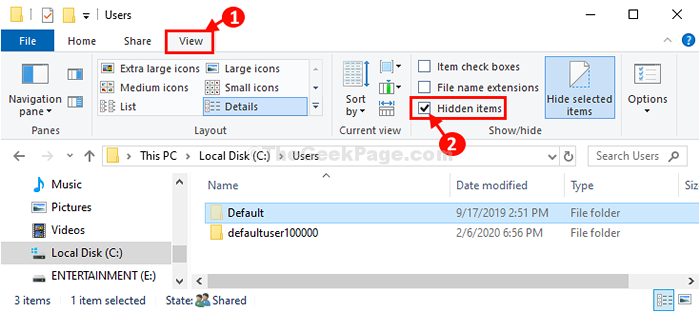
9. Agora, Clique com o botão direito do mouse sobre "Padrão”E depois clique em“Renomear““.
10. Nomeie a pasta como “Padrão.velho““.
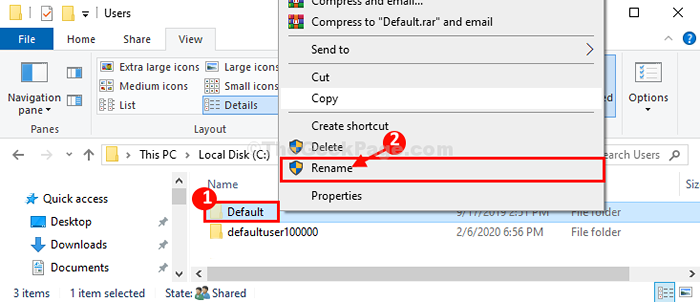
11. Finalmente, pressione 'Ctrl+v'juntos para colar os copiados'Padrão' pasta.
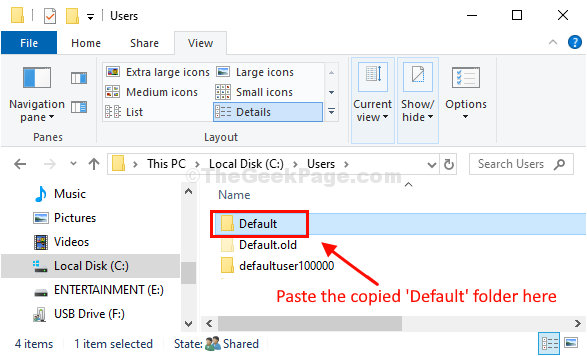
Fechar Explorador de arquivos janela.
Isso vai resolver o problema. Faça logon no seu computador e faça login com a nova conta.
Seu problema será resolvido.
#2 - Use o Windows Registry para corrigir o serviço de perfil de usuário falhou o erro de logon
Usando o Windows Registry Editor, você pode corrigir um perfil de usuário corrompido facilmente. Embora existam riscos envolvidos em se perder dados do usuário, criando um Backup de registro vai te abordar. Portanto, o fluxo de trabalho seria fazer um backup do registro e corrigir o perfil de usuário corrompido Erro do Windows 10. Siga estas etapas para fazer backup do registro e conserte o perfil do usuário:
Se você não puder inicializar, siga o método 3 deste artigo para ir para modo de segurança
Passo 1: Inicialize seu PC em Modo de segurança, como mostrado acima.
Passo 2: Quando no modo de segurança, pressione Windows + r teclas juntas para abrir o Correr caixa. Na caixa de corrida, digite regedit e pressione Digitar no seu teclado.
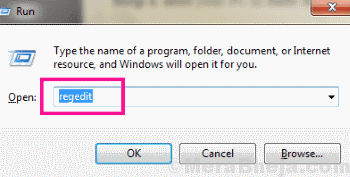
Passo 2: Isso abrirá as janelas Editor de registro janela. Lá, vá para o Arquivo menu e clique no Exportar opção. Agora, exporte e salve o backup do registro em algum lugar do seu PC.
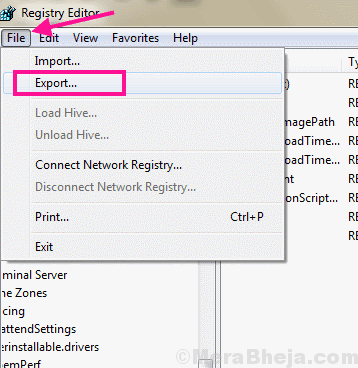
etapa 3: Quando o backup estiver concluído, você terá que navegar para o seguinte caminho no editor de registro do painel à esquerda:
Hkey_local_machine \PROGRAMAS\Microsoft \Windows nt \Versão Atual\Profilelista
Depois de estar na seção Profilelist, você encontrará pastas começando com o nome S-1-5. Comece a procurar nessas pastas da pasta na parte inferior. Para fazer isso, selecione uma pasta e observe as opções que aparecem no painel direito. Essas opções aparecem com Nome, tipo e dados. Confira a Dados Seção do arquivo nomeado PerfilImagePath.
Se a seção de dados estiver associada ao nome do seu perfil de usuário, essa seria a chave do seu perfil de usuário. Se a seção de dados não tiver o nome do seu perfil de usuário, o olhar para dentro de outra pasta S-1-5.
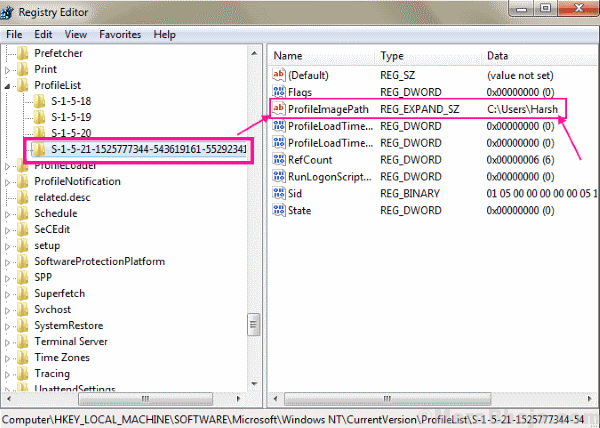
Observação: Se uma pasta de perfil tiver .bak ou .BA acrescentou após o nome deles, então você terá que renomeá -lo antes de continuar e verificar a associação de nome de usuário.
Passo 4: Depois de localizar seu perfil de usuário corrupto no Regedit, clique em Refcount opção no painel direito. Isso abrirá uma caixa de edição, onde você deve definir o Dados de valor para 0 (zero), depois clique OK.
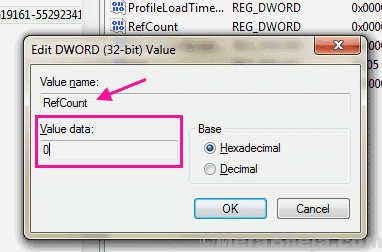
Se Refcount a opção não está disponível, clique duas vezes no Estado opção e defina seu Dados de valor a 0 (zero) e clique no OK botão.
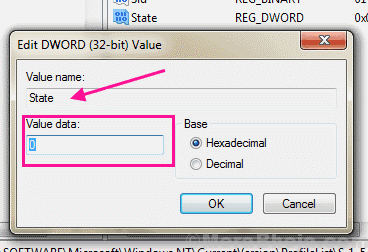
Depois de alterar esses valores no editor de registro, feche a janela e reinicie seu PC. Desta vez, inicie seu PC no modo normal e tente fazer login com seu ID de usuário usual. Se você não conseguiu O serviço de perfil de usuário falhou no logon, O perfil do usuário não pode ser carregado Erro, isso significa que seu problema de perfil de usuário corrompido foi corrigido. Se esse método não funcionou para você e ainda obteve o erro, você deve tentar o próximo método.
#3 - Crie um novo perfil de usuário
Se o processo de fixação do perfil do usuário através do Windows Registry Editor não funcionou, isso significa que você tem um Perfil de usuário corrompido. Nesse caso, o que você pode tentar fazer é criar um novo perfil de usuário e transferir dados do usuário do perfil corrupto para o novo.
Se você tiver outro perfil de usuário com direitos de administrador no mesmo PC, poderá começar a criar um novo perfil de usuário imediatamente (pule para a etapa 1). Caso você não tenha nenhuma conta de usuário, o que você terá que fazer é, ativar o Conta de administrador oculta que todas as janelas têm. Para ativá -lo, você terá que inicializar seu PC em Modo de segurança primeiro. Para executar o PC no modo de segurança, siga as instruções conforme fornecido no “Como corrigir o perfil de usuário corrompido no Windows 10Seção acima.
Ativando a conta de administrador oculta
Quando estiver no modo de segurança, abra o prompt de comando no modo de administrador. Para isso, abra o Menu Iniciar, e tipo Cmd no Iniciar a barra de pesquisa. Do resultado da pesquisa, clique com o botão direito do mouse no Prompt de comando opção e clique em Executar como administrador Opção do menu do clique com o botão direito.
Quando o prompt de comando abrir no modo de administrador, digite o seguinte comando nele e pressione Digitar botão:
Administrador de usuário da rede /ativo: sim
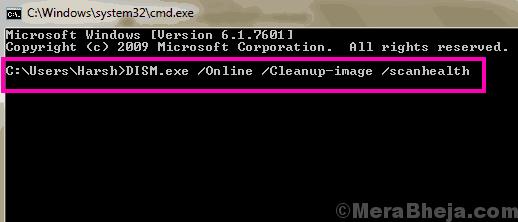
Uma vez que o comando seja executado com sucesso, seria a hora de reiniciar seu PC no modo normal e fazer uma facada na fixação “O serviço de perfil de usuário falhou no logon, O perfil do usuário não pode ser carregado”Erro.
O Administrador A opção de login aparecerá na tela de login após a inicialização. Agora faça o login com o ID do administrador e siga estas etapas para criar uma nova conta de usuário:
Passo 1: Abra o Menu Iniciar Ao clicar no botão Iniciar, digite adicionar usuário Na barra de pesquisa inicial. No resultado da pesquisa, selecione o Adicionar, editar ou remover outras pessoas opção.
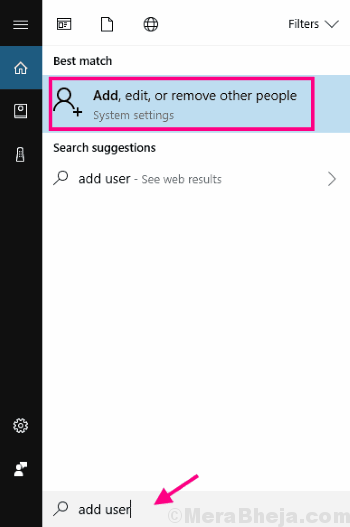
Passo 2: Um novo Windows será aberto. Lá, vá para o Família e outras pessoas seção e selecione o Adicione outra pessoa a este PC opção.
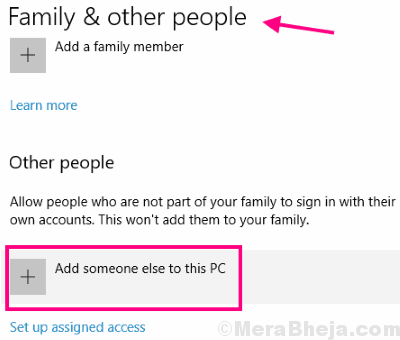
etapa 3: Na próxima etapa, selecione o Eu não tenho informações de assinatura dessa pessoa opção.
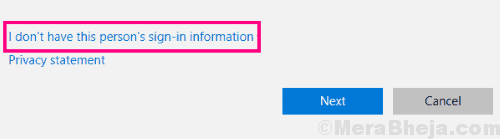
Passo 4: Agora, clique no Adicione um usuário sem uma conta da Microsoft opção.
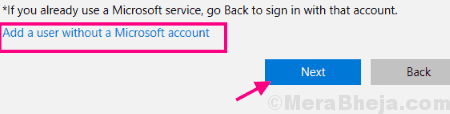
Etapa 5: O mago agora pedirá que você adicione o usuário senha, e uma dica de senha da nova conta de usuário. Depois de adicionar essas informações, clique no Próximo botão.
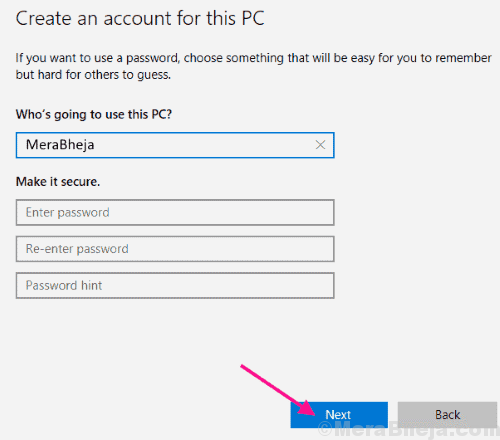
Essas etapas criarão uma nova conta de usuário no seu PC. A próxima etapa será transferir os dados recuperáveis e de backup da sua conta antiga para a nova conta.
Transfira dados da conta antiga para a nova usuário
Nesse processo, acessamos o seu Conta de usuário antiga dados do já aberto Conta de administrador, copie -o e mova -o para o nova conta de usuário. Para isso, siga estas etapas:
Passo 1: Abra o Este PC (Meu computador) Janela de seu ícone disponível na área de trabalho. Aqui, vá para o C Drive.
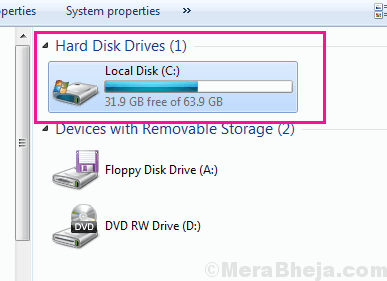
Passo 2: Em C Drive, vá para Usuários pasta, onde você tem que encontrar a pasta de seu perfil de usuário antigo. Quando encontrado, clique duas vezes para abri-lo.
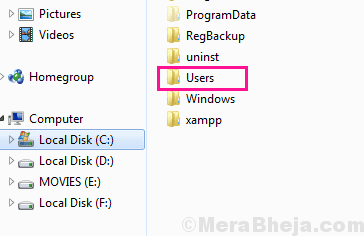
etapa 3: Agora abra as pastas, como desktop, documentos, etc. em seu perfil antigo e mova os dados necessários desse perfil para o novo perfil de usuário. Você encontrará a pasta associada ao novo perfil de usuário na pasta Usuários, conforme mencionado em Passo 2. Tente copiar apenas uma pasta de cada vez.
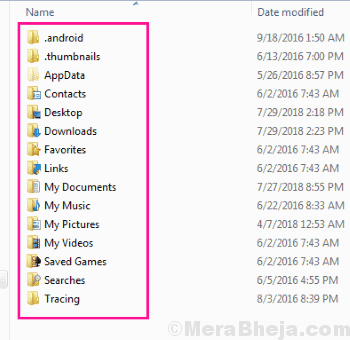
Passo 4: Depois que esta cópia for concluída, faça o login do ID do usuário do administrador e faça login com o novo ID. Você pode fazer isso pressionando este botão e selecionando o novo ID do usuário e digitando a senha que você define.
Etapa 5: Quando você estiver conectado à nova conta, verifique se todos os seus arquivos foram copiados com sucesso ou não. Se você encontrar algo faltando, pode obtê -lo do backup que você criou do seu disco rígido em outro PC (consulte Criar backup seção).
O processo é demorado e pode consumir uma boa quantidade de tempo. Se você quiser experimentar algumas correções rápidas, pode experimentar os métodos mencionados abaixo também.
#4 - Execute a varredura SFC para corrigir o serviço de perfil de usuário falhou o erro de logon
Uma varredura SFC é a ferramenta embutida do Windows que digitaliza os arquivos do sistema do seu PC e, se um arquivo corrupto ou quebrado for encontrado, ele os corrige para você. Às vezes, também pode ajudar a corrigir o perfil de usuário corrompido Erro do Windows 10 no seu PC. Você pode executar esta ferramenta em Modo de segurança ou enquanto faz login através Perfil do usuário do administrador. As etapas para executar o PC em ambos os modos são mencionadas acima no artigo. Siga estas etapas para realizar uma varredura SFC:
Passo 1: Abra o prompt de comando no modo de administrador. Para isso, pressione o Windows + X Teclas juntas no teclado e abra o Win+X cardápio. Selecione os Prompt de comando (admin) opção deste menu para executar o prompt de comando no modo de administrador. Você receberá um aviso para permitir que o Windows 10 abre o prompt de comando no modo de administrador. Clique em Sim permitir.
Passo 2: Na janela Prompt de comando, digite o comando fornecido abaixo e pressione a tecla Enter:
sfc /scannow
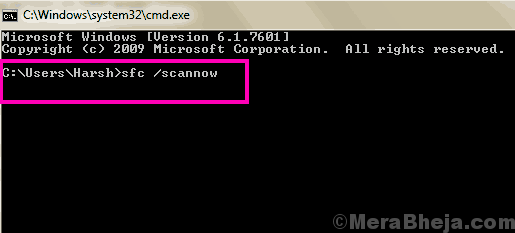
Espere até que a varredura termine completamente. Esta varredura pode levar algum tempo para terminar, portanto, não interrompa a varredura entre. Quando a digitalização concluir, reinicie seu PC e tente fazer login com seu ID de usuário e senha original. Se você não conseguir experimentar o próximo método.
#5 - Faça uma varredura para corrigir o perfil do usuário não pode ser carregado com o erro do Windows 10
Às vezes, a varredura SFC não consegue consertar alguns arquivos corruptos no seu PC. Você pode executar um Descartar ou Digitalização de Imagem e Gerenciamento de Implantação e Serviço Para consertar isso. O que faz é que repara os arquivos corruptos responsáveis por uma varredura SFC que estava incompleta.
Para executar o DOM DISP para corrigir o perfil de usuário corrupto no Windows 10, abre o prompt de comando no modo de administrador, conforme mencionado no método acima.
Agora, no prompt de comando aberto, digite a seguinte parte do comando:
Dispon
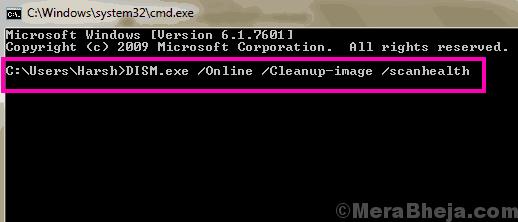
Espere até que a varredura esteja completa. Uma vez que a varredura termine, execute novamente a varredura SFC como eu expliquei em Método #3.
Depois que a varredura SFC estiver concluída, reinicie seu computador. Agora tente fazer login com seu ID de usuário original. Ainda recebendo O serviço de perfil de usuário falhou no Logon Windows 10 erro? Confira o próximo método que pode fazer o truque para você.
#6 - Atualizar o Windows 10
Se você deixar seu Windows 10 não atualizado ou se uma atualização do Windows 10 permanecer incompleta, a emissão do perfil de usuário corrompido poderá atingir você. Então, é importante que você mantenha seu Windows atualizado. Aqui estão as etapas que você pode seguir para atualizar seu Windows 10.
Passo 1: Faça login no Windows através do login do administrador. Referir-se Ativando a conta de administrador oculta Seção de Método 2.
Passo 2: Abra o menu Iniciar e clique no Configurações opção.
etapa 3: Na janela Configurações, clique no Atualização e segurança opção.
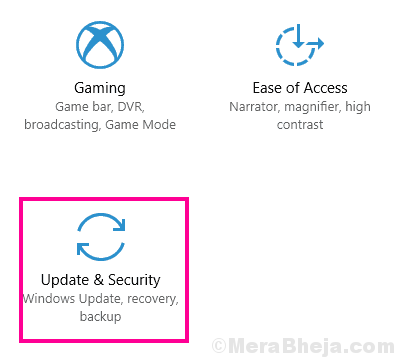
Passo 4: Isso abrirá o Atualização e segurança janela. Aqui, vá para a seção de atualização do Windows do painel esquerdo. Na seção de atualização do Windows, procure o Verifique se há atualizações botão no painel direito. Windows com começar a procurar a nova atualização do Windows, se disponível. Se uma atualização estiver disponível, preencha a atualização seguindo as instruções do assistente de atualização.
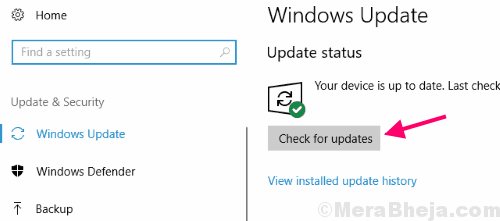
Depois que a atualização do Windows 10 é feita com sucesso, ele reiniciará seu computador. Agora, tente fazer login com seu ID de usuário original.
Se a atualização do Windows não funcionou, você pode tentar este último método. Aqui vocÊ Redefina o Windows 10 Consertar O serviço de perfil de usuário falhou no logon erro.
#7 - Redefina o Windows 10 sem excluir arquivos pessoais
Redefinir ou reinstalar o Windows 10 sem excluir arquivos pessoais é outra maneira de consertar o O perfil do usuário não pode ser carregado erro. Embora seus arquivos pessoais não sejam excluídos do computador, todo o software e aplicativos instalados serão excluídos neste processo. Então, aplicativos desinstalados não o incomodam, experimente este método. Verifique se você está conectado ao Windows com a conta do administrador (consulte Método 2, ativando a conta de administrador oculta seção). Siga esses passos:
Passo 1: Abra o menu de início do Windows e clique no Configurações opção.
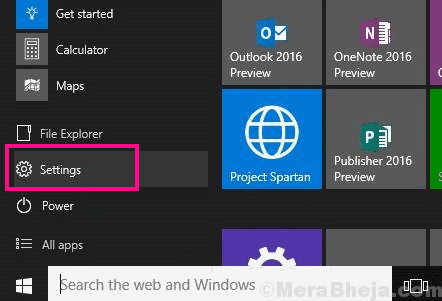
Passo 2: O Configurações A janela será aberta. Lá, clique no Atualização e segurança opção.
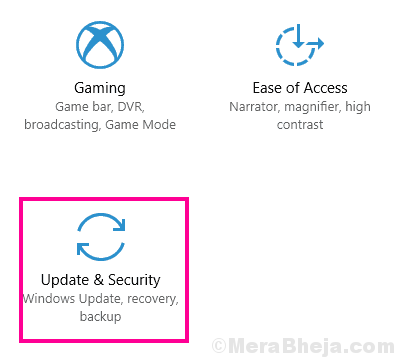
etapa 3: Na janela Atualização e segurança, clique em Recuperação opção.
Passo 4: Quando você está na janela de recuperação, uma redefinição desta seção de PC estaria disponível com um iniciar botão; Clique em Iniciar.
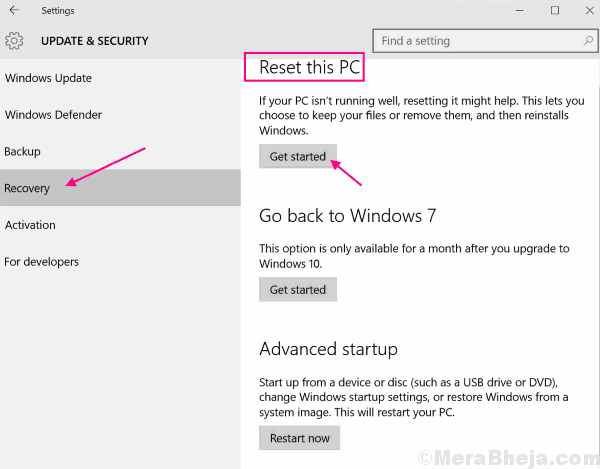
Etapa 5: Das duas opções que aparecem a seguir, clique no Mantenha meus arquivos opção. Apenas um lembrete, todo o software instalado no seu PC será removido, mas os arquivos pessoais permanecerão como está.
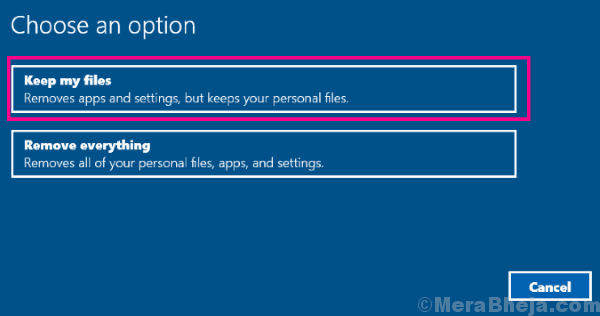
Agora, ao prosseguir, o Windows 10 será redefinido / reinstalado no seu PC. Quando a redefinição do Windows 10 é concluída, ele teria corrigido o perfil de usuário corrompido. Após o reinício, tente fazer login com seu ID original.
Palavras de encerramento
Estes foram alguns dos processos que mais funcionaram para consertar O serviço de perfil de usuário falhou no logon, O perfil do usuário não pode ser carregado Erro do Windows 10 para usuários em todo o mundo. A última coisa que você pode fazer se não conseguir corrigir o problema é criar um novo perfil de usuário e copiar todos os dados de backup do backup que você pode criar conforme mencionado no Criar backup Seção no topo.
- « Corrigir - IDT HD Audio Codec Driver Problem no Windows 10
- Corrija o problema de uso de disco alto do WSAPPX no Windows 10 »

