Corrija o problema de uso de disco alto do WSAPPX no Windows 10
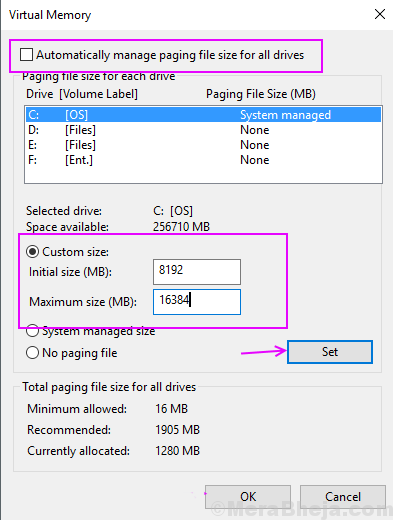
- 605
- 133
- Spencer Emard
Muitas vezes, verificamos o status do uso do disco quando achamos que o computador está funcionando mais devagar do que deveria e, de repente. Existem muitas janelas e processos e programas de terceiros no Windows que usam alocação de memória em segundo plano e dificulta o computador para executá -los sem problemas.
O que é WSAPPX?
O WSAPPX é um daqueles processos que frequentemente consideram a maior parte do disco no computador Windows. Esse processo faz parte do programa Windows Store, que lida com a instalação, desinstalação e atualizações dos aplicativos do Windows Store.
Portanto, principalmente o processo WSAPPX é necessário quando queremos instalar, atualizar ou desinstalar qualquer aplicativo da Windows Store. Encontramos alguns métodos pelos quais você pode resolver esse problema de uso de disco alto no computador.
Índice
- Método 1 - Desative o Windows Store usando o Windows Registry
- Método 2 - ALoque mais memória virtual
- Método 3 - Use o comando chkdsk para corrigir erro de disco, se houver
Método 1 - Desative o Windows Store usando o Windows Registry
Windows Store é inútil no Windows 10 e a maioria dos usuários nem se importa em verificar os aplicativos nele. Se você não baixar aplicativos da Windows Store e enfrentar um problema de uso de disco alto devido ao WSAPPX, você pode desativar o Windows Store para interromper esse processo.
Etapa 1] Abra a caixa de corrida pressionando janelas e R Ao mesmo tempo, digite regedit e acertar digitar.
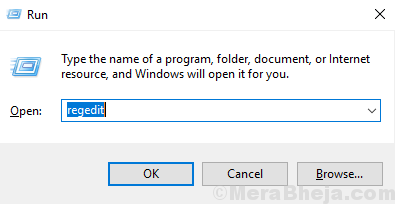
Etapa 2] Clique Sim no prompt de controle de acesso ao usuário. Ele abrirá a janela do editor de registro do Windows.
Etapa 3] No painel esquerdo Hkey_local_machine e então SISTEMA (Veja a imagem abaixo para referência).
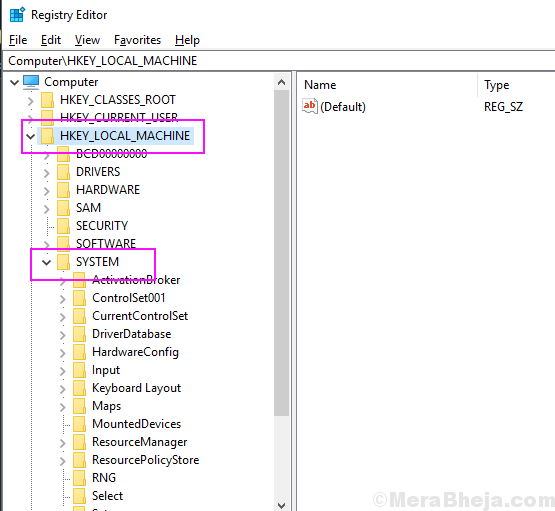
Etapa 4] no SISTEMA pasta, expanda CurrentControlset e então Serviços.
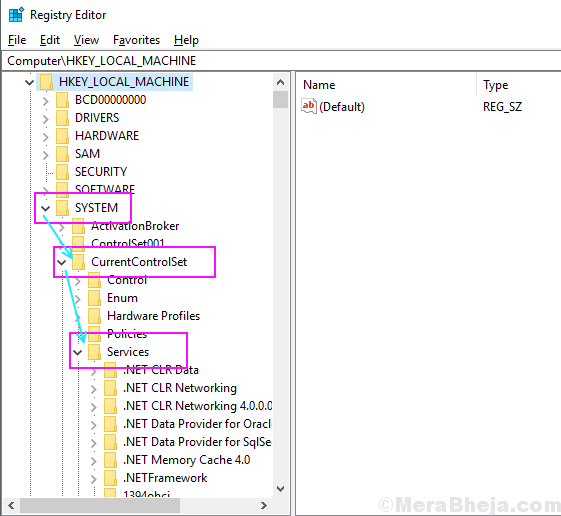
Etapa 5] no Serviços Pasta Role para baixo, localize e selecione APPXSVC pasta. Você encontrará várias chaves na pasta Appxsvc.
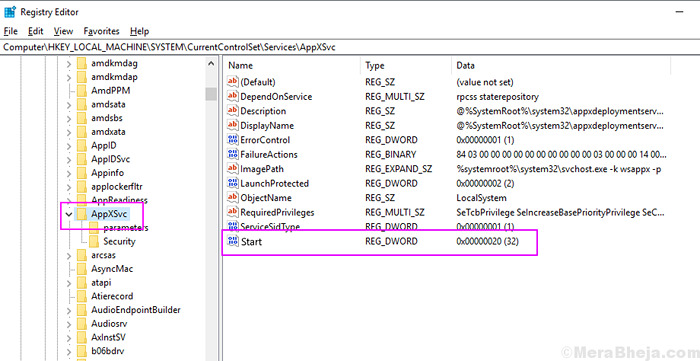
Etapa 6] clique duas vezes no Começar Tipo de chave 4 no valor dos dados e clique em OK.
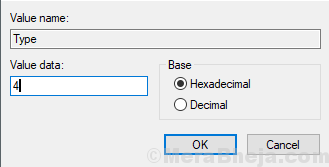
Feche a janela do registro e agora verifique se o processo está em execução no Windows Task Manager ou não.
Método 2 - ALoque mais memória virtual
Se você costuma ter problemas de uso de disco alto no seu computador, é aconselhável aumentar a alocação de memória virtual para os processos, para que todos os processos funcionem sem problemas e você também obtenha memória de disco para o seu trabalho. Para aumentar a alocação de memória virtual, siga estas etapas.
Etapa 1] Pressione o janelas botão e procure desempenho, clique no resultado que diz Ajuste a aparência e o desempenho do Windows. Vai abrir opções de desempenho.
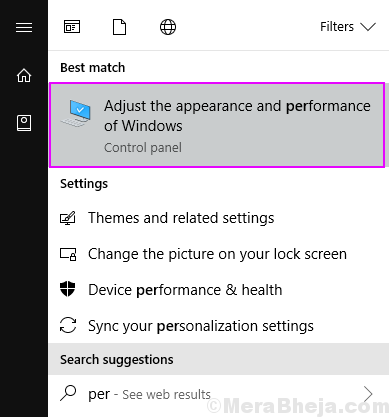
Etapa 2] mude para o Avançado guia e clique no Mudar botão sob memória virtual.
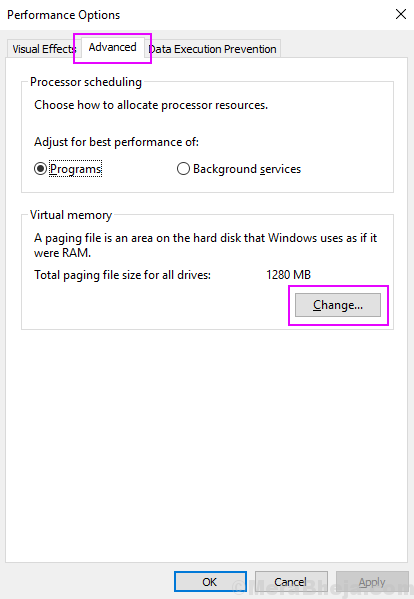
Etapa 3] Desmarque gerenciar automaticamente o tamanho do arquivo de paginação para todas as unidades, selecione a unidade do sistema operacional e clique no tamanho personalizado. No tamanho inicial, digite sua memória RAM em MB e no tamanho máximo duplo da sua RAM e clique Definir.
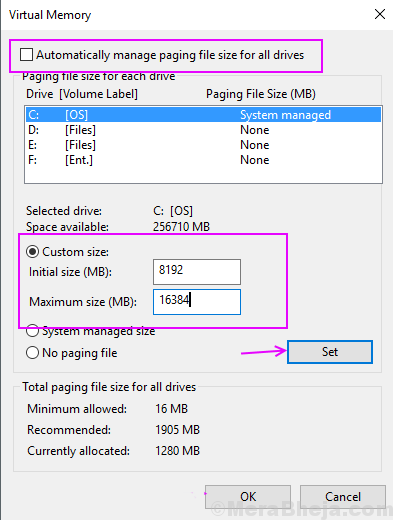
Etapa 4] Clique OK e reinicie seu dispositivo.
Esse processo aumentará sua memória virtual e, provavelmente, você nunca enfrentará problemas de uso de disco alto.
Método 3 - Use o comando chkdsk para corrigir erro de disco, se houver
1. Abrir prompt de comando com privilégio administrativo. Para fazer isso, basta pressionar o Windows Key + R para abrir a execução.
2. Agora escreva cmd nele e depois pressione Ctrl + Shift + Enter Teclas juntas do seu teclado. Pressione sim no prompt UAC.
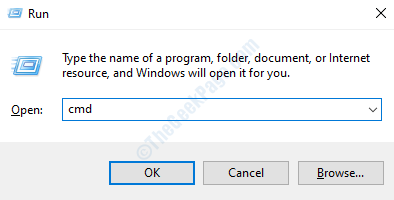
2. Agora, execute o comando dado abaixo e pressione a tecla Enter.
chkdsk.exe /f /r
Espere algum tempo para que o comando seja executado totalmente.
- « [Resolvido] O serviço de perfil do usuário falhou no Logon Windows 10/11 Erro
- (Resolvido) portas USB não funcionando no Windows 10/11 FIX »

