Corrigir - IDT HD Audio Codec Driver Problem no Windows 10
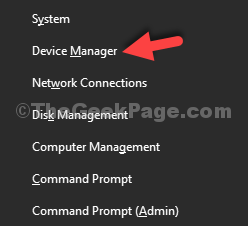
- 4409
- 79
- Wendell Legros
A Microsoft tentou o seu melhor enquanto criava o Windows 10, pois todos tinham muitas expectativas com isso. O Windows 10 é melhor do que seus antecessores de várias maneiras, mas o que não o torna tão bem -sucedido é bugs e erros. O Windows 10 está cheio de bugs e erros. E não importa o quanto a Microsoft tente consertá -los a cada atualização, alguns novos sempre aparecem do nada.
Quando as pessoas atualizaram seus computadores para o Windows 10, tudo parecia bom no início. Mas, dentro de alguns dias (horas?), eles começaram a perceber muitos insetos e erros. Alguns deles foram consertados na primeira atualização, mas em breve, novos tomaram o seu lugar, e o ciclo continuou. Um desses erros que está usando usuários do Windows 10 é o erro do driver de codec de áudio de alta definição IDT. Este erro resulta em nenhum som do computador. Geralmente, esse problema ocorre após atualizar o computador para o Windows 10, ou depois de instalar qualquer atualização do Windows 10. Isso normalmente acontece quando o motorista não está atualizado. Mas também pode acontecer devido a outros motivos. Esse problema tem afetado muitos usuários do Windows e, se você é um deles, não há nada para se preocupar. Neste artigo, ajudaremos você a corrigir o problema. Basta seguir os métodos mencionados abaixo, um por um, até que o problema seja corrigido.
Índice
- Como corrigir o erro de áudio IDT HD
- Confirme que é um problema de motorista
- Reinstale o motorista
- Instale o último driver do site
- Instale o driver no modo de compatibilidade
- Ativar serviços relacionados ao áudio IDT
Como corrigir o erro de áudio IDT HD
Existem apenas alguns métodos para corrigir este erro. Siga e execute esses métodos cuidadosamente para resolver o problema.
Método de trabalho : -
No teclado, pressione o Chave do logotipo do Windows e x (ao mesmo tempo) para obter o menu de acesso rápido.
1 - Clique em Gerenciador de Dispositivos.
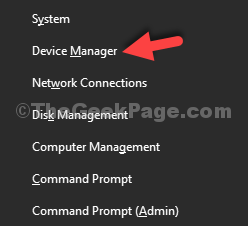
2 - Expanda Controladores de som, vídeo e jogo.
3 - Clique com o botão direito do mouse Idt Codec de áudio de alta definição
4 - Selecione Atualizar software de driver
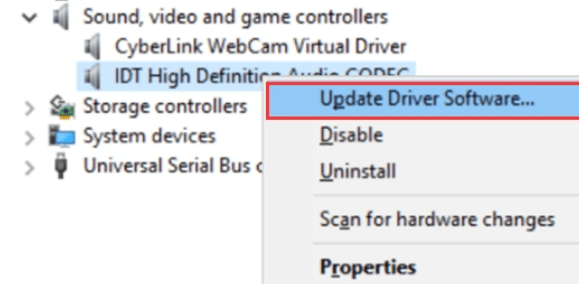
5 - Clique em Navegue pelo meu computador para software de driver.
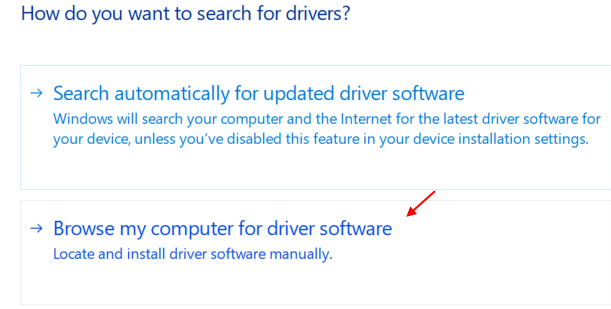
6 - Selecione Dispositivo de áudio de alta definição
7 - Clique em Próximo
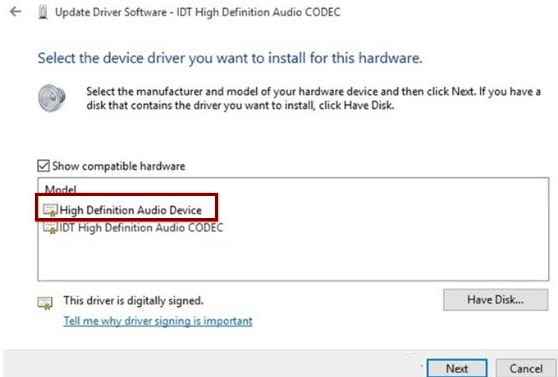
8 - Clique em Sim na mensagem de aviso
9 - Reiniciar seu computador.
10- Agora, depois de reiniciar o PC, basta pressionar Ctrl + Shift + ESC Teclas juntas para abrir o gerente de tarefas.
11 - Agora, vá para a guia Startup.
12 - Se você encontrar algum item nomeado Idt PC Audio, Apenas clique com o botão direito nele e desativar isto.
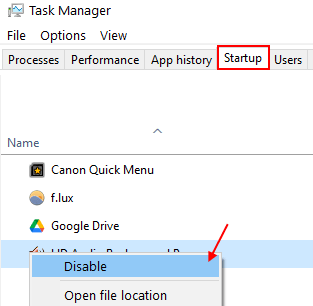
Espero que esteja consertado. Se não for corrigido, siga para o próximo método dado abaixo.
Confirme que é um problema de motorista
Antes de começar a resolver o problema, você terá que garantir que seja o motorista que está causando o problema. Porque o erro poderia ter sido causado por algum outro motivo também. Siga as etapas confirmam que é um problema de motorista.
Passo 1. Clique com o botão direito do mouse no botão de menu Iniciar e selecione Gerenciador de Dispositivos.
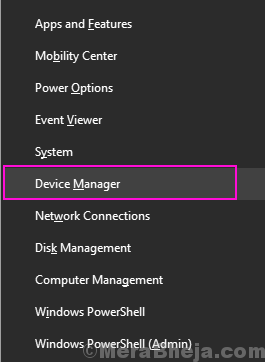
Passo 2. Aqui, expanda Controladores de som, vídeo e jogo.
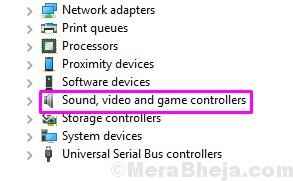
etapa 3. Sob controladores de som, vídeo e jogo, você encontrará Idt Codec de áudio de alta definição. Agora, você deve ter que ter um ponto de interrogação amarelo ou um ponto de exclamação em seu ícone. Se a marca amarela estiver presente, o motorista está causando o problema.
Siga o próximo método para corrigir este problema.
Reinstale o motorista
Depois de confirmar que é o motorista que está causando problemas, reinstalaremos o driver para o codec de áudio de alta definição IDT. Este método funcionou para a maioria dos usuários. Siga as etapas mencionadas abaixo para executar este método.
Passo 1. Clique com o botão direito do mouse no botão de menu Iniciar e selecione Gerenciador de Dispositivos.
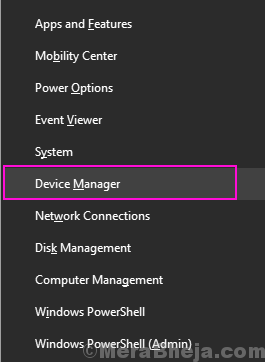
Passo 2. Expandir Controladores de som, vídeo e jogo e clique com o botão direito do mouse Idt Codec de áudio de alta definição. Selecione Driver de atualização.
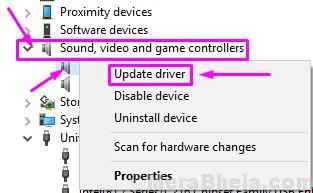
etapa 3. Na próxima etapa, selecione Deixe -me escolher de uma lista de drivers de dispositivo no meu computador.
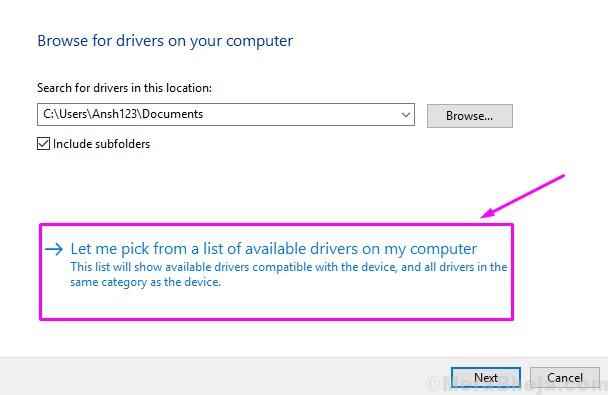
Passo 4. Agora, você verá duas ou mais opções aqui. Selecione Dispositivo de áudio de alta definição. Você não precisa selecionar o codec de áudio de alta definição IDT. Depois disso, clique em Próximo.
Etapa 5. Se uma mensagem de aviso aparecer, clique em SIM.
Etapa 6. Após a conclusão do processo de instalação do driver, reinicie seu computador.
Isso deve resolver o problema. Mas, se você ainda estiver enfrentando o mesmo problema, siga o próximo método.
Instale o último driver do site
Enquanto a reinstalação do motorista não funcionou, você terá que tentar instalar o driver mais recente. Para isso, acesse o site do fabricante do seu computador e faça o download do arquivo de configuração do driver para o codec de áudio de alta definição IDT. Depois de baixá-lo, basta clicar duas vezes e seguir as instruções na tela para instalar o driver.
Isto deve resolver o problema. Se você ainda estiver enfrentando o problema, siga o próximo método.
Instale o driver no modo de compatibilidade
Muitos drivers que foram lançados para sistemas operacionais antes do Windows 10, que funcionam perfeitamente com o Windows 10. Isso também funciona para trás. Ou seja, muitos drivers lançados para o Windows 10, funcionam muito bem para as edições do Windows antes do Windows 10. Portanto, neste método, tentaremos instalar o driver mais recente para a versão mais antiga do Windows, no modo de compatibilidade.
Passo 1. O arquivo de configuração do driver que você baixou no último método, localize -o. Você tem que clicar com o botão direito do mouse e selecionar Propriedades.
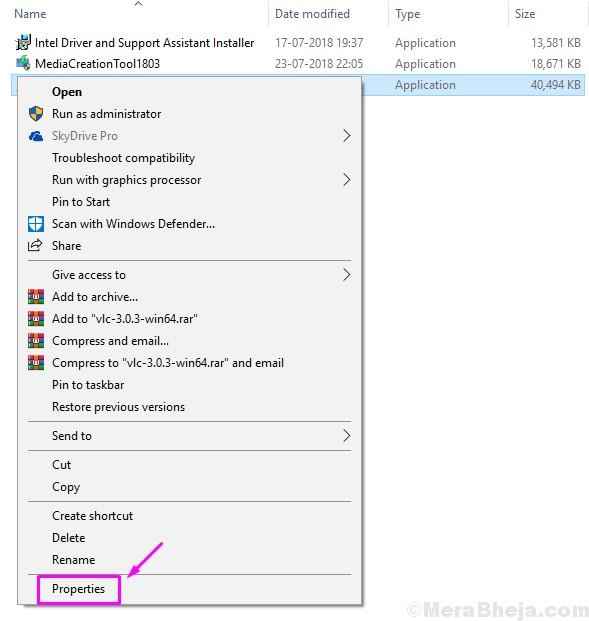
Passo 2. Vá para Compatibilidade aba. Marque a caixa ao lado Execute este programa em modo de compatibilidade para. Depois disso, selecione um versão mais antiga (Windows 8 ou Windows 7) No menu suspenso. Clique em OK.
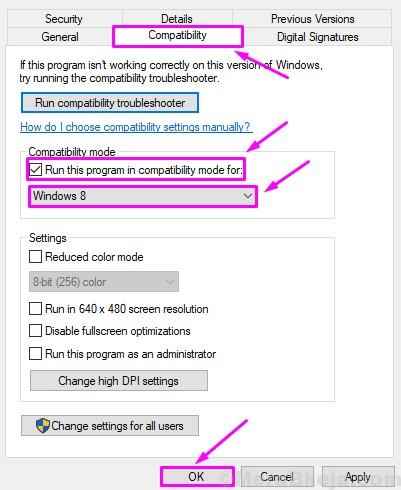
etapa 3. Agora, clique duas vezes no arquivo de instalação para iniciar o processo de instalação. Siga as instruções na tela para instalá-lo.
Passo 4. Reinicie seu computador.
Este método deve corrigir o problema para você. Se não o fizesse, siga o próximo método.
Ativar serviços relacionados ao áudio IDT
Neste método, permitiremos alguns serviços relacionados ao áudio IDT. Isso pode resolver o problema para você. Aqui, você terá que mudar o Comece de três serviços para Automático. Siga as etapas para executar este método.
Passo 1. Clique com o botão direito do mouse no botão de menu Iniciar e selecione Correr.
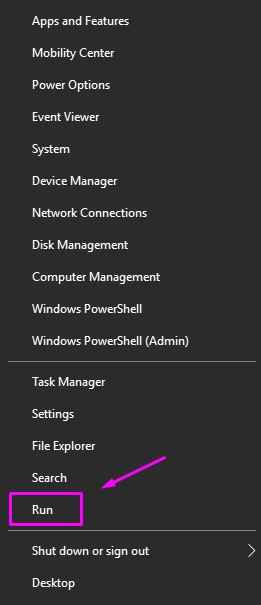
Passo 2. Tipo Serviços.MSc e clique em OK.
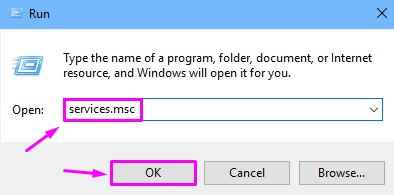
etapa 3. Localizar Áudio do Windows, e clique com o botão direito do mouse nele. Selecione Propriedades.
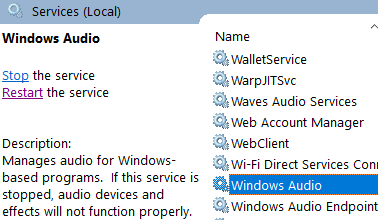
Passo 4. Na guia Geral, selecione o Tipo de inicialização como Automático (início atrasado) ou Automático. Clique em Começar, E então OK.
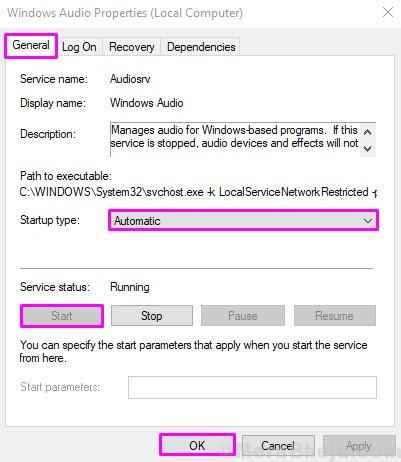
Repita as duas etapas acima para esses dois serviços: Agendador de classe multimídia e Windows Audio Endpoint Builder.
Etapa 5. Quando terminar, reinicie seu computador.
Isto deve resolver o problema.
Se você conseguiu resolver esse problema usando algum outro método ou se tiver alguma dúvida sobre esse problema, mencione -o abaixo nos comentários.
- « Como limpar o espaço no Windows 10 para liberar o espaço da unidade
- [Resolvido] O serviço de perfil do usuário falhou no Logon Windows 10/11 Erro »

