[Resolvido] O módulo especificado não pôde ser encontrado erro USB Windows 10/11
![[Resolvido] O módulo especificado não pôde ser encontrado erro USB Windows 10/11](https://ilinuxgeek.com/storage/img/images_5/[solved]-the-specified-module-could-not-be-found-usb-error-windows-10-11_14.png)
- 3840
- 508
- Mrs. Christopher Okuneva
O módulo especificado não pôde ser encontrado é um erro irritante associado às unidades flash USB. Isso impede que você acesse qualquer um de seus arquivos. Geralmente aparece quando você tenta conectar sua unidade USB ao seu PC ou quando você acabou de iniciar seu PC e o dispositivo USB já estava conectado a ele. Este erro também especifica o nome da localização da unidade flash, quando “O módulo especificado não pôde ser encontrado”A mensagem de erro aparece em uma caixa de diálogo.
Um PC funciona de maneiras misteriosas e o erro pode ser o resultado de muitas possibilidades. Um dos muito comuns é:
- Ataque de malware / vírus
- Arquivos de registro do Windows danificados
- Arquivo indesejado na unidade USB
- Arquivos de sistema danificados
- Problema com a unidade flash
O mais perigoso entre as causas declaradas é o Malware ou vírus ataque. Uma violação de vírus ou malware pode abrir todos os portões de segurança e alcançar diretamente todos os arquivos do seu computador. O malware pode danificar seriamente sua privacidade e corromper todos os seus dados importantes, causando vários erros e falhas.
Índice
- Como corrigir o erro "Módulo especificado não pôde ser encontrado" USB
- #1 - Usando o prompt de comando
- #2 - Execute uma bota limpa
- #3 - Usando o Editor de Registro
- #4 - Usando o modo de segurança com a rede para excluir arquivos que estão causando erro:
- #5 - Solução de problemas de hardware e dispositivos
- #6 - Digitalizar vírus
- #7 - Execute uma varredura SFC para corrigir o erro “Módulo especificado não foi encontrado”
Como corrigir o erro "Módulo especificado não pôde ser encontrado" USB
Existem várias maneiras pelas quais você pode resolver este problema. A primeira coisa a fazer seria descobrir se o problema é com o PC ou a unidade flash USB. Para isso, você pode testar a unidade flash USB em outro PC. Se o problema de TI estiver com o Pen Drive, você pode descobrir algumas soluções para esse problema que estão causando vários problemas a tantos usuários.
#1 - Usando o prompt de comando
Muitas vezes, o erro USB, Módulo especificado não é encontrado ocorre porque existem certos atributos em sua unidade flash que são modificados. Estes são alguns passos de como você pode alterá -los.
Mas antes de executarmos o comando, vou guiá -lo em algumas etapas sobre como você pode copiar seu conteúdo da unidade flash para o disco rígido. Alguns usuários estão reclamando da perda de dados, por isso é sempre melhor ter um backup. Vamos verificar as etapas sobre como fazê -lo:
- Abrir Este PC e encontre sua unidade flash USB. Clique com o botão direito do mouse e selecione cópia de No menu do clique com o botão direito.
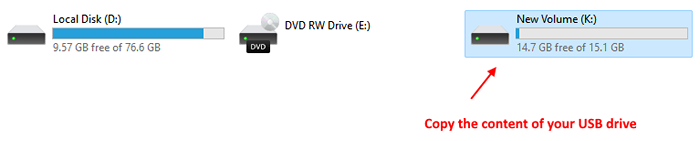
- Agora temos que colar o conteúdo no seu disco rígido do seu PC. Vá para sua unidade ou desktop (crie uma nova pasta, se desejar), clique com o botão direito do mouse e selecione Colar.
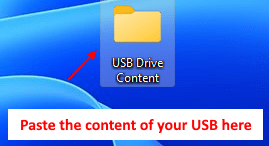
Você fez backup de seus arquivos, mas, para acessar os arquivos do flash drive, você precisa executar o prompt de comando e executar alguns comandos nele, e aqui está como você pode fazê -lo:
Passo 1: Pressione e segure o Mudança Chave no teclado e clique com o botão direito do mouse na pasta com o conteúdo da unidade flash USB. Escolher Abra a janela de comando aqui No menu do clique com o botão direito.
Observação: - Para os usuários do Windows 11, clique em Aberto no Terminal Windows 11.
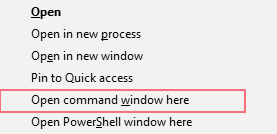
Passo 2: O prompt de comando abrirá na sua tela. Agora digite o seguinte comando e pressione Digitar:
attrib -r -s -h /s /d
Observação: Copie o comando de maneira muito cautelosa. Uma pequena diferença nas letras ou caracteres especiais pode causar mais problemas.
Depois de executar o comando, feche o prompt de comando.
Agora você pode acessar os arquivos de backup da pasta que você colou o conteúdo da sua unidade flash. Mas sua unidade flash original ainda está infectada, então você precisa formatá -lo. Siga estas etapas para fazê -lo:
etapa 3: Abrir Este PC, Clique com o botão direito do mouse na sua unidade flash e selecione Formatar Do menu.
Selecione FAT32 (padrão) como Sistema de arquivo e Formatação rápida como Opção de formato No menu e clique em Começar.
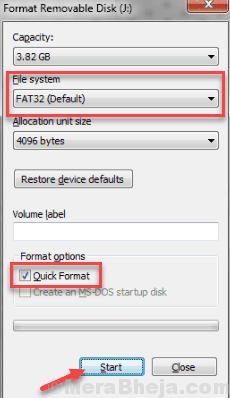
Espere enquanto o Windows formata sua unidade flash.
Uma vez que sua unidade seja formatada, você não obteria o Módulo especificado não é encontrado erro, e você deve poder acessar sua unidade flash também. Se isso não funcionou, tente o próximo método.
#2 - Execute uma bota limpa
Às vezes, esse erro pode ser simplesmente resolvido executando uma inicialização limpa em seu sistema. Para executar isso, siga estas etapas no Windows 10:
Passo 1: Primeiro, pressione Windows + r teclas juntas para abrir o Caixa de corrida. Na caixa de corrida que abre, digite “MSCONFIG”E clique em OK.
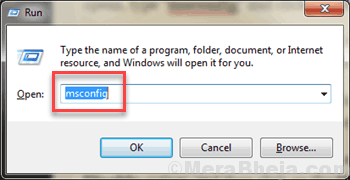
Passo 2: Na nova janela que abre, clique em Startup seletivo opção no Em geral aba. Além disso, desmarque o Carregar itens de inicialização Caixa de seleção.
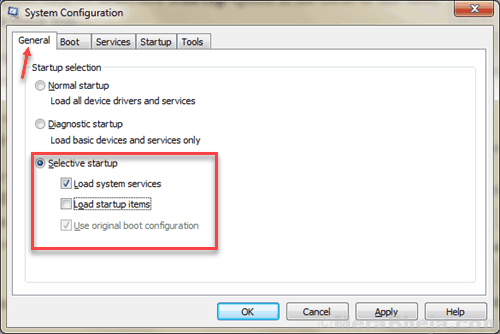
etapa 3: Agora, vá para o Serviços aba. Aqui, na parte inferior da janela, você encontrará uma caixa de seleção para Ocultar todos os serviços da Microsoft, Selecione isso. Em seguida, clique no Desativar tudo opção.
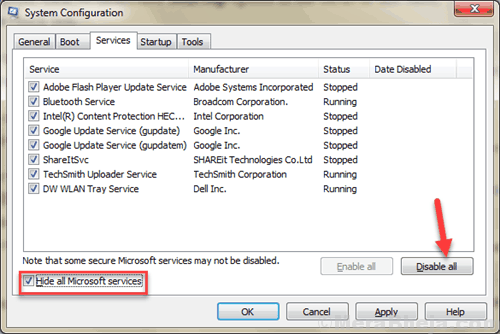
Passo 4: Clique no Comece guia agora, e clique com o botão direito do mouse em cada item de inicialização habilitado e selecione Desativar opção e depois clique no OK botão.
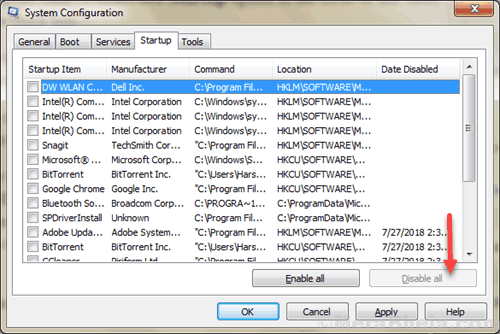
Quando terminar, reinicie seu PC. Após o reinício, veja se você ainda está recebendo o erro USB “Módulo especificado não pôde ser encontrado““. Se o seu dispositivo USB não mostrou nenhum erro, isso significa que o problema foi com alguns dos programas de inicialização. Você precisará descobrir se algum programa suspeito está bagunçando o USB. Se quiser, você pode manter os programas de inicialização desativados e continuar usando o PC no modo de inicialização limpa.
Seja a limpeza corrigida ou não o problema, você precisará restaurar seu sistema de volta ao normal através das seguintes etapas:
Passo 1: Reabrir o Configuração do sistema janela como você fez acima. Vou ao Em geral guia, e lá seleciona Startup normal opção.
Passo 2: Vou ao Serviços guia e limpe o Ocultar todos os serviços da Microsoft Caixa de seleção. Depois disso, clique em 'Habilitar todos'Opção.
etapa 3: Novamente, clique na guia Startup e, em seguida, ative todos os seus programas de inicialização selecionando -os. Em seguida, clique em OK para aplicar as configurações.
Quando terminar, reinicie seu PC.
Observação: Não se esqueça de 'desativar todos' na solução de problemas e 'habilitar todos' durante a restauração, ou você acabará perdendo algumas funções realmente importantes do sistema operacional.
#3 - Usando o Editor de Registro
1 - Pressione Chave do Windows + R chave para abrir a corrida.
2 - Escreva regedit nele e clique em OK.
3 - Vá para o seguinte local no editor de registro.
Hkey_current_user \ software \ microsoft \ windows \ currentVersion \ run
4 - No lado direito, exclua um item nomeado Próximo.
5 - Agora, pesquise Opções do explorador de arquivos Na caixa de pesquisa da barra de tarefas.
6 -clique em Opções do explorador de arquivos.
7 - Clique em Visualizar Aba.
8 - Agora, certifique -se de Mostre o arquivo oculto a opção está sendo mostrada.
9 - Agora, pressione Chave do Windows + R Chave juntos para abrir correr.
10 - tipo %temp% nele e clique OK.
11 -Excluir Todos os arquivos temp.
#4 - Usando o modo de segurança com a rede para excluir arquivos que estão causando erro:
Para resolver o Módulo especificado não pôde ser encontrado erro, você terá que identificar o programa que tem causado o erro. Na maioria das vezes, pode ser encontrado na própria caixa de erro, o que deve dizer algo como: “Houve um problema para começar C:/ ** O nome do arquivo será mencionado aqui** O módulo especificado não pôde ser encontrado““.
Para isso, você tem que encontrar e unhe os arquivos protegidos ocultos nas janelas. Siga estas etapas uma a uma para fazê -lo:
Passo 1: Clique em Começar Botão e digite o seguinte na caixa de pesquisa inicial: Opções do explorador de arquivos
Passo 2: O Opções do explorador de arquivos aparecerá no resultado da pesquisa. Clique nele para abrir.
etapa 3: Na janela Opções do Explorer de Arquivo que abrirá, vá para o Visualizar aba. Aqui você encontrará Arquivos e pastas ocultas opção, expanda -o e selecione o Mostrar arquivos e pastas escondidos opção.
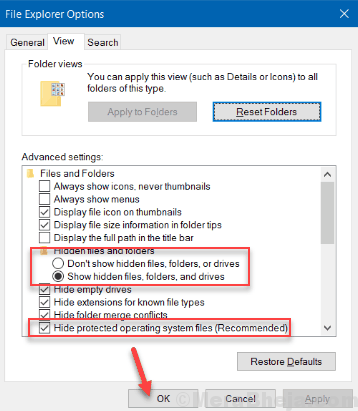
Passo 4: Então encontre e desvencando Ocultar arquivo de sistema operacional protegido (recomendado) opção.Agora, clique em OK para aplicar configurações.
Etapa 5: Agora você precisará reiniciar seu computador em Modo de segurança com rede. Para fazer isso, siga estas etapas:
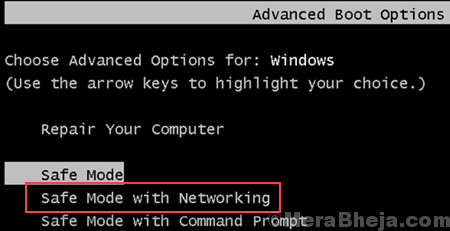
- Abrir Começar menu e clique na seta ao lado do Desligar opção e clique Reiniciar.
- Antes do logotipo da janela aparecer durante a bota, continue pressionando o F8 Chave no seu teclado até o seu PC reiniciar.
- Isso o levará ao Opções de inicialização avançada; Com a ajuda das teclas de seta, role para baixo para alcançar Modo de segurança com rede opção, depois pressione a tecla Enter.
- Agora faça login no seu PC com uma conta de administrador.
Etapa 6: Quando você insere o Windows no modo de segurança, pressione Ctrl+Shift+ESC botões juntos para abrir o gestor de tarefas do Windows. Aqui, vá para o Processo aba.
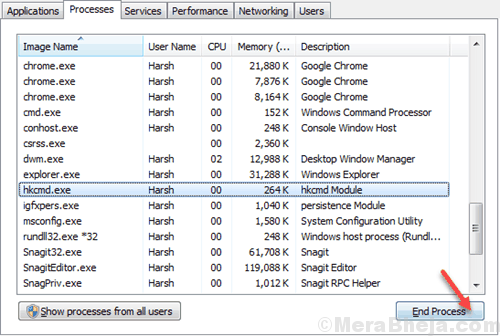
Etapa 7: Na lista de processos, você encontrará várias entradas de processo (As entradas seriam do nome que havíamos encontrado com o erro, conforme discutido no início deste método) que estão relacionados a 'O módulo especificado não pôde ser encontrado'Erro, clique neles e pressione Finalizar tarefa.
Etapa 5: Esta é a etapa final deste processo que envolve altas modificações no registro do Windows. É possível que você pressione alguma tecla errada durante o processo, por isso é melhor ter um backup do registro do Windows.
Para fazer backup do seu registro no Windows 10:
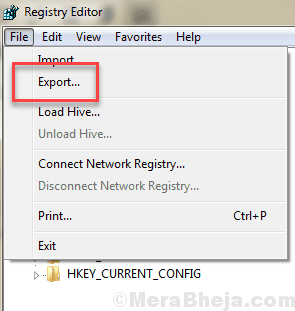
- Vá para a caixa de pesquisa inicial e digite regedit
- Do resultado da pesquisa, clique no regedit opção
- Se solicitado pelo controle do usuário, pressione Sim
- Vá para o menu de arquivo e selecione Exportar
- Digite um nome para o arquivo de registro de exportação
- Selecione Todos debaixo de Intervalo de exportação
- Escolha um local para que os arquivos de registro sejam salvos
- Clique Salvar
Lembre -se de que todos os arquivos de registro são salvos com a extensão .Reg
Depois que o backup estiver pronto, você terá que excluir as seguintes chaves do registro. Etapas especificadas abaixo dos nomes de chave:
HKEY_LOCAL_MACHINE\Software\Microsoft\Windows\CurrentVersion\Run HKEY_CURRENT_USER\Software\Microsoft\Windows\CurrentVersion\Run HKEY_LOCAL_MACHINE\Software\Microsoft\Windows\CurrentVersion\RunOnce HKEY_CURRENT_USER\Software\Microsoft\Windows\CurrentVersion\RunOnce
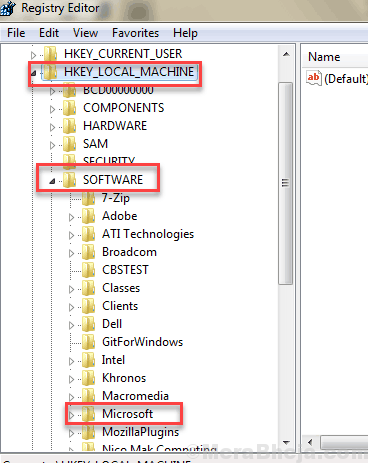
Para chegar a qualquer uma das chaves do registro acima, navegue pelo painel esquerdo da janela do editor de registro. Por exemplo, para a primeira chave de registro, primeiro abra o diretório HKEY_LOCAL_MACHINE do painel esquerdo e, depois deste diretório, aberto Programas diretório e assim por diante.
Depois de excluir as 4 entradas de registro acima, reinicie seu PC.
Verifique se o erro ainda aparece. Se sim, tente este próximo método.
#5 - Solução de problemas de hardware e dispositivos
Os usuários relataram que um solucionador de problemas de hardware também os ajudou a resolver o erro USB Este módulo especificado não pôde ser encontrado. Basicamente, ele verifica todos os problemas menores e novamente se o dispositivo estiver instalado corretamente no seu PC. Deixe -me guiá -lo através das etapas para levar esse processo no Windows 10:
Passo 1: Vá para a barra de pesquisa e digite Solução de problemas e pressione Enter.
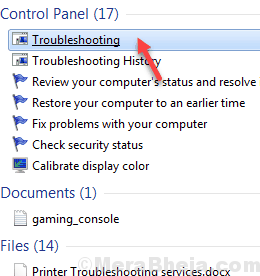
Passo 2: No canto superior esquerdo da janela de solucionador de problemas que abre, você encontrará uma opção de visualização toda; Clique nisso.
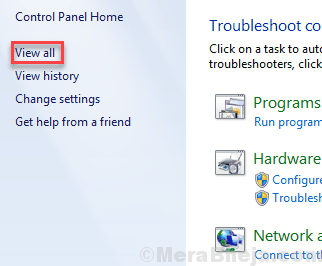
etapa 3: Você verá uma tela com todas as opções de solução de problemas que se embutem com seu computador. Clique no Hardware e dispositivos opção da lista e execute o solucionador de problemas.
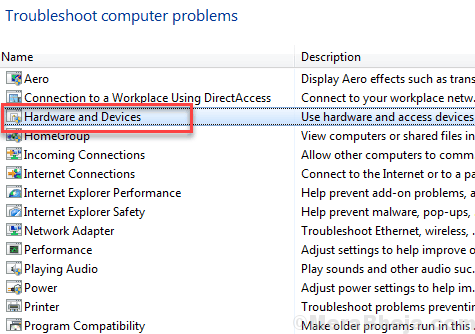
Depois de terminar de executar todas essas etapas, espero que agora você possa acessar sua unidade USB.
#6 - Digitalizar vírus
Uma das principais razões para esse erro USB para aparecer constantemente na tela é porque sua unidade flash USB pode ser infectada com algum tipo de vírus. Então, seria uma ótima idéia realizar uma varredura de vírus da sua unidade flash com um software antivírus que você usa. Certifique -se de digitalizar sua unidade flash USB em busca de malware também.
Caso você não tenha um Antivírus ou um Antimalware instalado no seu PC, baixe um dos Melhor software antivírus para Windows 10 e realizar a varredura. Alguns dos antivírus de melhor funcionamento atualmente são Bitdefender, Kaspersky, Hitman Pro, etc. Tudo isso tem as versões avançadas que incluem digitalização de malware e também promete limpar sua unidade USB em segundos.
Depois de realizar uma varredura de vírus, remova o vírus/malware se for encontrado. Você também pode querer digitalizar todo o seu PC em busca de vírus e malware. Após a varredura, reinicie seu PC e, em seguida, veja se o mesmo Módulo especificado não pôde ser encontrado O erro aparece.
Observação: O teste ou versões rachadas de antivírus podem não ter o nível avançado de limpeza, que inclui limpeza de malware. Então, considere realizar uma varredura com um antivírus legítimo.
#7 - Execute uma varredura SFC para corrigir o erro “Módulo especificado não foi encontrado”
Executar uma varredura SFC garantirá que todos os arquivos do sistema no seu PC estejam funcionando corretamente. Este mesmo erro também pode ocorrer se algum arquivo do sistema relacionado à unidade USB estiver corrompido. Siga estas etapas para realizar uma varredura SFC no Windows 10:
Passo 1: A princípio, pressione o Tecla do Windows + X juntos no teclado, ou simplesmente clique com o botão direito Começar Botão.
Passo 2: Agora clique em Prompt de comando (admin) Do menu. (Você também pode selecionar PowerShell Admin presente no menu).
etapa 3: Depois que o prompt de comando abrir, digite o seguinte comando e pressione Digitar.
sfc /escaneie agora
Depois de pressionar Enter, a varredura começará automaticamente e pelo menos levará no mínimo quinze minutos. Por favor, não interfira ou pressione nenhuma tecla durante a varredura.
Agora, verifique se você pode acessar sua unidade USB, se sim, então seu problema é resolvido! Caso contrário, tente o próximo método.
Finalmente,
Estas são algumas das soluções mais eficazes para o erro USB O módulo especificado não pôde ser encontrado. Pode funcionar de maneira diferente para diferentes PCs, dependendo da causa do problema.
Às vezes, o erro aparece e você tende a fechar a caixa e continuar trabalhando, mas isso não significa que seu computador está seguro. Um malware pode continuar funcionando em segundo plano e se inicia toda vez que você faz logon no computador e faz com que a caixa de mensagem de erro apareça, alertando que há um problema com sua unidade. Muitos usuários preferem substituir os arquivos problemáticos, mas se o vírus persistir, ele pode travar ainda mais o seu Windows. Portanto, é sempre melhor executar uma varredura avançada de vírus através do seu antivírus.
Deixe -nos saber qual desses três métodos funcionou melhor para você na seção de comentários abaixo. Também gostaríamos de saber se havia algum outro método que você seguiu e poderia resolver isso O módulo especificado não pôde ser encontrado erro.
- « [Resolvido] Serviço de tempo do Windows não está sendo executado no Windows 10/11
- O que é o cliente Ralink Linux e por que ele está aparecendo na rede Windows 10/11 »

