[Resolvido] Serviço de tempo do Windows não está sendo executado no Windows 10/11
![[Resolvido] Serviço de tempo do Windows não está sendo executado no Windows 10/11](https://ilinuxgeek.com/storage/img/images_5/[solved]-windows-time-service-not-running-in-windows-10-11_2.png)
- 3011
- 579
- Enrique Gutkowski PhD
Serviço de tempo do Windows (W32Time) ou o Serviço de sincronização do relógio é um serviço do Microsoft Windows. É responsável pela sincronização de tempo e data no seu PC do Windows para mostrar a hora correta de acordo com sua localização. Se você conseguir o Serviço de tempo do Windows não está funcionando Erro no seu PC Windows 10, ele começará a mostrar a hora e a data erradas. O tempo correto no seu PC é muito importante, pois o seu PC atualiza, lembretes, etc. pode ser agendado de acordo.
A sincronização é basicamente feita através de um NTP (Network Time Protocol) Servidor e todos os PC, independentemente de sua localização, usam o mesmo serviço para manter o tempo preciso em seus sistemas.
Usuários de todo o mundo identificaram várias razões por trás do Serviço de tempo do Windows não está funcionando Erro no Windows 10. Se você também está enfrentando o mesmo problema, as razões por trás disso podem ser:
Um arquivo de sistema com defeito relacionado ao serviço de tempo do Windows
Falta o serviço do Windows Time
Serviço de tempo do Windows com defeito, etc.
Índice
- Como corrigir o serviço do Windows Time não executando erro
- #1 - Defina o Windows para acionar automaticamente o serviço de tempo do Windows
- #2 - Usando um servidor de tempo diferente
- #3- Registrando o arquivo W32Time (método alternativo) para corrigir o serviço de tempo do Windows não executando
- #4- Usando o prompt de comando para registrar o serviço de tempo
- #5 - Verifique a bateria da placa -mãe
- #5 - Use comando SC Trigger para automaticamente o serviço de tempo do Windows em CMD
- #6 - Reregister e reinicie o serviço de tempo do Windows
- #7 - Execute o SFC e DISP para corrigir o serviço de tempo do Windows não executando o problema
- #8 - Verifique o serviço do Windows Time na conta do sistema local
- #9 - Verifique as configurações do Agendador de Tarefas para o Windows Time Service
Como corrigir o serviço do Windows Time não executando erro
Há uma série de métodos que você pode tentar corrigir o problema quando o serviço de tempo do Windows não estiver em execução no seu PC. Vamos discutir os métodos um por um, começando com o melhor de todos os métodos.
#1 - Defina o Windows para acionar automaticamente o serviço de tempo do Windows
Geralmente, o serviço do Windows Time começa automaticamente com a inicialização do Windows, mas pode parar de fazê -lo por causa de algum erro ou falha. Além disso, se o serviço de tempo do Windows não estiver definido para acionar automático, esse problema poderá surgir. Para verificar ou alterar isso e finalmente consertar o O serviço de tempo do Windows não está funcionando Erro, você precisa seguir estas etapas:
Passo 1: Pressione Windows Chave + r Torne juntos para abrir o Correr caixa. Na caixa de corrida, digite Serviços.MSc e pressione o Digitar botão.
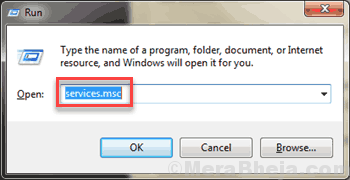
Passo 2: A janela de serviços será aberta. Agora, role a lista de serviços até encontrar Hora do Windows serviço e clique duas vezes nele.
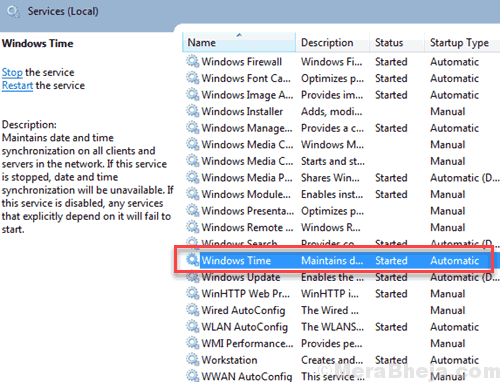
etapa 3: Um novo Propriedades do tempo do Windows a caixa será aberta. Aqui, da lista suspensa de Tipo de inicialização, selecione os Automático opção. Verifique se o status do serviço está em execução, se não, clique em Começar.
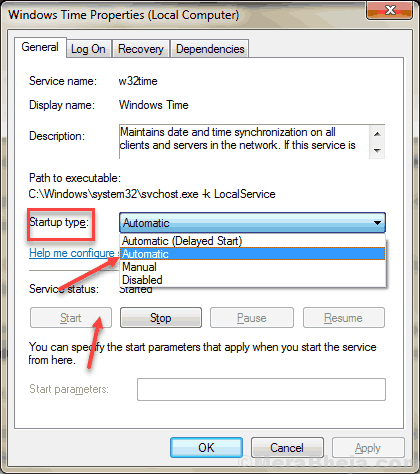
Passo 4: Agora, clique em Aplicar e pressione OK.
Essas etapas teriam iniciado o serviço de tempo do Windows e o tempo no seu PC seria sincronizado agora. Se nada aconteceu, você pode tentar acionar o mesmo usando o prompt de comando no próximo método.
#2 - Usando um servidor de tempo diferente
O serviço de tempo do Windows não está funcionando O problema também pode surgir se houver um problema com o servidor de tempo. Você pode alterar seu servidor de tempo manualmente para corrigir este problema. Siga as etapas dadas abaixo:
Passo 1: Imprensa janelas chave e R Chave juntos para abrir CORRER.
Passo 2: Tipo Timedate.cpl e acertar Digitar chave do teclado
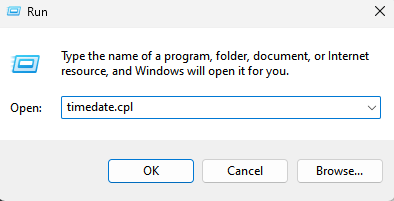
etapa 3: Outra janela será aberta com as opções de configurações para data e hora. No topo, clique no 'Tempo na internet' aba. Agora clique no Mudar configurações opção.
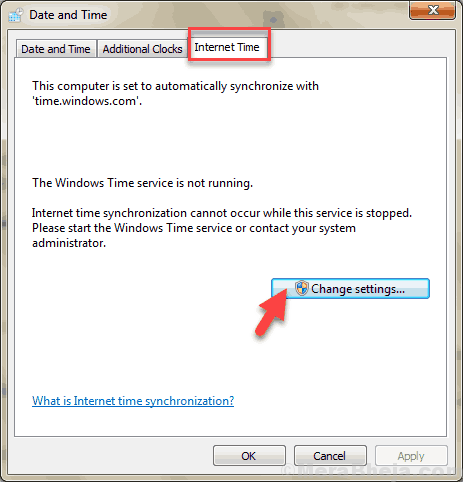
Passo 4: Uma nova caixa aparece na tela. Na lista suspensa do servidor, selecione tempo.nist.Gov e clique em Atualizar agora. Clique em OK Para salvar as mudanças.
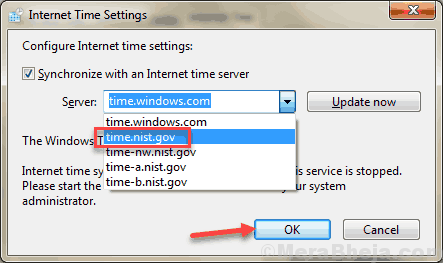
Você também pode usar piscina.ntp.org Como servidor, já que foi bem -sucedido em resolver o erro do Windows Time Service não está em execução para muitos usuários.
Depois de alterar o servidor de tempo, se o Windows estiver mostrando o tempo corretamente, seu problema foi resolvido. Caso contrário, tente o próximo método.
#3- Registrando o arquivo W32Time (método alternativo) para corrigir o serviço de tempo do Windows não executando
Já tentamos reiniciar e reiniciar o W32Time serviço em Método #3. Aqui está uma maneira alternativa de re -registrar e reiniciar o serviço no prompt de comando. Siga estas etapas para fazer isso:
Passo 1: Abra o prompt de comando como administrador .
Passo 2: Agora execute os seguintes comandos (copie o texto e pressione Enter para executá -los na mesma sequência em que é dado)
Stop líquido W32Time
W32TM /UNDEGISTER
w32tm /registro
Iniciar líquido W32Time
Digite esses comandos um por um e pressione Enter. Não quebre a sequência e não se mal coloque ou substitua nenhum personagem. Verifique duas vezes antes de executá -los.
Depois que todos esses comandos forem executados corretamente, você receberá uma mensagem dizendo: “O serviço de tempo do Windows está começando. O serviço de tempo do Windows foi iniciado com sucesso.”Isso significa que seu serviço de tempo do Windows foi reiniciado e você consertou com sucesso o O serviço de tempo do Windows não está executando erro no Windows 10. Se isso não foi útil, tente este último passo.
#4- Usando o prompt de comando para registrar o serviço de tempo
1 - Abra o Windows Search e depois pesquise cmd iniciar.
2 -Clique com o botão direito do mouse no ícone do prompt de comando e clique em executar como admin
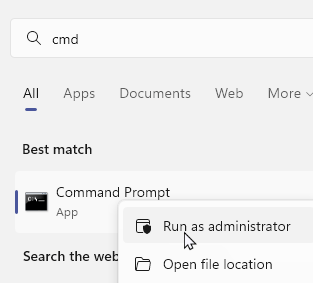
3 - Agora, execute os comandos fornecidos abaixo um por um e pressione Enter cada vez
pushd %Systemroot %\ System32 .\ Net Stop W32Time .\ w32tm /não registro .\ w32tm /registro .\ sc config w32time type = próprio .\ start start w32time .\ w32tm /config /update /manualpeerlist: ”0.piscina.ntp.org, 1.piscina.ntp.org, 2.piscina.ntp.org, 3.piscina.ntp.org ”, 0x8 /syncfromflags: manual /confiável: sim .\ w32tm /resync popd
4 -agora, verifique se o problema foi resolvido
#5 - Verifique a bateria da placa -mãe
Muitas vezes, o O serviço de tempo do Windows não está funcionando O erro pode aparecer por causa da bateria da placa -mãe do seu PC. Esta bateria fornece energia ao cronômetro do seu PC que mantém um cheque na hora correta. Você terá que resolver o problema substituindo a bateria.

Para fazer isso, desligue o seu PC e desapegue todos os links. Em seguida, abra sua caixa de PC e procure a bateria na sua placa -mãe. Abra cautelosamente a caixa da bateria e reabasteça com outra.
Agora anexe todos os links como antes e reinicie seu PC e verifique se a hora está funcionando corretamente. Lembre -se de que abrir seu caso de PC pode anular sua garantia, por isso é aconselhável levar seu PC ao Centro de Serviço Oficial se ainda estiver sob garantia.
Além disso, se você não é bom para lidar com PC, obtenha ajuda de alguém que é bom nisso,
#5 - Use comando SC Trigger para automaticamente o serviço de tempo do Windows em CMD
Serviço de tempo do Windows não está funcionando O erro também pode ser resolvido configurando -o para iniciar automaticamente usando o prompt de comando. Geralmente, o serviço do Windows Time começa automaticamente com a inicialização do Windows, mas pode parar de fazê -lo por causa de algum erro ou falha. Para acionar o serviço automaticamente, basta fazer o que está abaixo:
Passo 1: Abra o prompt de comando no modo de administrador. Para fazer isso, pressione Windows + X Keys juntos. No menu que será aberto, clique em Prompt de comando (admin) opção.
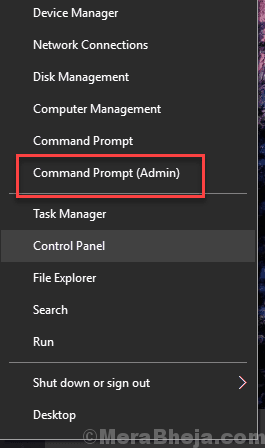
Passo 2: A caixa de prompt de comando é aberta. Agora digite o seguinte comando antes de pressionar Enter para executá -lo:
SC Triggerinfo W32Time Iniciar/NetworkOn Stop/NetworkOff
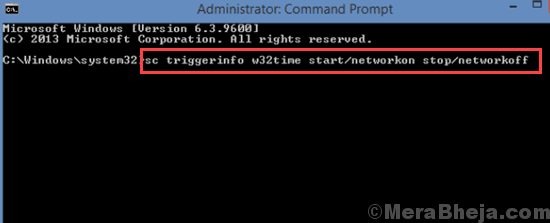
Depois que o comando for executado com sucesso, ele acionará o serviço de tempo do Windows para executar automaticamente. Agora, reinicie seu PC. Você deve encontrar o Serviço de tempo do Windows não está funcionando o erro foi resolvido; Verifique a hora e a data para isso. Se não estiver resolvido, consulte a próxima solução.
#6 - Reregister e reinicie o serviço de tempo do Windows
Aqui está outro comando que pode ajudá -lo a acionar o serviço de tempo do Windows. Neste método, você estará parando e depois registrará o serviço de tempo do Windows e, em seguida, reiniciando para ver se o Serviço de tempo do Windows não está funcionando a questão permanece. Aqui estão as etapas a seguir:
Passo 1: Procurar cmd Na caixa de pesquisa do Windows. Agora, clique com o botão direito do mouse no ícone de prompt de comando e clique em Run como Admin.
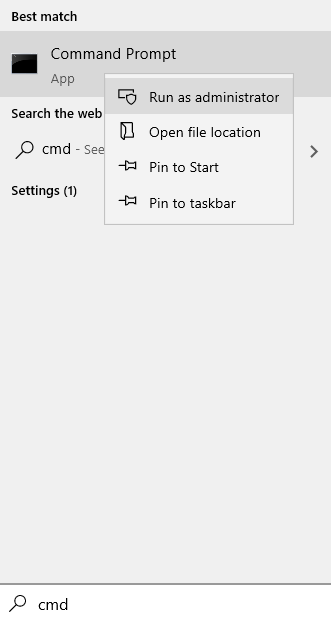
Passo 2: Quando estiver no prompt de comando, desative o serviço de tempo do Windows. Para isso, digite Stop líquido W32Time e pressione o Digitar chave.
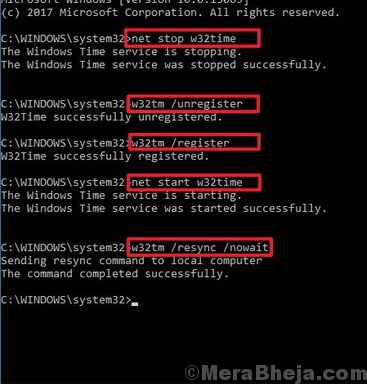
etapa 3: Agora, para o recorde do Windows Time Service e remover todas as informações do registro, digite W32TM /UNDEGISTER e pressione Digitar.
Passo 4: Para registrar novamente o serviço de tempo do Windows e instalar a configuração automaticamente, digite w32tm /registro e pressione Digitar.
Etapa 5: Para iniciar o serviço novamente, digite Iniciar líquido W32Time e pressione Digitar chave.
Etapa 6: Agora o comando final é sincronizar seu PC. Para isso, digite w32tm /resync /Nowait e pressione Digitar.
Depois de realizar todos os comandos. Reinicie seu PC e verifique o tempo do Windows. Se estiver funcionando corretamente, seu problema foi resolvido. Caso contrário, vá para o próximo método.
#7 - Execute o SFC e DISP para corrigir o serviço de tempo do Windows não executando o problema
Os arquivos do sistema geralmente podem ser corrompidos e, como resultado, causam problemas regularmente. Serviço de tempo do Windows não correndo pode ser um resultado do mesmo, e executar uma varredura SFC pode ser útil. A varredura do SFC significa verificação do verificador de arquivos do sistema e as etapas a seguir podem executá -la:
Passo 1: Procurar Prompt de comando na pesquisa da barra de tarefas. Clique com o botão direito do mouse no resultado da pesquisa obtido (ícone CMD) e clique em executar como administrador.
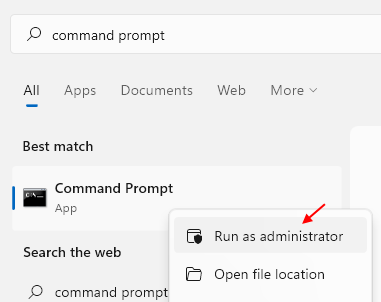
Passo 2: A caixa de janela prompt de comando abrirá na tela; Digite o seguinte comando e pressione Enter:
sfc /scannow
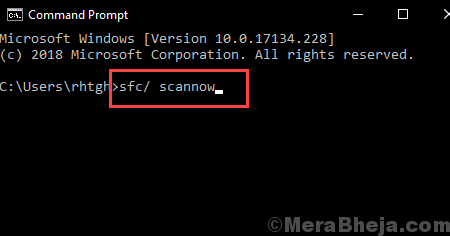
Quando a varredura começar, levará até quinze minutos para que o processo seja concluído. É aconselhável não interferir na varredura.
Depois que a varredura estiver concluída, reinicie seu PC. Agora, verifique se o erro Serviço de tempo do Windows não está funcionando ainda ocorre.
Se sim, execute um Disponismo.
Descartar apoia Manutenção e gerenciamento de imagem de implantação. Para executar a varredura de DISP, o prompt de comando abre como administrador, como fizemos acima e digite o seguinte comando no prompt de comando:
Dispon
então aperte Digitar.
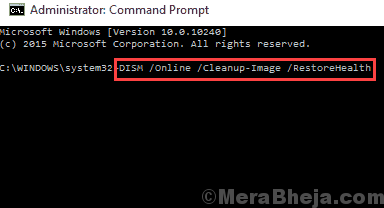
Depois que a varredura terminar, reinicie o PC novamente e verifique se o problema persistir. Se o problema ainda estiver presente, repita a varredura do SFC novamente conforme indicado acima e verifique se isso resolve o problema. Se o problema não foi corrigido, tente o próximo método.
#8 - Verifique o serviço do Windows Time na conta do sistema local
Se o O serviço de tempo do Windows não está funcionando, Há chances de não estar ativado nas configurações da conta do sistema local. Você pode verificar a configuração e resolver o problema. Siga estas etapas:
Passo 1: Imprensa Windows + r chaves, juntos; o Correr a caixa será aberta na sua tela. Na caixa de corrida, digite Serviços.MSc e pressione o Digitar chave.
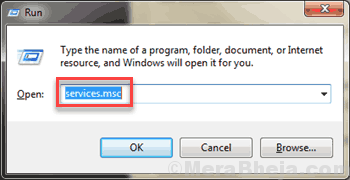
Passo 2: O Serviços A ferramenta é aberta com todos os serviços que seu PC está executando. Role para baixo para encontrar Hora do Windows E então clique duas vezes nele.
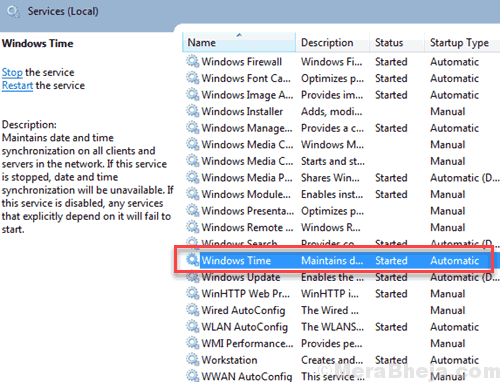
etapa 3: A caixa de propriedades do Windows Time aparece. Aqui, vá para o Entrar guia e selecione o Conta do sistema local Caixa de seleção. Agora, clique em Aplicar e depois pressione OK botão.
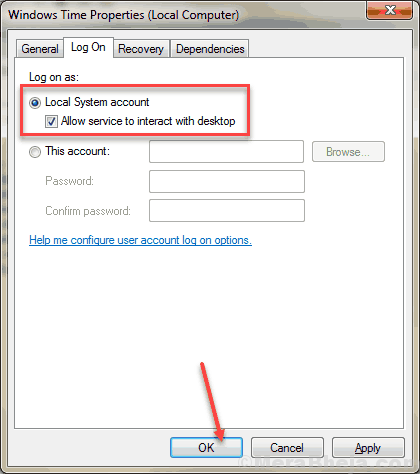
Verifique se o Serviço de tempo do Windows não está em execução problema ainda está lá e, se sim, vá para o próximo método.
#9 - Verifique as configurações do Agendador de Tarefas para o Windows Time Service
O agendador de tarefas possui certas tarefas atribuídas a diferentes funcionalidades do Windows para executar. O Agendador de Tarefas também lida com o funcionamento do serviço de tempo do Windows. Neste método, vemos se tudo está definido corretamente, e se não, corrigimos. Siga as etapas dadas abaixo:
Passo 1: Clique no Começar botão e na barra de pesquisa inicial, digite Agendador de tarefas e clique no primeiro resultado da pesquisa para abri -lo.
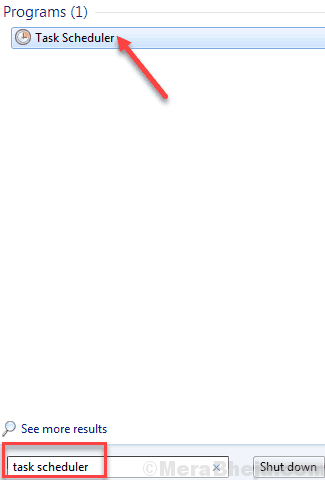
Passo 2: A caixa do agendador de tarefas será aberta. No painel esquerdo, você encontrará uma pequena flecha com o Biblioteca de agendamento de tarefas; Clique nele para expandir.
Na biblioteca expandida, procure Microsoft biblioteca; Clique nele para expandi -lo.
Novamente, na biblioteca da Microsoft, procure janelas, Em seguida, clique nele para expandir.
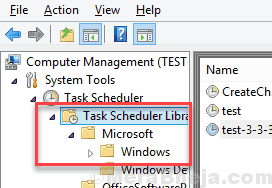
etapa 3: Agora role para baixo para encontrar o Sincronização do tempo opção e clique duas vezes nele.
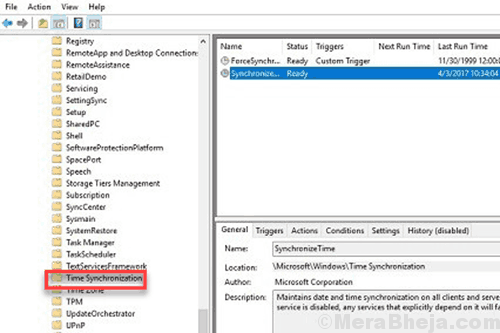
Passo 4: Agora, você tem que garantir que o Sincronização do tempo é Habilitado. Para fazer isso, clique com o botão direito em todas as opções no painel central. No menu de contexto, selecione o Correr opção.
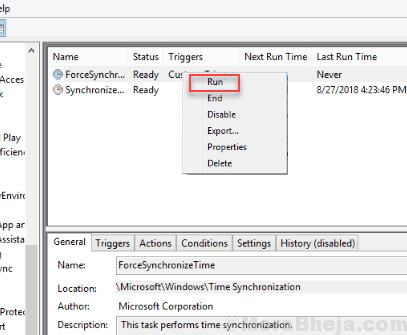
Observação: Se você vir uma opção que diz 'Desativar'No menu de contexto, isso significa que já está ativado. Para verificar o status, você pode ir para o Gatilhos guia no painel central e role no lado direito. Debaixo de Status Seção, você pode ver se está ativado ou desativado.
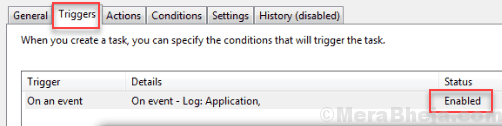
Agora verifique se o serviço foi retomado e Serviço de tempo do Windows não está funcionando O erro não está aparecendo. Caso contrário, tente os próximos métodos.
Finalmente,
Espero que uma dessas soluções tenha sido útil para você e você tenha sido capaz de consertar o O serviço de tempo do Windows não está funcionando erro. Informe -nos nas seções de comentários qual solução o ajudou.
- « [Resolvido] “Erro 1500. Outra instalação está em andamento ”Windows 10/11
- [Resolvido] O módulo especificado não pôde ser encontrado erro USB Windows 10/11 »

