[Resolvido] Inacessible_boot_device Windows 10, 11 Erro
![[Resolvido] Inacessible_boot_device Windows 10, 11 Erro](https://ilinuxgeek.com/storage/img/images_5/[solved]-inaccessible_boot_device-windows-10-11-error.png)
- 4507
- 318
- Enrique Gutkowski PhD
Um dos erros do BSOD que perturba muito os usuários do Windows é o Inacessível_boot_device Erro do Windows 10. Geralmente ocorre durante a inicialização do Windows. Por que isso está inacessível_boot_device erro notório? Porque não deixaria você inicializar no sistema operacional do Windows. Isso restringe os usuários a aplicar medidas usuais para corrigir o erro. No entanto, existem maneiras de corrigir esse problema sem entrar no seu sistema operacional usual.
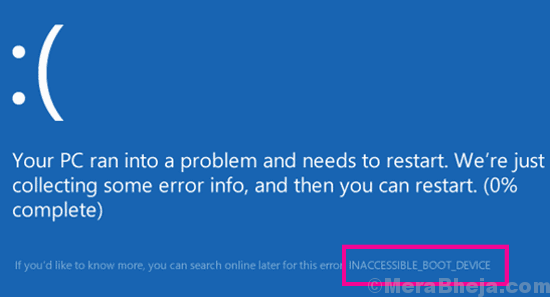
Então, o que geralmente causa esse tipo de erro de BSOD para mostrar a você inacessible_boot_device Mensagem de erro? A principal causa encontrada que está causando esse erro são os pacotes do Windows. Se você atualizou recentemente o Windows 10, ou se tiver redefinido seu sistema operacional Windows 10, é mais provável que esse erro o incomodará. Hardware ou a conexão com o disco rígido com defeito é outra causa principal para mostrar Dispositivo de inicialização inacessível no Windows 10.
Índice
- Como corrigir o erro inacessível_boot_device Windows 10?
- #1 - Remova os pacotes Windows instalados e pendentes recentemente
- #2 - Atualize os drivers para corrigir o erro inacessível_boot_device Windows 10
- #3- Verifique o disco rígido quanto a erros
- #4 - Desconecte o dispositivo externo
- #5 - inicialização no modo de segurança e reinicie o PC para corrigir o erro inacessível_boot_device
- #6 - Ativar modo AHCI no BIOS
- #7 - Procure cabos soltos
- #8 - Redefinir o Windows 10 para corrigir o erro inacessível_boot_device
Como corrigir o erro inacessível_boot_device Windows 10?
Existem vários métodos que podem resolver o problema inacessível_boot_device em minutos. Mas às vezes, quando o motivo é desconhecido, pode ser necessário tentar vários métodos. Eu priorizei a lista de acordo com as principais soluções mencionadas por usuários que enfrentaram esse problema. Comecemos.
#1 - Remova os pacotes Windows instalados e pendentes recentemente
Se você estiver recebendo o erro do Windows 10 Inacessible_Boot_Device, provavelmente não poderá inicializar ou iniciar o Windows 10 no seu PC. O que você precisa fazer neste método é entrar no Windows RE (ambiente de recuperação) para acessar o prompt de comando. A partir daí, você estará excluindo os pacotes Windows ultimamente instalados. Para inicializar nos pacotes do Windows Re e Excluir, siga as etapas abaixo:
Nota: - Se você não puder inicializar em seu sistema, tente ir para a tela de reparo automática usando as etapas dadas abaixo.
1. Desligar seu computador.
2. Então, começar Seu computador usando o botão liga / desliga uma vez.
Assim que algo aparece na tela (geralmente logotipo do seu fabricante de laptops), basta pressionar e segurar o botão liga / desliga por 5 segundos continuamente para forçar o desligamento do seu dispositivo.
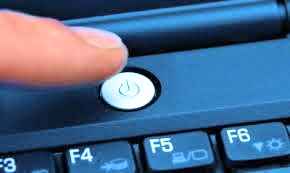
3. Continue repetindo esse processo (desligamento da força e depois começando novamente) para 2-3 vezes até você ver Tela de reparo automático.
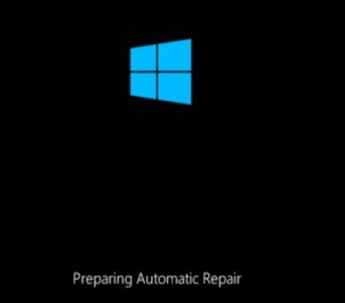
Observação: A tela de reparo automático também pode aparecer na primeira tentativa. Se isso acontecer, não reinicie de novo.
Passo 4: Você receberá a seguinte tela após a conclusão do diagnóstico. Clique no Opções avançadas Botão para inserir o modo RE.
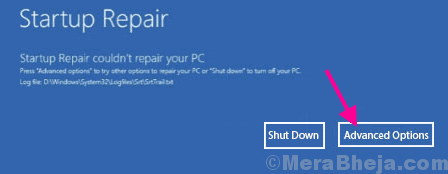
Etapa 5: A partir das três opções que você obtém na próxima tela, clique no Solucionar problemas opção.
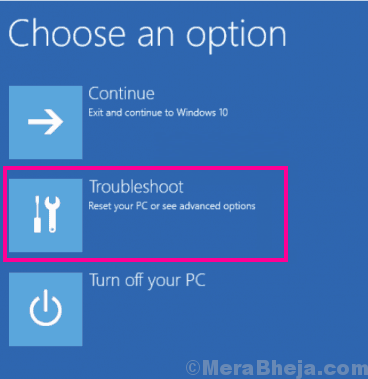
Etapa 6: Na próxima tela, selecione o Opções avançadas.
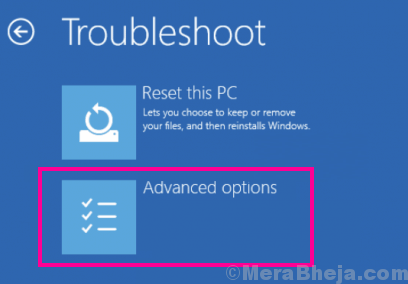
Etapa 7: Aqui, desde as opções, clique em Prompt de comando opção.
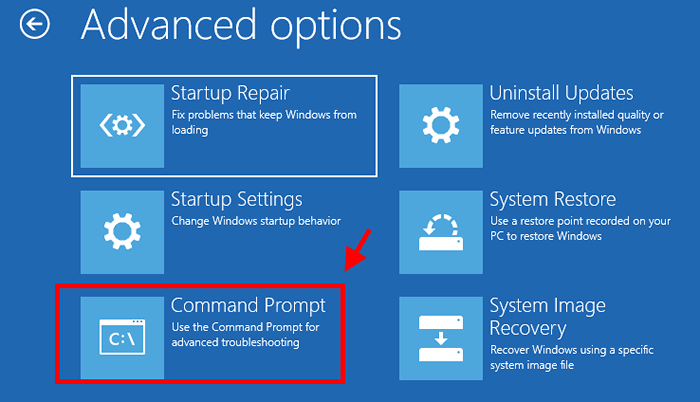
Etapa 8: Isso abrirá o prompt de comando no modo de administrador. Aqui, você pode verificar em qual unidade as janelas estão instaladas. Geralmente, está instalado na unidade C, mas nunca é uma má ideia ter certeza de.
Para isso, basta digitar dir no prompt de comando e pressione Digitar botão. Ele mostrará em que as janelas da unidade estão instaladas.
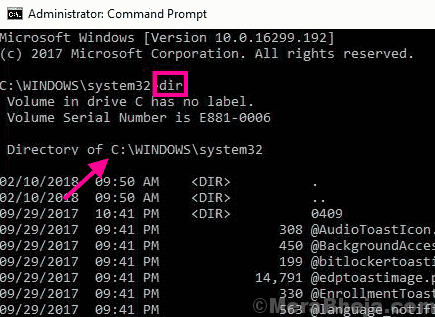
Etapa 9: Agora que você sabe em qual unidade você tem o Windows instalado, execute o seguinte comando:
Dispon
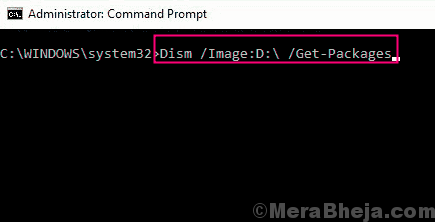
No comando acima, C representa a unidade em que o Windows está instalado. Se o Windows estiver instalado na unidade D, substitua C por D.
Isso puxará os pacotes de atualização de atualização instalados e pendentes do Windows.
Etapa 10: Na lista, identifique os pacotes pendentes e mais recentes instalados. Você pode identificar os pacotes pendentes pelo código de status: Instalar pendente. Para identificar o pacote mais recente instalado, verifique a data de instalação.
Agora, exclua o pacote instalado pendente e mais recente, um por um usando o seguinte comando:
descartar.EXE /Image: D: \ /Remow-Package /Packagename: [Nome do pacote]
No comando acima, substitua [Nome do pacote] com o nome real do pacote a ser removido.
Então, se o nome do pacote for Package_for_kb4014329 ~ 31bf3856ad364e35 ~ amd64 ~~ 10.0.1.0, Em seguida, use o seguinte comando:
descartar.exe /imagem: d: \ /remove-package /packagename: package_for_kb4014329 ~ 31bf3856ad364e35 ~ amd64 ~~ 10.0.1.0

(Fonte: Microsoft)
Desinstalar o pacote Windows pendente e mais recente instalado pode levar algum tempo. Deixe o processo completo. Depois de terminar, feche o prompt de comando e reinicie seu PC no modo normal.
Isso provavelmente resolverá o erro inacessível_boot_device bsod no Windows 10. Se não tentar o método #2.
#2 - Atualize os drivers para corrigir o erro inacessível_boot_device Windows 10
O erro inacessível_boot_device também está conectado aos drivers de dispositivo antigos instalados no seu PC. Você pode atualizar os drivers do dispositivo inicializando seu PC no modo de segurança com rede.
Inicialização do PC no modo de segurança com rede
Para inicializar o PC no modo de segurança, inicie seu PC e, assim que começar, continue pressionando o F8 Chave no seu teclado repetidamente (com um intervalo de 1 segundo) até obter o Opções de inicialização avançada tela. Das opções, selecione o Modo de segurança com rede opção e pressione Digitar.
Agora, é hora de atualizar os drivers desatualizados. Siga esses passos:
Passo 1: Imprensa Windows + X Chaves juntas para abrir o menu Win + X. A partir daí, você pode selecionar o Gerenciador de Dispositivos opção. Como alternativa, você pode apenas digitar Gerenciador de Dispositivos Na barra de pesquisa de menu inicial e clique no Gerenciador de Dispositivos opção do resultado da pesquisa.
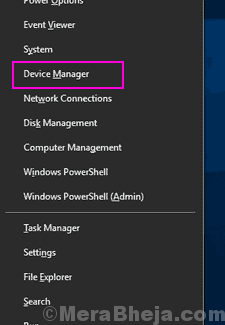
Passo 2: Primeiro de tudo, você precisa atualizar o Gráficos, rede e áudio motoristas. Expanda as respectivas opções, clique com o botão direito no driver. No menu do clique com o botão direito, selecione o Driver de atualização opção.
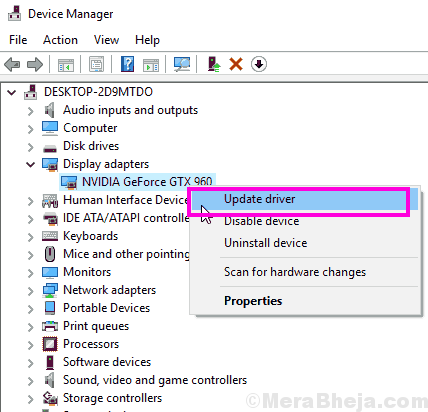
etapa 3: Isso abrirá uma nova janela, onde você precisa selecionar o Pesquise automaticamente o software de driver atualizado opção. Seu PC começará a procurar uma versão atualizada do driver. Se encontrado, o motorista será atualizado.
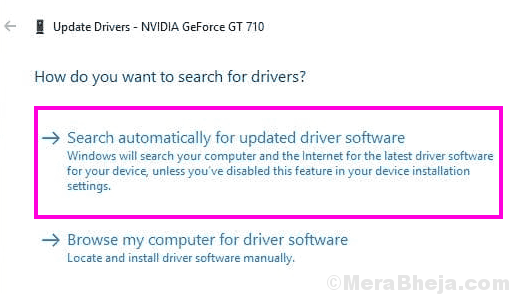
Repita o Atualização do driver Processo para todos os três gráficos, rede e drivers de áudio.
Quando terminar, reinicie seu PC no modo normal. Se você ainda está recebendo o mesmo erro inacessível_boot_device, vá em frente e inicialize seu dispositivo no modo de segurança com o modo de rede novamente e realize o processo de atualização para todos os drivers. Quando a atualização estiver concluída, reinicie seu PC novamente no modo normal e veja se isso funciona.
#3- Verifique o disco rígido quanto a erros
Se seu disco rígido possui alguns arquivos corrompidos, pode ser o motivo suficiente para você ficar inacessível_boot_device BSOD Erro durante a inicialização. Para dar uma verificação rápida e corrigir arquivos corruptos, você pode executar o chkdsk Utilitário no modo RE. Para fazer isso, siga estas etapas:
Passo 1: Repita Passo 1 para Etapa 5 de Método 1 abrir Prompt de comando No modo Windows RE.
Passo 2: Quando estiver no prompt de comando, digite o seguinte comando e pressione Enter:
chkdsk /r c:
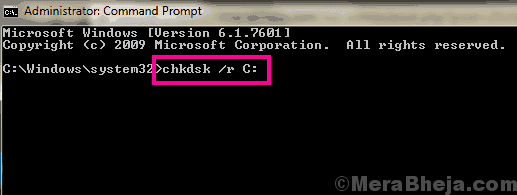
Aqui, C significa o nome da unidade em que o Windows está instalado. Se você tiver o Windows instalado na unidade D, substitua o C por D. Para descobrir qual unidade tem o Windows instalado, realizamos esta etapa anteriormente Método #1, Etapa 6.
Deixe a verificação completa e deixe corrigir os arquivos corruptos encontrados se houver. Quando a varredura estiver concluída, reinicie seu computador normalmente. Esta etapa corrigiu o Windows 10 inacessible_boot_device BSOD Erro? Caso contrário, experimente o próximo método.
#4 - Desconecte o dispositivo externo
Qualquer dispositivo de memória externa conectado ao seu PC pode ser o motivo do erro inacessível_Boot_Device BSOD para aparecer. Por mais bobo que isso possa parecer, as pessoas tendem a cometer esse erro sem saber, depois enfrentar esse problema depois.
Apenas certifique -se de que qualquer disco rígido externo, unidade flash ou qualquer tipo de dispositivo de memória externa não esteja conectado ao seu PC enquanto ele inicia. Se você tiver um conectado, remova -o, reinicie seu PC normalmente e, se esta etapa funcionar para você, não conte a ninguém sobre isso.
#5 - inicialização no modo de segurança e reinicie o PC para corrigir o erro inacessível_boot_device
Os usuários também relataram que iniciar seu PC no modo de segurança e reiniciar o PC no modo normal funcionou para eles.
Confira a Inicialização do PC no modo de segurança com rede seção em Método #2 Para inicializar PC no modo de segurança. Em vez de selecionar Modo de segurança com rede, Basta selecionar o Modo de segurança opção.
Quando estiver no modo de segurança, reinicie seu PC no modo normal e veja se seu problema foi corrigido. Caso contrário, siga a próxima etapa.
#6 - Ativar modo AHCI no BIOS
Um método bastante convencional, mas um método deve tentar para corrigir o erro inacessível_boot_device Windows 10 está permitindo que o modo AHCI no BIOS. Você pode precisar de uma ajuda de alguém que seja bom em computadores para realizar este método.
Por que você pode precisar de uma ajuda para esse método é porque as etapas não são comuns para todos os PCs. Dependendo do fabricante do seu PC, as opções de menu alteram. No entanto, uma saída típica para este processo pode ser seguida.
Para acessar o menu do BIOS, você precisará pressionar o Esc ou Excluir chaves no teclado exatamente quando você inicia seu PC. Quando no menu do BIOS, procure por Opções avançadas cardápio. Lá, defina o Modo AHCI para Habilitado, Em seguida, reinicie seu PC.
#7 - Procure cabos soltos
Este método pode ser útil se você for um usuário de desktop. Se você estiver familiarizado com o hardware do seu PC, pode olhar para o gabinete do seu PC e verificar se todas as conexões do seu disco rígido, bem como os módulos de RAM, estão conectados corretamente. Só para ter certeza, desconfia os fios e reconecte -os onde estavam. Ao reconectar os cabos, procure poeira e tente soprar a poeira é acumulada nas portas de conexão.
Quando terminar, tente reiniciar seu PC e ver se o erro inacessível_boot_device persiste.
#8 - Redefinir o Windows 10 para corrigir o erro inacessível_boot_device
Se nenhum dos métodos acima funcionou para você, aqui está uma última coisa que você pode tentar se livrar do erro inacessível_boot_device. Redefina o Windows 10 sem remover seus arquivos pessoais. Você também pode chamar esse método como reinstalação do Windows 10 no seu PC.
Neste método, todos os seus arquivos pessoais permanecerão; No entanto, todos os programas instalados no seu PC desaparecerão. Se você estiver bem com isso, prossiga com as etapas fornecidas abaixo para redefinir o Windows 10:
Passo 1: Repita Etapa 1, Etapa 2 e Etapa 3 de Método 1 Mencionado acima.
Passo 2: Na tela Solução de problemas, selecione o Redefinir este PC opção.
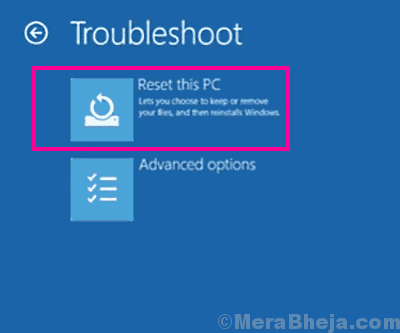
etapa 3: Na próxima tela, clique no Mantenha meus arquivos opção.
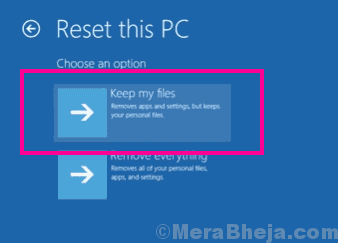
Passo 4: Isso vai se preparar para o seu PC para uma redefinição do Windows 10. Agora siga as instruções do assistente de redefinição para realizar o Windows 10 redefinir.
Agora deixe a redefinição completa e, assim que estiver feita, ele iniciará seu PC no modo normal. Isso provavelmente corrigirá o erro.
Palavras finais
O inacessível_boot_device também pode ocorrer por causa de algum problema sério no seu PC. Se você está cansado de tentar todos os métodos para fi o erro, basta entrar em contato com o suporte ao cliente do fabricante do seu PC e faça com que eles resolvam esse erro. Você também pode ter que levar seu PC para reparo se um erro de hardware estiver lá.
- « Falha da página de erro FIX-BSOD na área não paga no Windows 10/11
- O Windows não pode iniciar este dispositivo de hardware porque suas informações de configuração (no registro) estão incompletas ou danificadas. (Código 19) »

