Falha da página de erro FIX-BSOD na área não paga no Windows 10/11
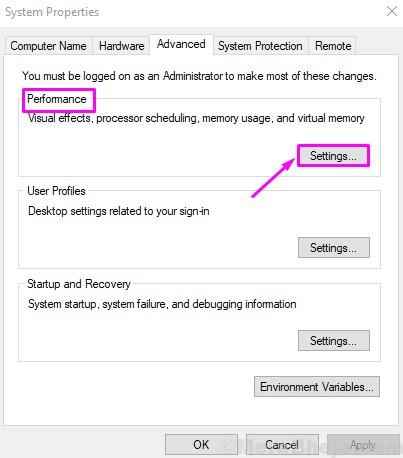
- 4591
- 1296
- Leroy Lebsack
BSOD ou tela azul de morte é uma tela de erro azul que tem incomodado os usuários do Windows há anos. Esta tela de erro aparece quando ocorreu um erro fatal do sistema, juntamente com a falha do sistema. Se o erro não foi corrigido automaticamente após uma reinicialização e você ficará preso em um loop bsod, então você precisa corrigir esse erro sozinho.
Um desses erros de BSOD que está incomodando muitos usuários é a falha de página em erro de área não pagada. Se você também é um desses usuários, não há mais nada para se preocupar. Vamos ajudá -lo a corrigir este erro usando nossos métodos. Basta executar os métodos, um por um, até que o problema seja corrigido.
Índice
- Como corrigir a falha da página em área não paga
- Corrigir 1 - Desativar gerenciamento automático de tamanho de arquivo de paginação automática
- Atualize os drivers para cada dispositivo
- 1. Execute a verificação da memória e a verificação do disco.
- 2. Atualizar drivers
- 4. Atualize o Windows e desative o antivírus (terceiros)
Como corrigir a falha da página em área não paga
Este erro ocorre quando o Windows 10 e o Windows 11 OS não conseguem localizar um arquivo de sistema na memória. Os arquivos do sistema podem tender a desaparecer devido a um driver não suportado, atualização malsucedida, RAM com defeito ou software corrupto. Então, hardware e software, qualquer um dos dois pode causar esse erro. Siga os métodos mencionados abaixo para corrigir o problema.
Observação: Este erro causa um loop bsod, o que significa que você deve não conseguir fazer login no seu computador. Então, para executar os métodos e corrigir esse erro, você precisa estar conectado ao seu computador no modo de segurança.
Corrigir 1 - Desativar gerenciamento automático de tamanho de arquivo de paginação automática
Este método ajudou vários usuários do Windows 10 que enfrentam o mesmo problema. Pode funcionar para você também.
Observação: Para executar este método, seu computador precisa estar no modo de segurança.
Se você não puder inicializar, leia este artigo para acessar o modo de segurança, use o método mencionado.
Depois de inicializar seu computador no modo de segurança, siga as etapas abaixo.
Etapa 1 - Pressione Chave do Windows + R juntos para abrir CORRER caixa de comando.
Etapa 2 - agora, escreva sysdm.cpl nele e pressione OK.
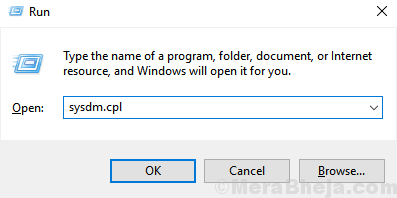
etapa 3. - Escolher Avançado Aba . Em seguida, selecione Configurações sob desempenho.
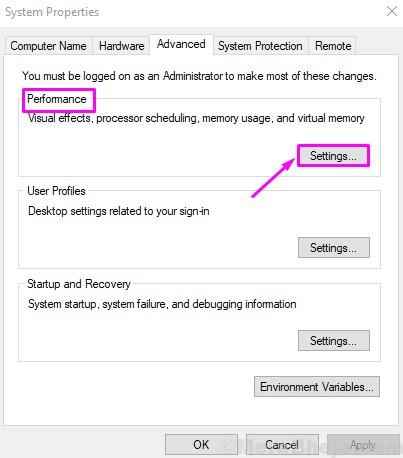
Passo 4. Vá para Avançado guia e selecione Mudar.
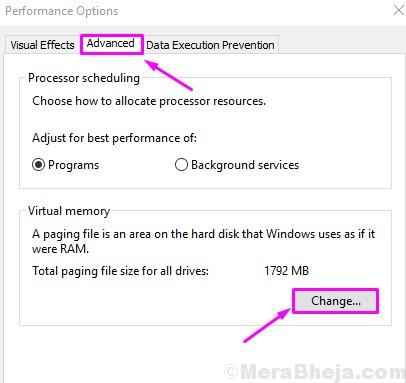
Etapa 5. Desmarcar a caixa ao lado Gerencie automaticamente o tamanho da paginação para todas as unidades .
Etapa 6: - Selecione Nenhum arquivo de paginação. Finalmente clique em OK.
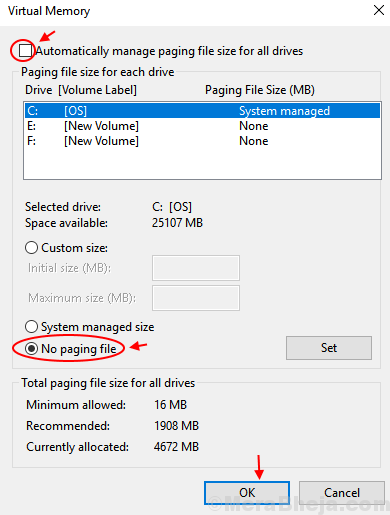
Isto deve resolver o problema. Se o problema ainda persistir, execute o próximo método.
Atualize os drivers para cada dispositivo
Botte o Windows no modo de segurança e siga as etapas.
1 - clique com o botão de menu Iniciar com o botão direito.
2 - Selecione Gerenciador de Dispositivos.
3 - Clique com o botão direito do mouse em dispositivos e selecione Atualizar driver.
4 - Selecione Pesquisar automaticamente para o software de driver atualizado.
5 - Atualize os drivers para cada dispositivo.
6 - Reiniciar o computador.
Este método deve corrigir o problema. Se você ainda estiver enfrentando o problema, siga os métodos mencionados abaixo.
1. Execute a verificação da memória e a verificação do disco.
O erro pode ocorrer devido a RAM com defeito. Além disso, um volume corrupto de NTFS também pode causar esse erro. A verificação da memória vai digitalizar e corrigir qualquer problema relacionado à RAM, enquanto a verificação do disco fará o mesmo com o volume NTFS.
Observação: Para executar este método, seu computador precisa estar no modo de segurança. Para acessar o modo de segurança, use o método mencionado antes desses métodos. Depois de inicializar seu computador no modo de segurança, siga as etapas abaixo.
Passo 1. Vá para Cortana e digite o prompt de comando. Clique com o botão direito do mouse Prompt de comando e selecione Executar como administrador.
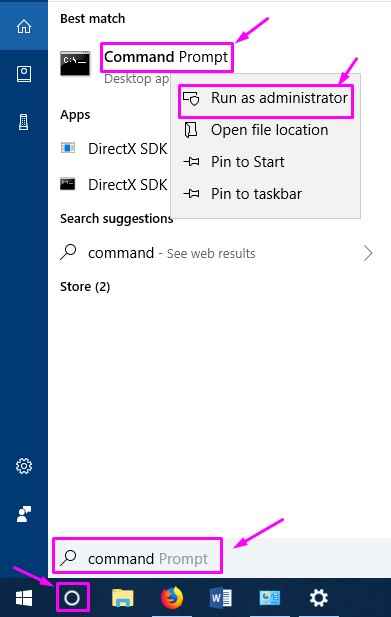
Passo 2. Na janela Prompt de comando, digite o seguinte comando e pressione Digitar.
chkdsk /f /r
etapa 3. Imprensa Y No teclado para agendar a verificação do disco na reinicialização.
Passo 4. Volte para Cortana e digite mdsched.exe. Imprensa Digitar Para abrir o diagnóstico de memória do Windows.
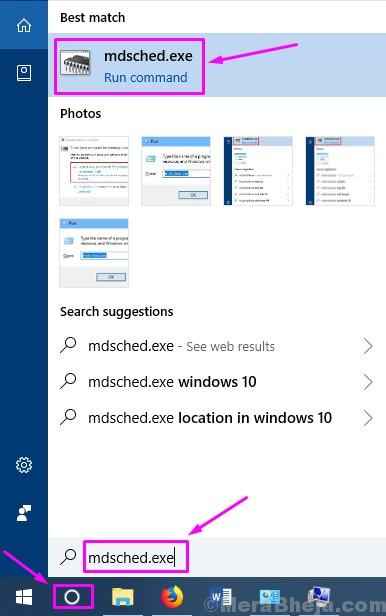
Etapa 5. Selecione Reinicie agora e verifique se há problemas (recomendados).
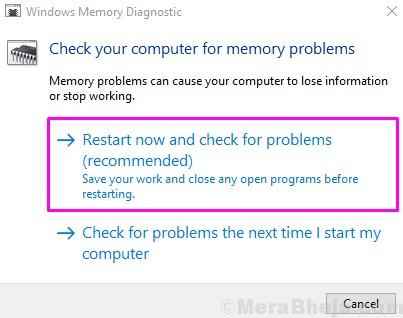
A última etapa reiniciará seu computador e verá problemas. Pode levar mais de 15 minutos para o processo de varredura e conserto para concluir. Depois disso, você estará livre deste erro. Se você ainda está enfrentando o problema, tente o próximo método.
2. Atualizar drivers
A razão mais comum que causa esse erro é drivers com defeito ou desatualizados. Neste método, atualizaremos os drivers de todos os dispositivos.
Observação: Para executar este método, seu computador precisa estar no modo de segurança. Para acessar o modo de segurança, use o método mencionado antes desses métodos. Depois de inicializar seu computador no modo de segurança, siga as etapas abaixo.
Passo 1. Clique com o botão direito do mouse no botão de menu Iniciar e selecione Gerenciador de Dispositivos.
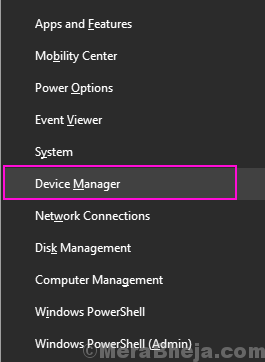
Passo 2. Clique com o botão direito do mouse em um dispositivo e selecione Driver de atualização.
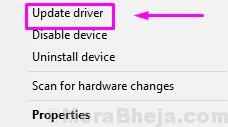
etapa 3. Selecione Pesquise automaticamente o software de driver atualizado.
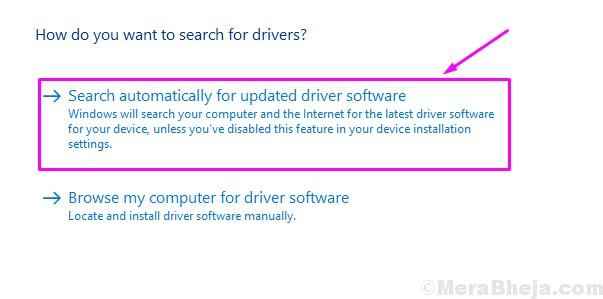
Passo 4. Repita a etapa 2 e 3 para todos os outros dispositivos.
Etapa 5. Reinicie seu computador.
O erro deve ter desaparecido agora. Se você ainda está vendo a tela do BSOD, siga o próximo método.
4. Atualize o Windows e desative o antivírus (terceiros)
Sabe -se que os antivírus causam interferência nos arquivos do sistema, o que pode levar a este erro. Se você estiver usando um antivírus de terceiros, tente desligá-lo e verifique se isso resolve o erro. Se isso acontecer, desinstale o antivírus e instale outro. Além disso, a Microsoft libera atualizações regulares do Windows, que vêm com correções para muitos bugs e erros. Corrija o erro que você poderia estar nele. Se houver alguma atualização pendente do Windows, faça o download e instale -as para corrigir o erro.
Esperamos que pudéssemos ajudá -lo a corrigir esse problema usando nossos métodos. Se você conseguiu corrigir esse problema usando algum outro método ou tiver alguma dúvida sobre esse problema, mencione -o abaixo nos comentários.
- « Corrigir - Falta o ícone de energia / bateria no Windows 10
- [Resolvido] Inacessible_boot_device Windows 10, 11 Erro »

