O Windows não pode iniciar este dispositivo de hardware porque suas informações de configuração (no registro) estão incompletas ou danificadas. (Código 19)
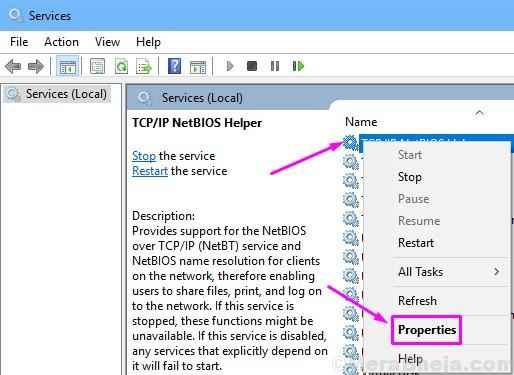
- 4365
- 911
- Mrs. Willie Beahan
Assim como muitos outros bugs no Windows 11 e Windows 10, esse erro “Windows não pode iniciar este dispositivo de hardware porque suas informações de configuração (no registro) são incompletas ou danificadas. (Código 19) ”também aparece após a atualização para o Windows 10. Este erro está relacionado ao DVD/CD-ROM do seu computador. Quando esse erro aparecer, o dispositivo para de funcionar e seu computador não reconhecerá nenhum CD/DVD que você insira na unidade.
Este erro está afetando muitos usuários do Windows 10. Se você é um deles, não há nada para se preocupar. Vamos ajudá -lo a corrigir este erro usando nossos métodos.
Como corrigir o Windows não pode iniciar este dispositivo de hardware porque suas informações de configuração (no registro) estão incompletas ou danificadas. (Código 19) Erro
Se o seu DVD/CD-ROM parar de repente funcionando após a atualização, você pode verificar se o motivo por trás desse problema é esse erro ou não. Basta abrir o gerenciador de dispositivos e ir para as propriedades do seu DVD/CD-ROM. Se você encontrar o código de erro 19 seguido pela mensagem “O Windows não pode iniciar este dispositivo de hardware porque suas informações de configuração (no registro) estão incompletas ou danificadas” no status do dispositivo, você estará na página certa. Vamos ajudá -lo a corrigir esse problema usando nossos métodos. Basta seguir e executar os métodos mencionados abaixo, até que o problema seja corrigido.
Este método deve corrigir o problema. Se você ainda estiver enfrentando o problema, siga os métodos mencionados abaixo.
Índice
- Corrigir 1 - Desinstale o dispositivo de filtro do teclado Elan
- Fix 1 - Editar Registro
- Corrigir 3 - tente atualizar o teclado no gerenciador de dispositivos
- Corrigir 4 - Excluir arquivos de registro problemático
- Corrigir 5 - Desativar o serviço de unidade de disco óptico Toshiba
- Corrigir 6- Driver de atualização
- Corrigir 7 - Solucionar problemas do problema
- Fix 8 - Desinstale DVD/CD -ROM
Corrigir 1 - Desinstale o dispositivo de filtro do teclado Elan
1. Clique com o botão direito do mouse botão de início e depois clique em gerenciador de Dispositivos abrir gerenciador de Dispositivos.
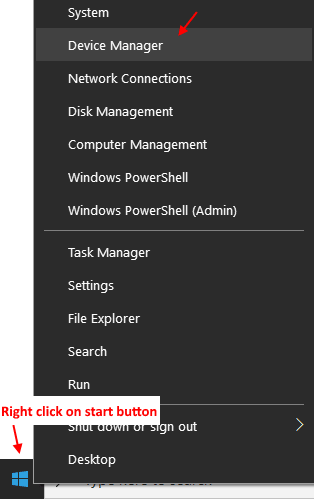
2. Usando clique duas vezes em teclados para expandi -lo.
3. Agora, clique com o botão direito do mouse Dispositivo de filtro de teclado Elan e escolha Desinstalar.
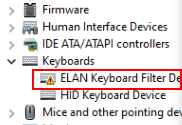
4. Na próxima tela, basta verificar a opção Exclua o software de driver para este dispositivo.
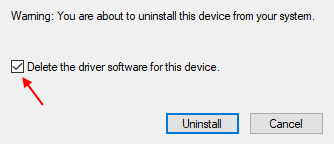
5. Agora, clique em Ação.
6. Em seguida, clique em Digitalizar mudanças de hardware.
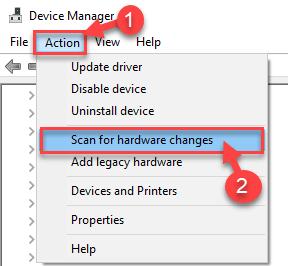
Fix 1 - Editar Registro
Nota: - Se você não puder usar o teclado devido a isso, basta usar o mouse clique no botão do mouse e depois role o menu Iniciar e encontrar Windows Facilidade de acesso. Clique em Windows Facilidade de acesso Para expandi -lo e depois clicar em Teclado na tela abrir teclado na tela.
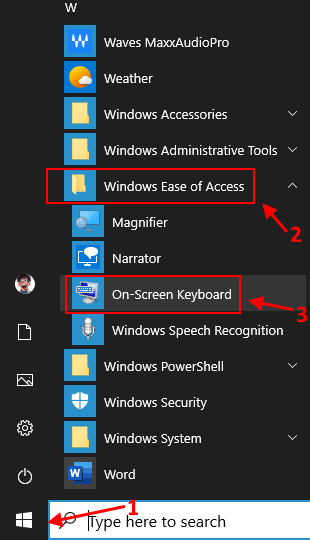
Passo 1. Imprensa Chave do Windows + R Chave juntos para abrir correr.
Passo 2. Tipo regedit e clique em OK. Clique em SIM Quando solicitado a confirmação.
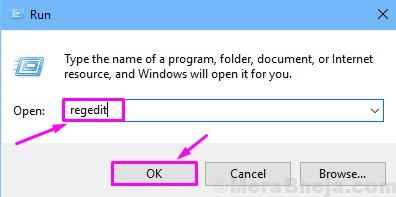
etapa 3. No editor de registro, siga este caminho no lado esquerdo da janela.
Hkey_local_machine \ System \ currentControlset \ Control \ class \ 4d36e965-e325-11CE-BFC1-08002BE10318
Agora, no lado direito, clique duas vezes Padrão e altere os dados do valor para Teclado
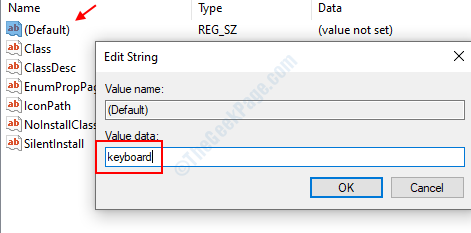
Etapa 4 - Agora, clique duas vezes em Upperfilters e se não existir, clique com o botão direito do mouse e crie um Novo> valor de várias cordas e nomear Upperfilters.
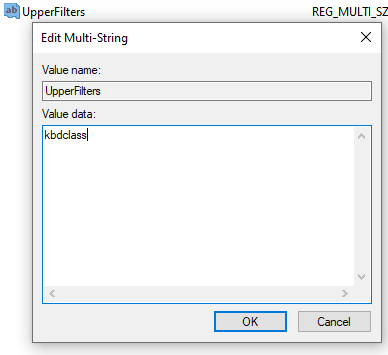
Agora, clique duas vezes nele e coloque dados de valor como KBDClass.
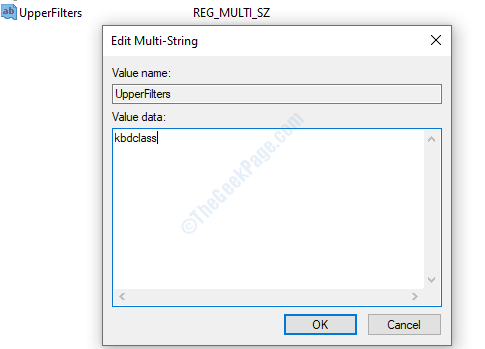
Etapa 5 - Clique em OK e fechar o editor de registro.
Corrigir 3 - tente atualizar o teclado no gerenciador de dispositivos
Passo 1: aperte o Tecla do Windows + X Juntos no seu teclado e selecione Gerenciador de Dispositivos Do menu de contexto.
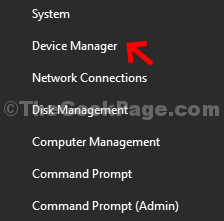
Passo 2: No Gerenciador de Dispositivos Janela, role para baixo e expanda Teclados. Sob isso, clique com o botão direito do mouse no Teclado PS/2 padrão e clique em Driver de atualização.
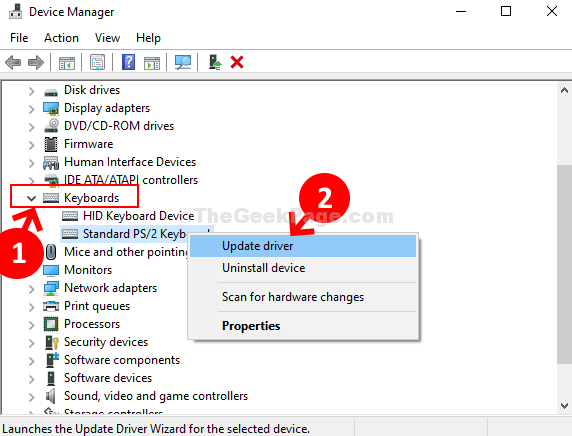
Etapa 3: Agora, clique em Navegue pelo meu computador para software de driver.
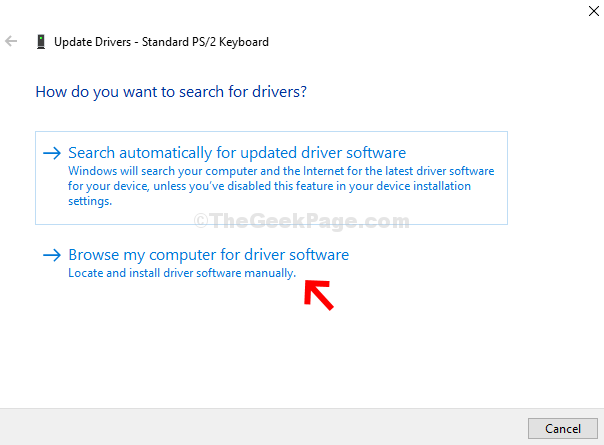
Passo 4: Em seguida, clique em Deixe -me escolher de uma lista de motoristas disponíveis no meu computador.
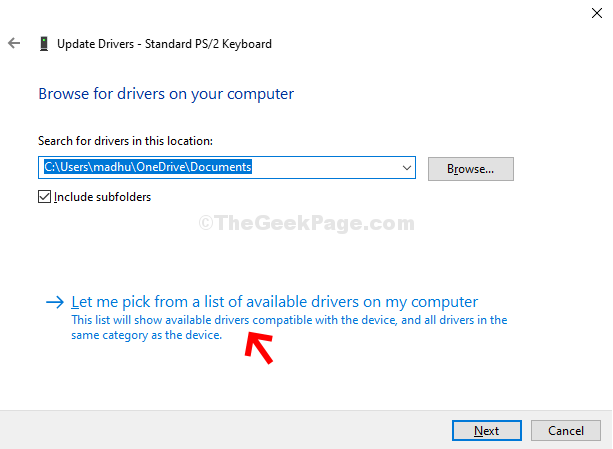
Etapa 5 - Selecione Driver PS2 padrão Da lista e atualize -a.
Corrigir 4 - Excluir arquivos de registro problemático
A própria mensagem de erro diz que as informações de configuração do dispositivo no registro estão incompletas ou danificadas. Portanto, neste método, excluiremos os registros incompletos ou danificados do dispositivo. Siga as etapas para executar este método.
Passo 1. Imprensa Chave do Windows + R Para abrir a corrida.
Passo 2. Tipo regedit e clique em OK. Clique em SIM Quando solicitado a confirmação.
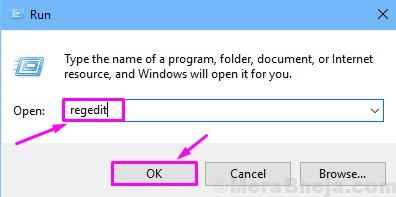
etapa 3. No editor de registro, siga este caminho no lado esquerdo da janela.
Hkey_local_machine/System/currentControlset/Control/class/4d36e965-e325-11CE-BFC1-08002BE10318
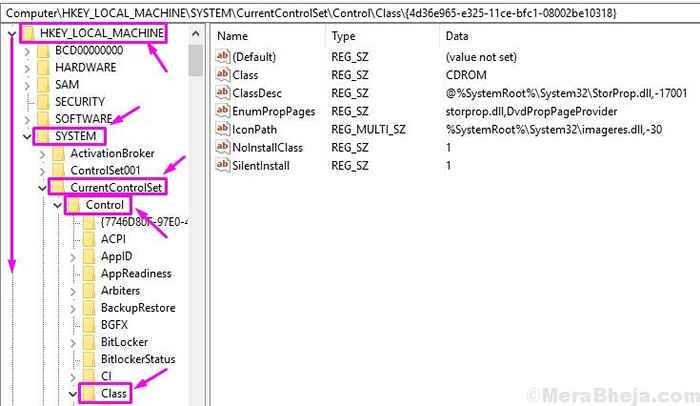
Passo 4. Agora, no lado direito da janela, procure Lowerfilters e Upperfilters. Um por um, clique com o botão direito do mouse em ambos e selecione Excluir. Quando solicitado a confirmação, clique SIM.
Etapa 5. Se o seu computador não tiver filtros inferiores e filtros superiores, selecione todos os arquivos. Clique com o botão direito do mouse neles e selecione Excluir.
Etapa 6. Reinicie seu computador.
Este método deve resolver o problema. Verifique se o seu computador está reconhecendo a unidade de DVD/CD-ROM, ou não. Se o problema ainda não estiver corrigido, execute o próximo método.
Corrigir 5 - Desativar o serviço de unidade de disco óptico Toshiba
Esse método funcionou para muitos usuários, mas esse método é especificamente para usuários que têm uma unidade de DVD/CD-ROM da Toshiba em seu computador. Se o seu computador tiver uma unidade de DVD/CD-ROM de outro fabricante, você pode pular este método.
Para executar este método, siga as etapas.
Passo 1. Imprensa Chave do Windows + R Para abrir a corrida.
Passo 2. Tipo Serviços.MSc e clique OK.
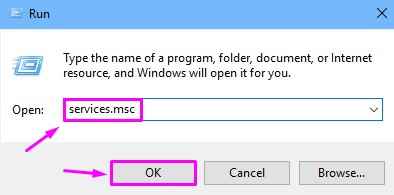
etapa 3. Na janela de serviços, procure por Serviço de unidade de disco óptico Toshiba no lado direito da janela. Clique com o botão direito do mouse e selecione Propriedades.
Passo 4. Debaixo de Em geral guia, selecione Tipo de inicialização como Desabilitado e clique em Parar. Depois disso, clique em OK.
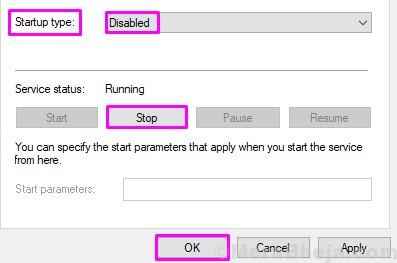
Etapa 5. Agora, reinicie seu computador.
Etapa 6. Clique com o botão direito do mouse no botão de menu Iniciar e selecione Gerenciador de Dispositivos.

Etapa 7. Expandir Unidades de DVD/CD-ROM e clique com o botão direito do mouse em sua unidade de DVD/CD-ROM. Selecione Desinstalar dispositivo.
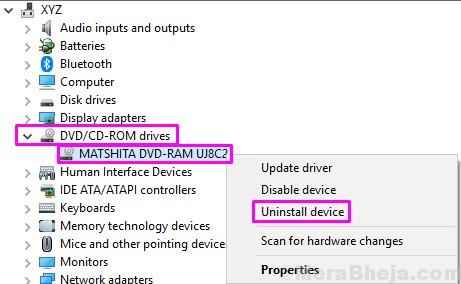
Etapa 8. Agora, clique em Digitalizar mudanças de hardware. Aguarde o seu computador digitalize e instale o dispositivo.
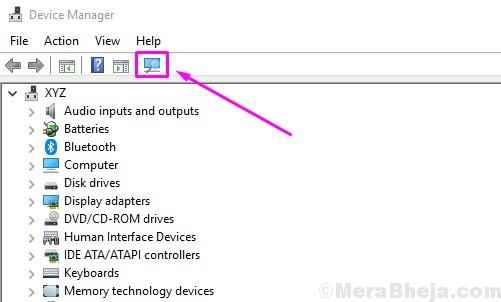
Isso deve corrigir o problema para você. Insira um DVD/CD-ROM na unidade e verifique se o seu computador o lê ou não. Se o problema ainda persistir, execute o próximo método.
Corrigir 6- Driver de atualização
Como nenhum dos métodos acima mencionados funcionou para você, atualizar os motoristas pode. Neste método, atualizaremos os drivers DVD/CD-ROM da unidade. Siga as etapas para executar este método.
Passo 1. Clique com o botão direito do mouse no botão de menu Iniciar e selecione Gerenciador de Dispositivos.

Passo 2. Expandir Unidades de DVD/CD-ROM. Aqui, clique com o botão direito do mouse em seu DVD/CD-ROM Drive e selecione Driver de atualização.
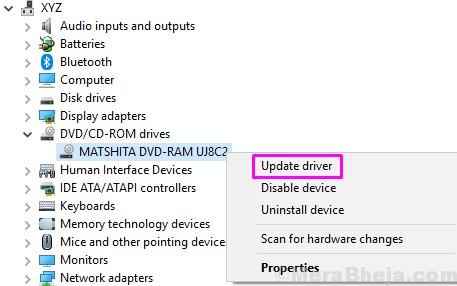
etapa 3. Agora clique em Pesquise automaticamente o software de driver atualizado. Isso vai baixar e instalar os drivers atualizados para a unidade de DVD/CD-ROM em seu computador.
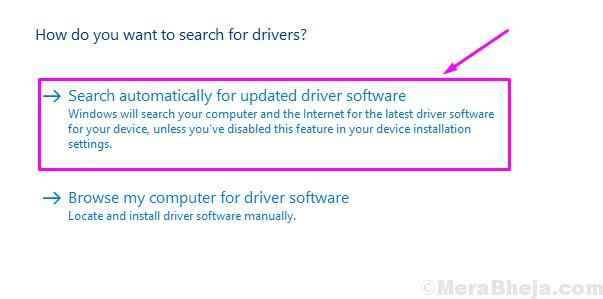
Passo 4. Quando o processo de atualização estiver concluído, reinicie seu computador.
Isso deve corrigir o problema. Se o problema ainda persistir, tente o próximo método.
Corrigir 7 - Solucionar problemas do problema
Neste método, tentaremos corrigir o problema usando solução de problemas. Aqui, o Windows tentará resolver o problema automaticamente por si só. Siga as etapas para executar este método.
Passo 1. Vá para Cortana e digite Solucionar problemas. Selecione Solucionar problemas dos resultados.
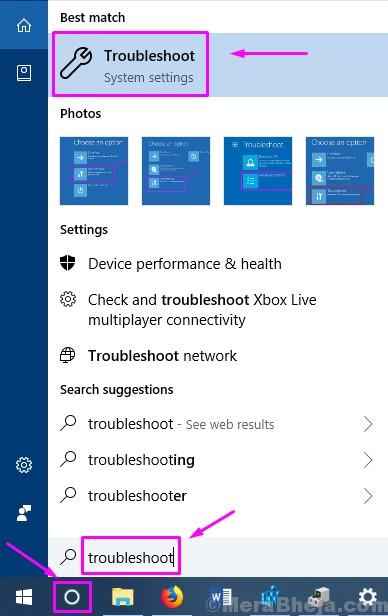
Passo 2. Clique em Hardware e dispositivos.
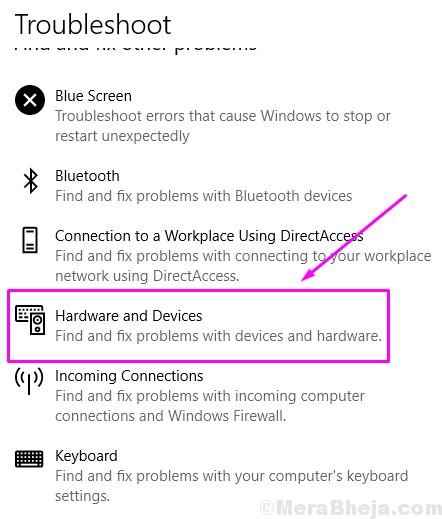
etapa 3. As janelas verificarão por problemas. Quando estiver pronto, clique em Aplique esta correção ou Aplicar Repare automaticamente, o que aparecer.
Passo 4. Reinicie seu computador.
Fix 8 - Desinstale DVD/CD -ROM
No primeiro método, desinstalaremos o dispositivo problemático. Siga as etapas para executar este método.
Passo 1. Clique com o botão direito do mouse no botão de menu Iniciar e selecione Gerenciador de Dispositivos.

Passo 2. Expandir Unidades de DVD/CD-ROM e clique com o botão direito do mouse no seu DVD/CD-ROM Drive. Selecione Desinstalar dispositivo.
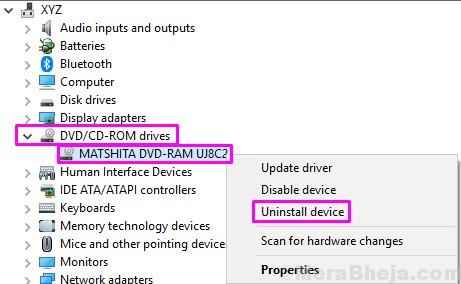
Quando o dispositivo estiver desinstalado, reinicie seu computador. Após o reinício do seu computador, o Windows reconhecerá a unidade DVD/CD-ROM como um novo dispositivo e instalará automaticamente seus drivers. Verifique se isso resolveu o problema. Se não o fizesse, siga o próximo método.
Isto deve resolver o problema. Se nenhum dos métodos funcionou para você, você precisará substituir sua unidade de DVD/CD-ROM. Leve seu computador a um centro de serviço autorizado e peça que eles substituam a unidade.
Esperamos que pudéssemos ajudá -lo a resolver esse problema usando métodos. Se você conseguiu resolver o problema usando algum outro método ou se tiver alguma dúvida sobre esse problema, mencione -o abaixo nos comentários.
- « [Resolvido] Inacessible_boot_device Windows 10, 11 Erro
- Corrija Isdone.Erro de DLL ao instalar jogos no Windows 10/11 »

