[Resolvido] O teclado Bluetooth pare de funcionar no Windows 10, 11
![[Resolvido] O teclado Bluetooth pare de funcionar no Windows 10, 11](https://ilinuxgeek.com/storage/img/images_5/[solved]-bluetooth-keyboard-stop-working-in-windows-10-11_13.png)
- 1946
- 145
- Maurice Champlin
O Bluetooth é uma ótima tecnologia sem fio que nos permite conectar dispositivos sem fio em computadores. Mas, muitas vezes, dispositivos Bluetooth, como o teclado, para de funcionar sem causar nenhum erro. Muitos de nossos usuários relataram que seus teclados sem fio Bluetooth não estão funcionando no Windows 10, então encontramos essas soluções para fazer os teclados sem fio Bluetooth funcionarem novamente.
Nota - Você também pode tentar uma porta USB diferente, para garantir que o problema não esteja com sua porta USB. Verifique também se o modo de avião está desativado no seu PC.
Índice
- Método 1 - Verifique as baterias
- Método 2 - verifique se você não possui modo de avião em.
- Método 3 - Reinstale os drivers Bluetooth
- Método 4 - Verifique se o Serviço de Suporte Bluetooth está em funcionamento e em funcionamento
- Método 5 - Usando o painel de controle
- Método 6 - Verifique se o seu dispositivo é descoberta
- Método 8 - Atualize os drivers Bluetooth
- Método 9 - Desligue a economia de energia
- Método 10 - Use fsQuirt para abrir o Bluetooth
Método 1 - Verifique as baterias
Pode ser possível que seu teclado não esteja funcionando porque as baterias do teclado não têm energia e precisa ser substituído. Se você tiver baterias extras por aí, pode verificar o teclado que está trabalhando com ele ou não.
Método 2 - verifique se você não possui modo de avião em.
1 - Pressione Chave do Windows + A Torne -se do seu teclado.
2 - Verifique se o modo de avião não está selecionado e está desligado.
Além disso, basta assistir ao teclado do seu laptop novamente e descobrir se houver alguma chave de rede física, tente pressioná -los mais uma vez e verificar se ele é resolvido.
Método 3 - Reinstale os drivers Bluetooth
Drivers defeituosos também podem resultar em não trabalhar com hardware. Mas é fácil reinstalar os motoristas que são corrompidos ou ficam com defeito. Siga as etapas abaixo para reinstalar os drivers de dispositivo Bluetooth
Passo 1. Pressione Windows e X ao mesmo tempo e selecione Gerenciador de Dispositivos Do menu.

Passo 2. Localize seu dispositivo Bluetooth e selecione Desinstale o dispositivo No menu do clique com o botão direito.
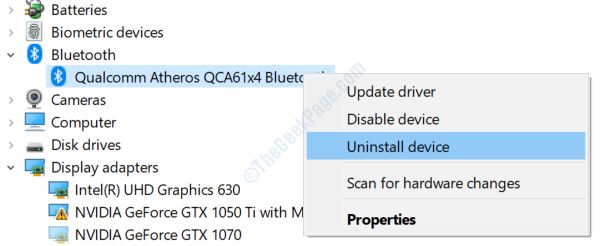
etapa 3. Clique em Desinstalar confirmar. Não verifique exclua o software de driver para este dispositivo.
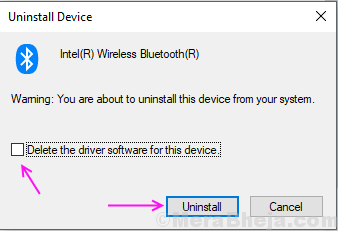
Passo 4. Reinicie o computador.
No processo de reinicialização, seu computador instala automaticamente os drivers Bluetooth novamente e provavelmente resolverá seu problema. Caso contrário, tente atualizar os drivers Bluetooth.
Método 4 - Verifique se o Serviço de Suporte Bluetooth está em funcionamento e em funcionamento
1. Imprensa Chave do Windows + R juntos para abrir CORRER.
2. Escrever Serviços.MSc nele e clique em OK para abrir Gerente de Serviço.
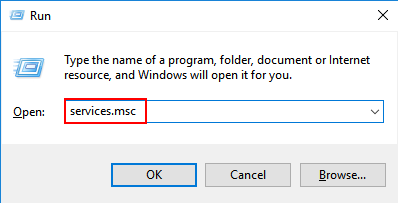
3. Localizar Serviço de suporte Bluetooth , Clique duas vezes nele.
4. Agora, clique em começar Se não estiver correndo.
5. Além disso, escolha Tipo de inicialização como Automático No menu suspenso.
6. Clique em OK e feche -o.
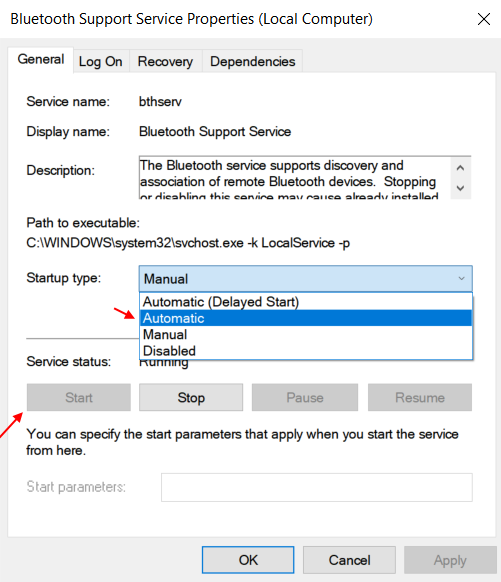
Método 5 - Usando o painel de controle
1. Abrir Painel de controle
2. Escolher categoria de Visto por opções.
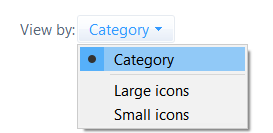
2. Clique em Visualizar dispositivos e impressoras
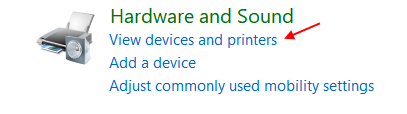
3. Na seção de dispositivos, localize seu Teclado Bluetooth, Clique com o botão direito nele e escolha propriedades.
4. Vá para Serviços Aba.
5. Verifique a opção , Drivers para teclado, Mouce etc; (ESCONDIDO)
6. Clique em Aplicar e clique em OK.
Método 6 - Verifique se o seu dispositivo é descoberta
1 - Pressione Tecla Windows e chave R Juntos, formem seu teclado para abrir a caixa de comando de execução.
2 - agora, escreva MS-Settings: Bluetooth nele e clique OK.
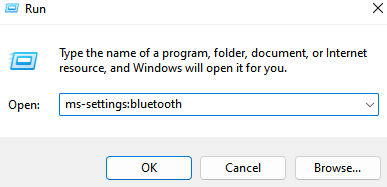
3 - Agora, no lado direito, role para baixo e localize Mais opções Bluetooth e clique nele.
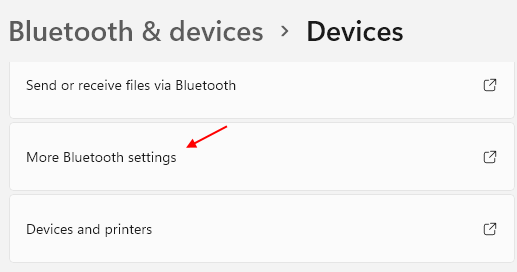
5. Agora, verifique a caixa dizendo Permitir que os dispositivos Bluetooth encontrem este PC.
6. Verifique outras duas opções também relacionadas a alerta.
7. Clique em Aplicar e clique em OK.
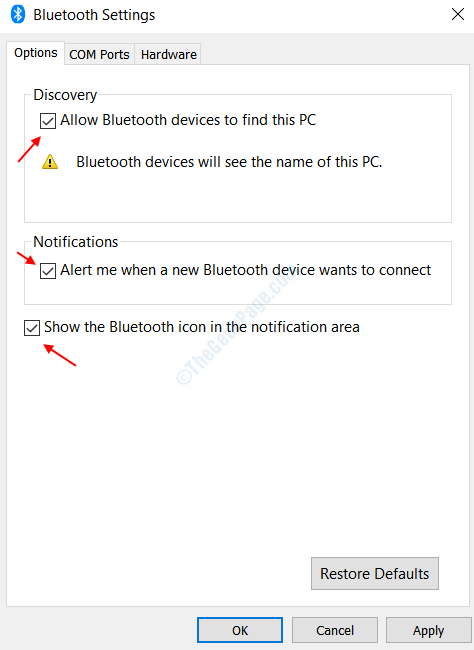
Método 8 - Atualize os drivers Bluetooth
Os drivers de atualização são essenciais para o melhor desempenho do hardware com a atualização do Windows. Se você nunca atualizou seu driver Bluetooth após a atualização do Windows 10, esse problema pode ser devido a isso. Se o seu driver de dispositivo Bluetooth estiver com defeito, você poderá ver um ícone de erro amarelo no dispositivo Bluetooth no gerenciador de dispositivos.
Para atualizar seus drivers de dispositivo Bluetooth:-
Passo 1. Pressione Windows e X ao mesmo tempo e selecione Gerenciador de Dispositivos Do menu.

2. Agora, clique com o botão direito e atualize seu driver. Siga as instruções da tela.
Método 9 - Desligue a economia de energia
Às vezes, o Windows desliga automaticamente algum processo e hardware para salvar a bateria e aumentar o desempenho do computador. Isso também pode causar o não-trabalho repentino do dispositivo Bluetooth. Você tem que desligar a economia de energia para que esse dispositivo se livre desse problema. Siga estas etapas para fazer o mesmo.
Passo 1. Imprensa janelas e X ao mesmo tempo e selecione Gerenciador de Dispositivos.

Passo 2. Localize seu dispositivo Bluetooth e selecione propriedades No menu do clique com o botão direito.
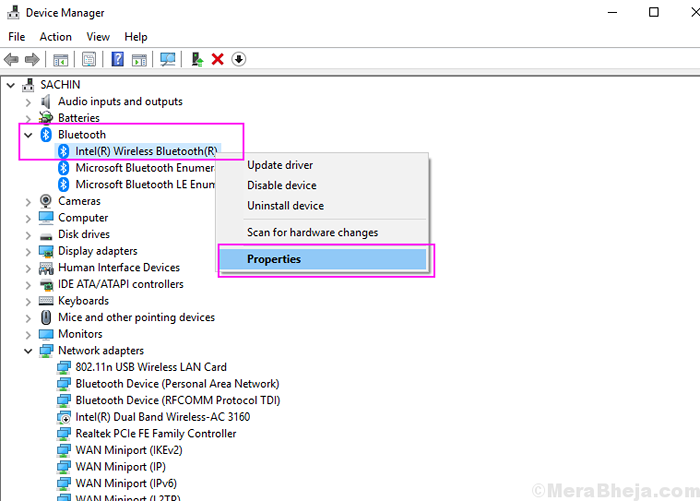
etapa 3. No Gerenciamento de energia guia, desmarque no Deixe o computador desativar este dispositivo Para economizar energia. Clique OK.
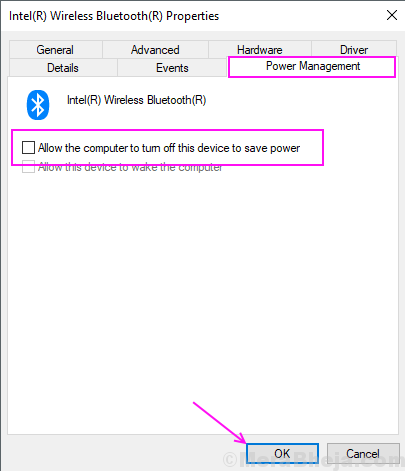
Este método desligará a economia de energia no dispositivo Bluetooth e não desligará o Bluetooth novamente automaticamente.
Método 10 - Use fsQuirt para abrir o Bluetooth
1 -pesquisa fsQuirt Na caixa de pesquisa do Windows.
2 -agora, clique nele.
3 -agora, use isso para enviar e receber arquivos.
- « Como configurar o Miracast no Windows 10 e consertar se ele parar de funcionar
- Inicie manualmente e desative a manutenção automática no Windows 10/11 »

