Como configurar o Miracast no Windows 10 e consertar se ele parar de funcionar
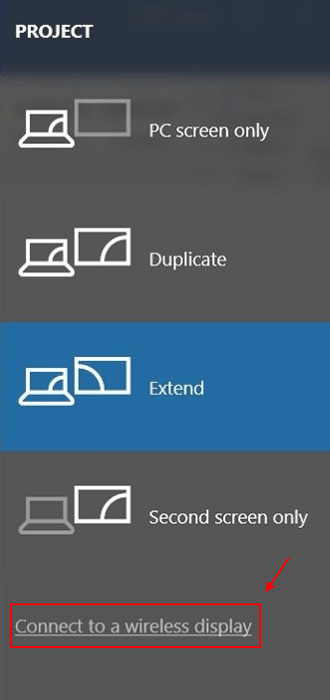
- 1987
- 84
- Enrique Gutkowski PhD
A tecnologia percorreu um longo caminho. Anteriormente, costumávamos conectar nossos dispositivos usando cabos, mas agora, muitos dispositivos podem ser conectados sem fio. Uma dessas tecnologias sem fio é milagast. Usando o Miracast, você pode conectar a tela do seu computador a uma tela de TV, projetor e players de mídia. Isso é basicamente HDMI sobre Wi-Fi. Para conectar os dispositivos, o outro dispositivo deve ser um dispositivo compatível com Miracast, é isso. Esta tecnologia se tornou muito útil nos últimos anos. As pessoas o usam para apresentar shows de slides, jogar e assistir filmes na grande tela de TV.
Você pode fazer o mesmo. Você pode ter essa tecnologia já no seu computador, e talvez não saiba. Mas, se o seu computador estiver um pouco velho ou essa tecnologia não chegou pré -instalada em seu sistema, há outra maneira de consertá -lo. Como? Vamos mostrar como configurar o Miracast, juntamente com o que fazer se parar de funcionar.
Índice
- Verifique seu computador para obter suporte de Miracast
- Como configurar o Miracast no Windows 10
- Como consertar o Miracast não funcionando no Windows 10
Verifique seu computador para obter suporte de Miracast
Para verificar e confirmar se o seu PC suporta ou não o Miracast, siga as etapas dadas abaixo.
Antes de começar com a configuração, você precisa verificar se o seu sistema suporta miracast ou não. Siga as etapas para descobrir.
Método 1 - Verificação da tela do projeto
A maneira mais rápida de verificar se o seu PC suporta milacast ou não é assim.
1. Apenas pressione Chave do Windows + P Juntos do seu teclado.
Se você conseguir uma tela como esta com uma mensagem no final dizendo Conecte -se a uma tela sem fio, Então isso significa seu suporte ao seu PC Miracast. Caso contrário, então, seu PC pode não suportar Miracast.
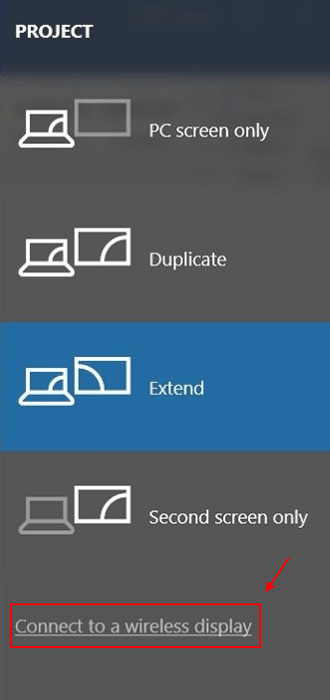
Método 2 - Usando DXDIAG
Passo 1. Clique com o botão direito do mouse no Menu Iniciar botão e selecione Correr.
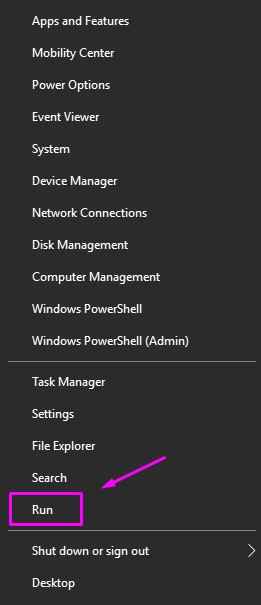
Passo 2. Tipo dxdiag e clique em OK.
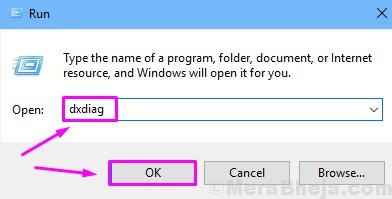
etapa 3. O último passo abrirá o Ferramenta de diagnóstico DirectX. Aqui, clique em Salve todas as informações.
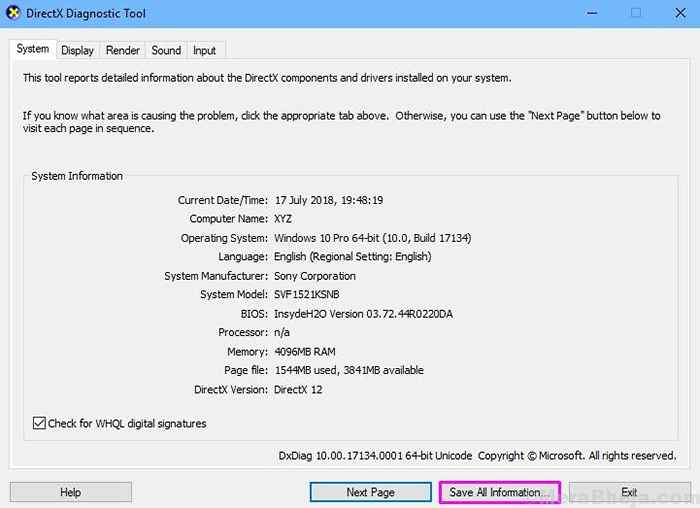
Passo 4. Selecione o local onde deseja salvar o arquivo e clique em Salvar.
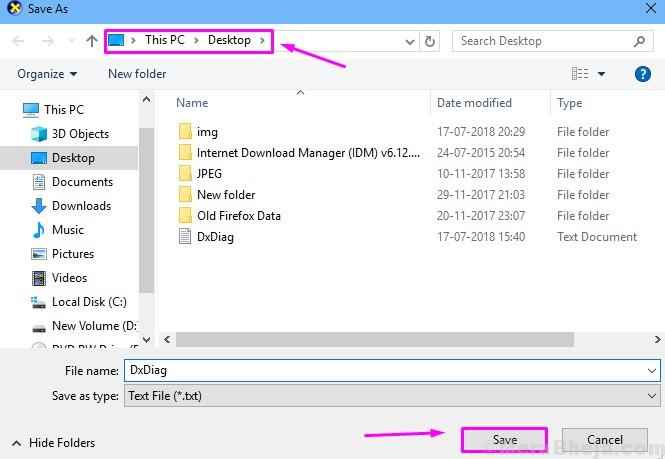
Etapa 5. Agora, vá para o local onde salvou o arquivo na última etapa e abra -o. Verifique o status de Miracast, como mostrado na captura de tela abaixo.
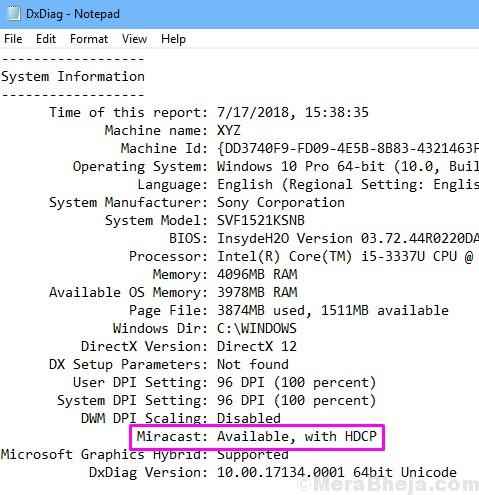
Se o status disser “Disponível, com HDCP”, Isso significa que seu computador é compatível com milagast. Mas e se o status não dissesse disponível? Se diz isso, significa que seu dispositivo não é compatível com milagast. Discutimos a correção deste problema neste artigo no final.
Como configurar o Miracast no Windows 10
Depois de garantir que seu computador suporta Miracast, agora começaremos a configuração do Miracast. Siga as etapas para fazer isso.
Passo 1. Clique com o botão direito do mouse no Botão de início e selecione Configurações.
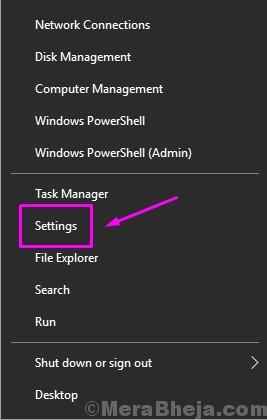
Passo 2. Clique em Dispositivos.
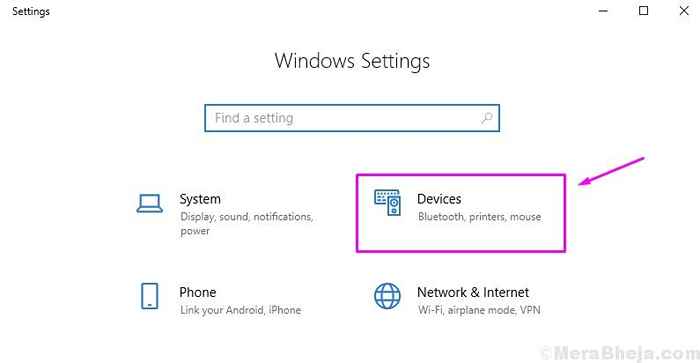
etapa 3. Sob Bluetooth e outro dispositivos, Vá para Adicionar um dispositivo.
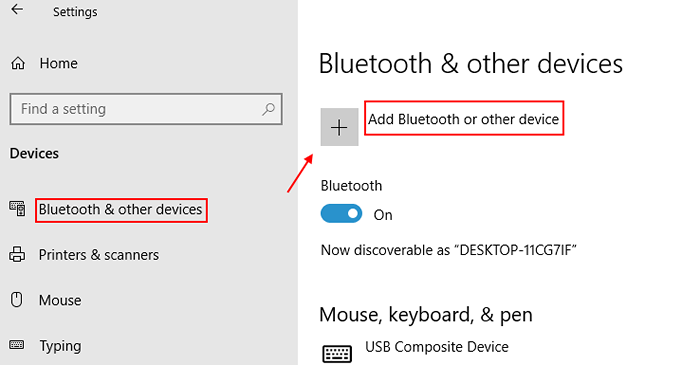
Passo 4. Selecione Exibição sem fio ou doca.
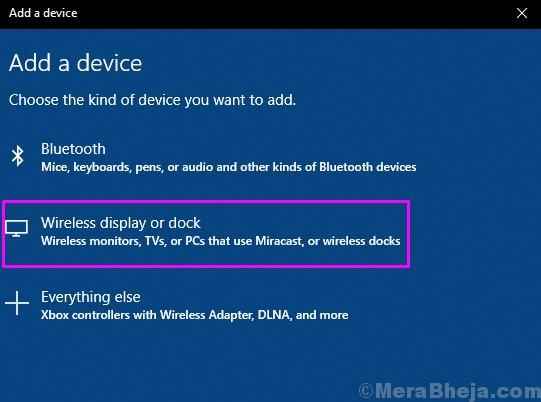
NOTA: - Agora, verifique se o outro dispositivo para o qual você deseja projetar gosta de TV ou projetor tem suporte de Miracast embutido.
Caso contrário, você pode fazer esse dispositivo
Etapa 5. Aqui, procure seu dispositivo e clique nele para conectar -se. O dispositivo deve ser ativado para se conectar, portanto, verifique se está ligado. Quando o dispositivo está conectado, você pode configurar os monitores pressionando Chave do Windows + P.
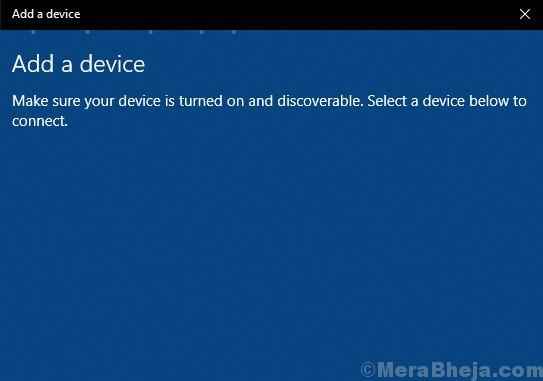
Como consertar o Miracast não funcionando no Windows 10
Se você é um dos usuários que não tiveram o status de Miracast, conforme disponível, não há necessidade de se preocupar. Você ainda pode usar o Miracast no seu computador para projetar exibir sem fio. Como?
Pode haver uma das duas razões por trás deste problema:
Projetando -se a dispositivos de suporte não milagast (TV, projetor etc. )
Se o nome do dispositivo que você está tentando projetar para não aparecer quando você tenta se conectar, há uma forte chance de que esses dispositivos não suportem Miracast. Não se preocupe, basta comprar um adaptador de exibição sem fio, como Adaptador de exibição Microsoft P3Q-00001 e faça com que esses dispositivos Miracast suportassem dispositivos facilmente.

Desative a VPN de terceiros e depois tente
Se você estiver usando qualquer VPN, tente desativá -lo temporariamente e tente novamente.
Verifique se os dois dispositivos estão na mesma rede Wi -Fi e Wi -Fi está no seu PC Windows 10 PC
Antes de usar o Miracast, verifique se os dois dispositivos estão conectados na mesma rede WiFi e verifique se o seu dispositivo Windows 10 está na rede WiFi e não na LAN.
- Imprensa Chave do Windows + i juntos para abrir configurações.
- Clique em Rede .
- Clique em Wi-fi do menu esquerdo.
- Agora, verifique se o wifi está ligado.
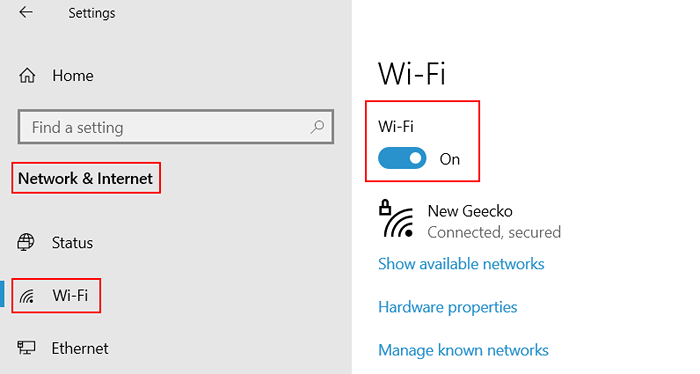
Verifique se o recurso de exibição sem fio está lá no dispositivo Windows 10 que você está tentando projetar
Se você estiver tentando se projetar para um PC Windows 10, verifique se o recurso de exibição sem fio é adicionado.
Para verificar isso:-
1. Procurar Gerencie recursos opcionais Na caixa de pesquisa do Windows 10.
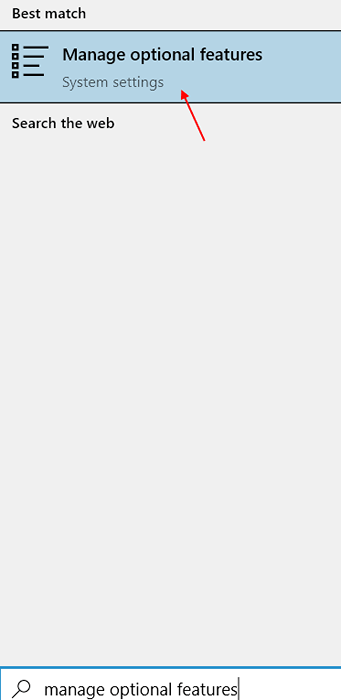
2. Procurar exibição sem fio na caixa de pesquisa,
3. Se não for encontrado, clique em Adicionar um recurso e adicione exibição sem fio recurso.
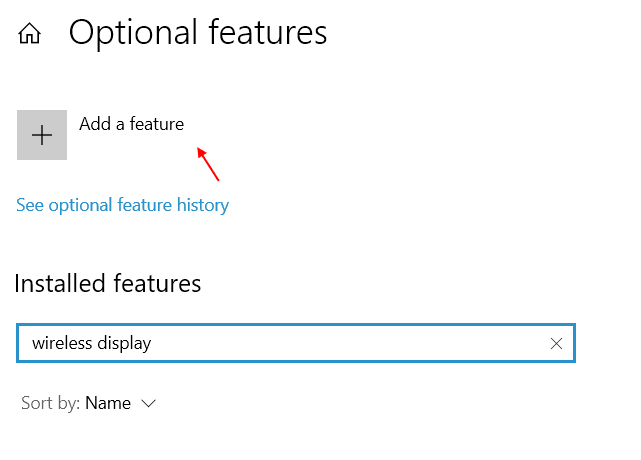
4. Depois disso, vá para Configurações> Sistema> Projetando para este PC.
5. Certificar-se Disponível em todos os lugares é selecionado a partir do menu suspenso.
6. Além disso, verifique se a descoberta de PC está virada sobre.
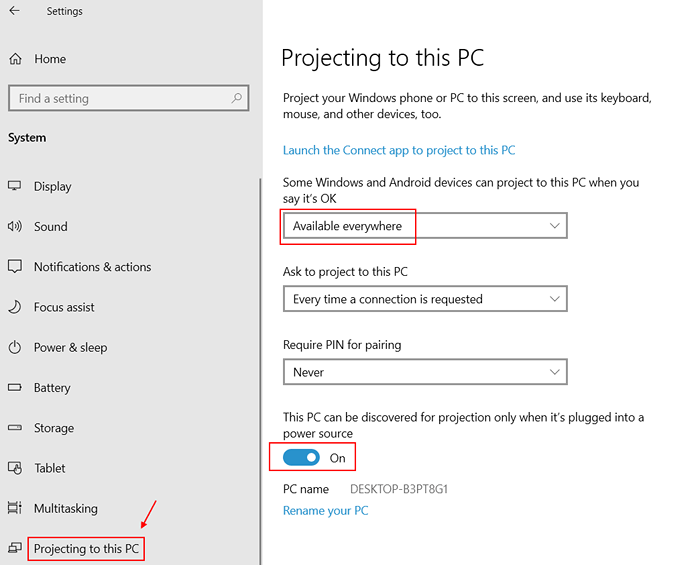
Você atualizou seu computador para o Windows 10?
O Windows 10 está instalado no seu computador é uma atualização do Windows 8 ou outro sistema operacional anterior? Se sim, isso significa que o Windows 10 no seu dispositivo pode não ter o suporte a Miracast embutido. Se você quiser usar a tecnologia Miracast em seu computador, terá que comprar um adaptador Miracast. Os adaptadores Miracast estão facilmente disponíveis no mercado.
Seu computador tinha o Windows 10 pré-instalado?
Se o seu computador veio com o Windows 10 pré-instalado, você não terá problemas em usar o Miracast. O problema provavelmente se deve ao Wi-Fi desatualizado ou aos drivers do adaptador de exibição. Basta atualizar os drivers e você estará livre deste problema. Você pode atualizar os drivers do site do fabricante do seu computador.
- « Corrija preso na preparação de opções de segurança no Windows 10/11 (resolvido)
- [Resolvido] O teclado Bluetooth pare de funcionar no Windows 10, 11 »

