Inicie manualmente e desative a manutenção automática no Windows 10/11
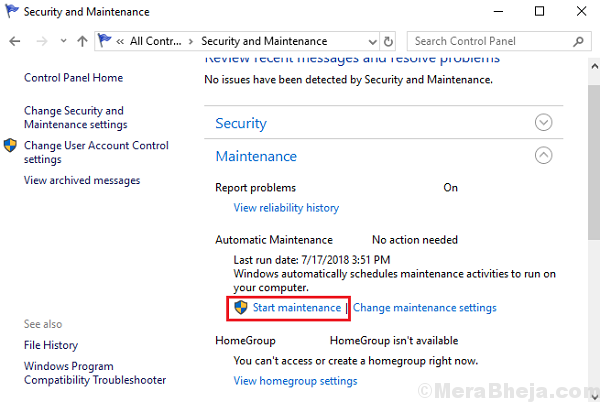
- 1421
- 201
- Loren Botsford
A manutenção automática é o recurso nos sistemas Windows (especialmente o Windows 10), que executa tarefas como diagnóstico de software, atualização do Windows, atualizações de software etc. Esses processos são necessários e não interferindo, o que significa que eles funcionariam em segundo plano enquanto você faz seu trabalho. No entanto, isso não é completamente verdadeiro porque, embora os processos estejam em execução em segundo plano, eles diminuem o sistema.
A RAM leva a carga da utilização do disco, pois vários processos tentam competir por recursos. Assim, a Microsoft com toda a sua sabedoria modificou as janelas, de modo que esses processos em segundo plano funcionem a todo vapor quando o sistema está ocioso (ou seja,. Quando não o estamos usando para o nosso próprio trabalho).
Índice
- Inicie manualmente a manutenção automática no Windows 10/11
- Usando o prompt de comando
- Usando PowerShell
- Altere o cronograma de manutenção automática no Windows 10
- Desative a manutenção automática no Windows 10
Inicie manualmente a manutenção automática no Windows 10/11
No entanto, às vezes, sentimos a necessidade de iniciar manutenção automática manualmente, pois não podemos esperar até que o sistema fique ocioso. Aqui como iniciar a manutenção automática no Windows 10:
Usando o painel de controle
1] Pressione Win + r Para abrir a janela de corrida e digitar o comando painel de controle. Pressione Enter para abrir a janela do painel de controle.
2] Clique em Sistema e Segurança seguido pela Segurança e manutenção.
3] expandir Manutenção e depois selecione Inicie a manutenção.
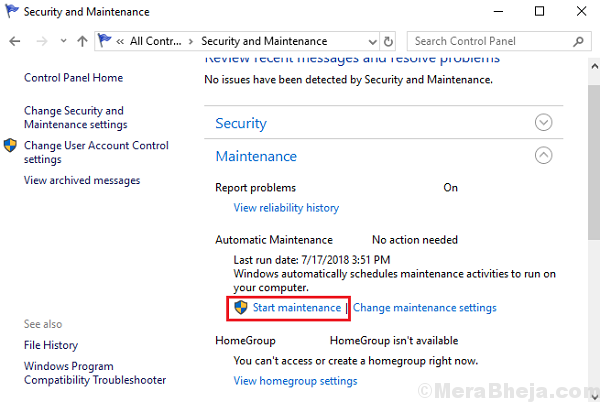
Isso inicia os processos de manutenção manualmente e, se precisarmos detê -lo mais tarde, pode ser feito da mesma janela.
Usando o prompt de comando
Pressione Win + R para abrir a janela Run e depois digite CMD. Pressione Enter para abrir a janela Prompt de comando.
Comando para iniciar a manutenção:
Inicie manualmente a manutenção automática: mschedexe.exe start
Comando para parar a manutenção:
Pare manualmente a manutenção automática: mschedexe.exe pare
Usando PowerShell
Pressione Win + R para abrir a janela de corrida e depois digitar PowerShell. Pressione Enter para abrir a janela do PowerShell. Os comandos para iniciar e parar a manutenção são os mesmos que discutidos no método anterior para prompt de comando.
Altere o cronograma de manutenção automática no Windows 10
1] Pressione Win + r Para abrir a janela de corrida e digitar o painel de controle de comando. Pressione Enter para abrir a janela do painel de controle.
2] Clique em Sistema e Segurança seguido pela Segurança e manutenção.
3] expandir Manutenção e depois selecione Altere as configurações de manutenção.
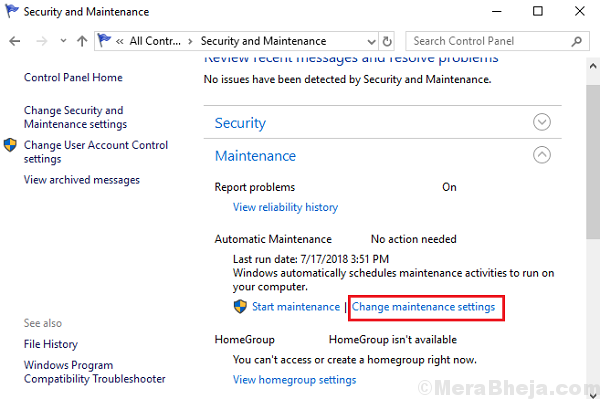
4] Selecione o horário em que você deseja executar as tarefas de manutenção. Eu costumo manter isso em momentos estranhos como 2:00.
5] Verifique a caixa “Permitir manutenção programada para acordar meu computador no horário programado “.
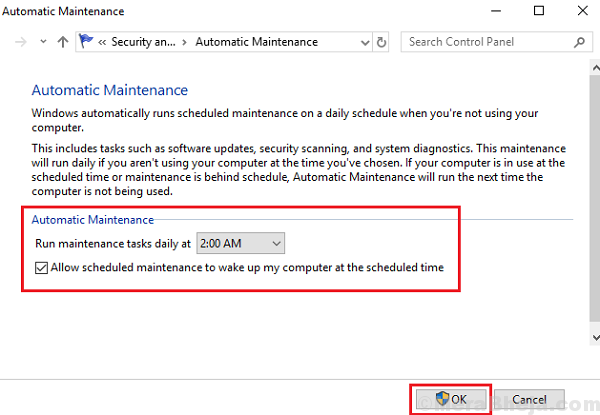
6] Reiniciar Seu sistema.
Desative a manutenção automática no Windows 10
1] Pressione Win + r Para abrir a janela de corrida e digitar o comando TaskSchd.MSc. Imprensa Digitar Para abrir o agendador de tarefas.
2] Navegue até o seguinte caminho:
Agendador de tarefas >> Biblioteca de Agendadores de Tarefa >> Microsoft >> Windows >> TaskScheduler
3] Clique com o botão direito do mouse e selecione Desativar para a seguinte opção:
- Manutenção ociosa
- Configurador de manutenção
- Manutenção regular
Reiniciar o sistema. Espero que ajude!
- « [Resolvido] O teclado Bluetooth pare de funcionar no Windows 10, 11
- Como ativar/desativar o AutoPlay no Windows 10 »

