O Skype não pode conectar o Windows 10 CIRL [resolvido]
![O Skype não pode conectar o Windows 10 CIRL [resolvido]](https://ilinuxgeek.com/storage/img/images_5/skype-cant-connect-windows-10-fix-[resolved].png)
- 3814
- 1006
- Mrs. Christopher Okuneva
Skype é sem dúvida o melhor aplicativo de chamada de vídeo para o Windows 10, mas às vezes simplesmente não se conecta e nos dá erros desconhecidos. Muitos usuários do Windows 10 estão enfrentando um problema semelhante com o Skype e não podiam fazer vídeo do Skype.
Há várias razões sobre a qual o Skype não está se conectando, cobrimos todas as situações e encontramos esses métodos para ajudá-lo a reconectar seu Skype para que você possa desfrutar de vídeo chamando de vídeo ininterruptamente.
Índice
- Método 1 - Atualizar o Skype para a versão mais recente
- Método 2 - Redefinir configurações de rede
- Método 3 - Verifique a atualização do Windows
- Método 4 - Redefina o Skype do Registro
Método 1 - Atualizar o Skype para a versão mais recente
As versões mais antigas do Skype são mais propensas aos problemas de rede. Se você estiver executando a versão mais antiga do Skype, atualizando o Skype para a versão mais recente provavelmente resolverá seu problema de conexão.
Você pode baixar a versão mais recente do Skype no site oficial ou Windows Store. Se você tiver a versão clássica do Skype, vá para a seção de ajuda e selecione Verifique se há atualizações. Ele detectará e baixará automaticamente se uma versão mais recente estiver disponível.
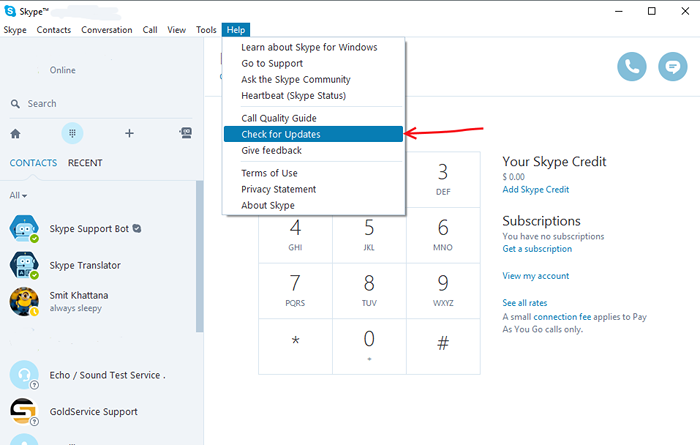
Método 2 - Redefinir configurações de rede
Se sua conexão não estiver estável ou o seu ping de rede é mais do que o normal, o desempenho do Skype pode ser afetado. A redefinição de suas configurações de rede ajudará você a atingir uma rede estável. Siga estas etapas para redefinir suas configurações de rede.
Etapa 1 - Pressione janelas chave e procure por Prompt de comando, Clique com o botão direito no primeiro resultado e selecione Executar como administrador.
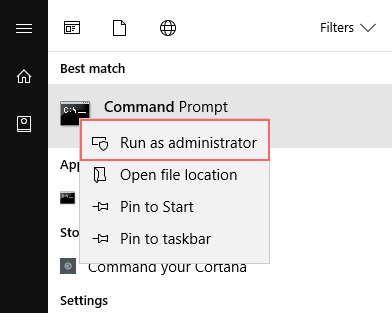
Etapa 2 - Pressione Sim Quando solicitado para o acesso do administrador.
Etapa 3 - Na janela Prompt de comando, digite os seguintes comandos um por um pressionando Digitar Depois de digitar um comando.
ipconfig/liberação
ipconfig/renovação
Netsh Winsock Reset
netsh int ip redefinir
ipconfig/flushdns
ipconfig/Registerdns
NETSH INT TCP Set Heuristics desativado
netsh int tcp definido global autotuninglevel = desativado
netsh int tcp define rss global = ativado
netsh int tcp show global
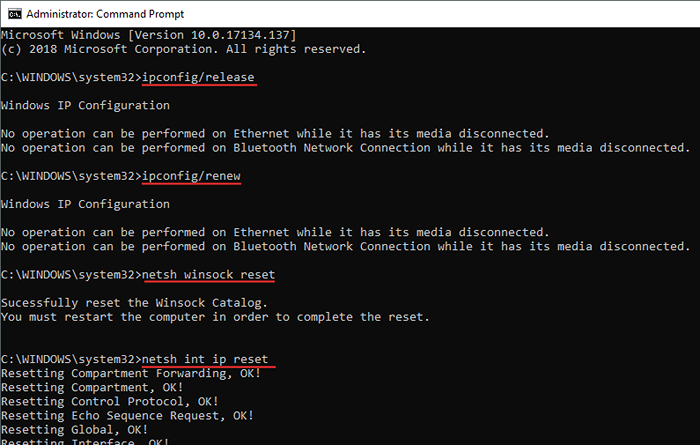
PASSO 4 - Reinício Seu PC.
Método 3 - Verifique a atualização do Windows
Se você ainda não conseguir conectar o Skype, pode ser um problema na versão do Windows. A atualização para a versão mais recente do patch do Windows pode resolver este problema.
Etapa 1 - Abra as configurações pressionando janelas e EU ao mesmo tempo.
Etapa 2 - Clique em Atualização e segurança.
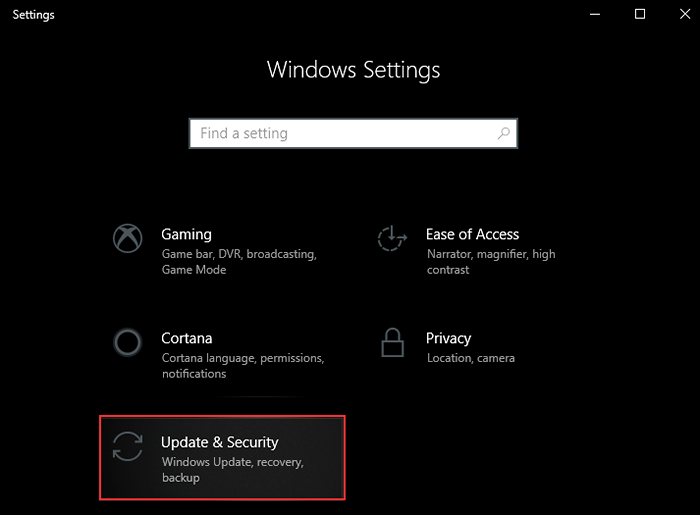
Etapa 3 - Clique em Verifique se há atualizações botão.
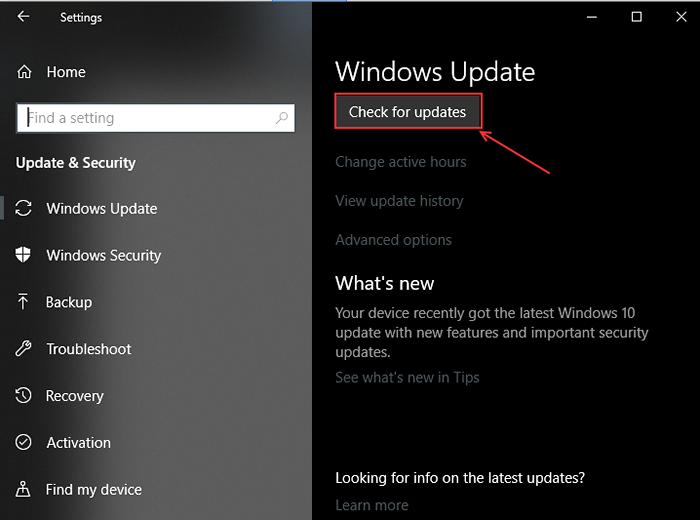
Faça o download e instale as atualizações e verifique se o Skype está funcionando ou não.
Método 4 - Redefina o Skype do Registro
Neste método, removeremos completamente o Skype e instalaremos novamente. Temos que remover as configurações e o login das informações do Registro do Windows, então, quando instalamos novamente o Skype, não encontramos o mesmo problema.
Etapa 1 - Caixa de corrida aberta pressionando janelas e R botões ao mesmo tempo, digite ao controle e pressione Enter. Ele abrirá a janela do painel de controle.
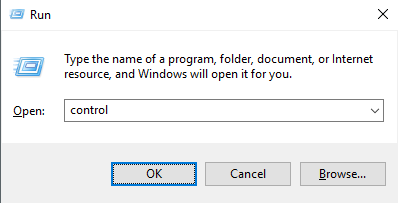
Etapa 2 - Clique em programas e recursos do menu principal.
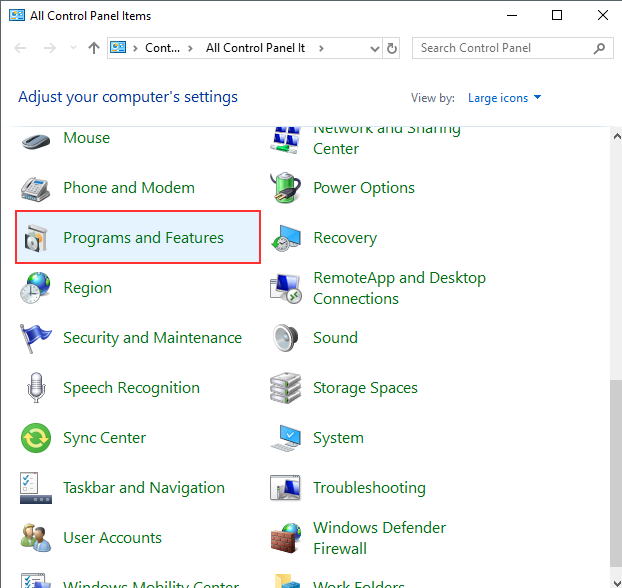
Etapa 3 - Localize Skype Na lista de programas, clique com o botão direito nela e selecione Desinstalar.
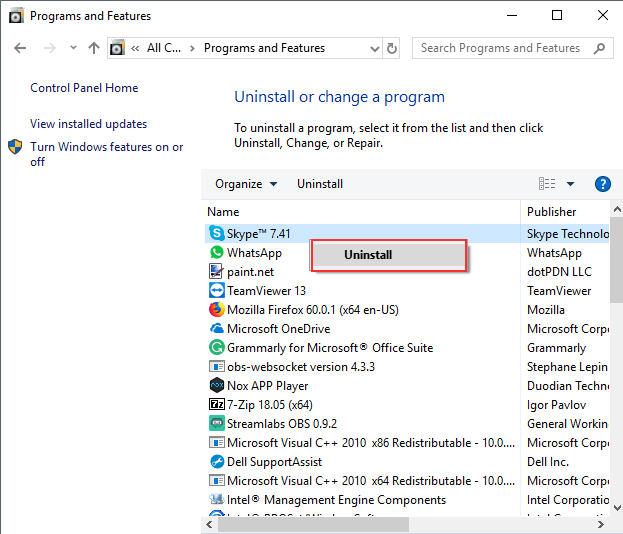
Etapa 4 - Mais uma vez, abra a caixa de corrida pressionando o Windows + R, digite Regedit e pressione Enter.
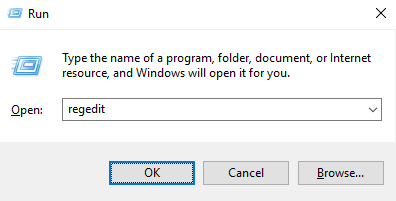
Etapa 5 - Pressione Sim no prompt.
Etapa 6 - Expanda Hkey_classes_root Opção do painel esquerdo, ele mostrará diferentes pastas em ordem alfabética. Role para baixo até 's' e localize pastas do Skype. Clique com o botão direito do mouse e exclua um por um todos eles.
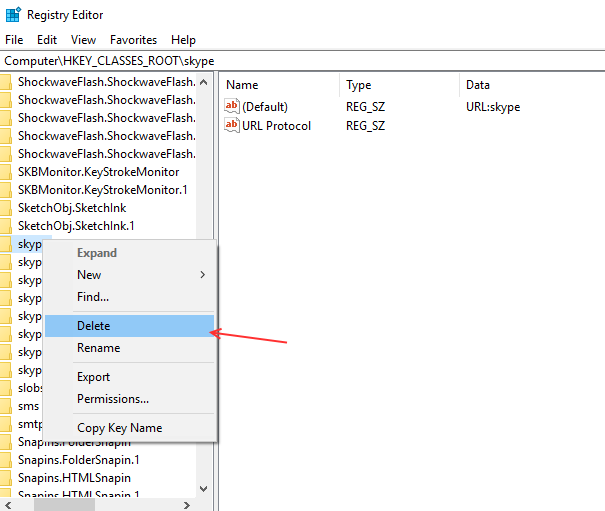
Etapa 7 - Instale o Skype novamente e faça login.
- « Corrigir código de erro 0x80070035 O caminho da rede não foi encontrado no Windows 10/11
- Corrija o acesso limitado do Windows 10 Wifi ou nenhum problema de conectividade »

