Corrija o acesso limitado do Windows 10 Wifi ou nenhum problema de conectividade
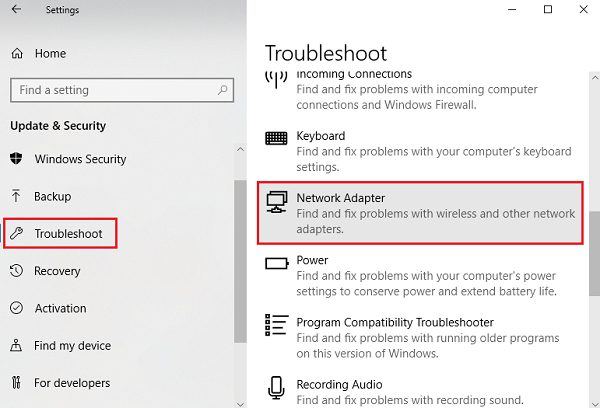
- 1662
- 446
- Maurice Champlin
Quando o Windows 8 foi lançado, os usuários relataram um problema sério e difícil de resolver onde, ao tentar conectar -se à Internet através do WiFi, o sistema deu um erro:
"Limitada ou nenhuma conectividade.”
Infelizmente, o problema nunca foi corrigido pela Microsoft, mas ao lançar o Windows 8.1, usuários menores relataram o problema. A situação se tornou ainda melhor com o Windows 10 e atualizações simultâneas. No entanto, ainda um número significativo de usuários sofre com o problema.
Causa
A pior parte é que não podemos restringir o problema a qualquer causa. Durante a solução de problemas, tentaríamos isolar todos os motivos possíveis um por um e verificaremos qual resolve o problema.
Experimente as etapas a seguir sequencialmente:
Isolar que o problema está no computador e não no roteador ou na conexão com a Internet
Tente conectar outros dispositivos (por exemplo. seu telefone ou tablet) para o mesmo roteador e verifique o status da conexão com a Internet.
Índice
- Corrigir 1 - verifique se há apipa e ciclo de potência do sistema
- Corrigir 2 - Execute o solucionador de problemas de rede
- Corrija 3 - Redefina as configurações TCP/IP
- Corrigir 4 - Desativar o firewall e o software antivírus temporariamente
- Fix 5 - Acorde o adaptador WiFi
- Corrigir 6 - Use o endereço do servidor DNS do Google
- Correção 7 - Redefinir TCP/IP Auto -ajuste
- Corrigir 8 - Ativar download em conexões medidas
- Corrigir 10 - Atualizar janelas e drivers
Corrigir 1 - verifique se há apipa e ciclo de potência do sistema
APIPA é uma condição na qual o servidor DHCP não está respondendo, então o sistema atribui um endereço IP a si mesmo.
1] Pressione Win + r Para abrir a janela de corrida e digitar o comando cmd. Imprensa Digitar e abriria o Prompt de comando janela.
2] Digite o comando ipconfig e pressione Digitar.
3] Na lista de detalhes, verifique o endereço IPv4. É na ordem de 169.254.***.***, Isso significa que o sistema atribuiu um endereço IP para si mesmo. Na condição, teríamos que aumentar o ciclo do sistema.
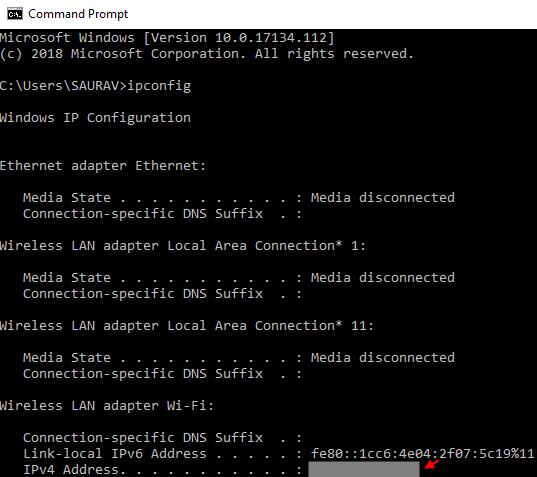
4] Desligue o modem, roteador e computador. Ligue o modem e espere até que toda a sua luz esteja para cima e estável. Agora ligue o roteador e espere até que sua luz esteja acordada e estável.Para estar do lado mais seguro, tente conectar um dispositivo que não seja o seu computador ao roteador e verifique quando a Internet começar a trabalhar nesse dispositivo. Quando tivermos certeza da conexão, ligue o computador.
Isso deve resolver a condição da APIPA.
Corrigir 2 - Execute o solucionador de problemas de rede
Antes de tentar soluções manuais, poderíamos experimentar o Windows Prup a Rede Solução de Problemas.
1] Clique no Começar botão e selecione o símbolo semelhante a engrenagem Para abrir o Configurações página.
2] Selecione Atualizações e segurança Das opções e da lista no lado esquerdo, escolha o Solucionar problemas aba.
3] Clique em Adaptador de rede Para iniciar o solucionador de problemas de rede e passar pelo procedimento.
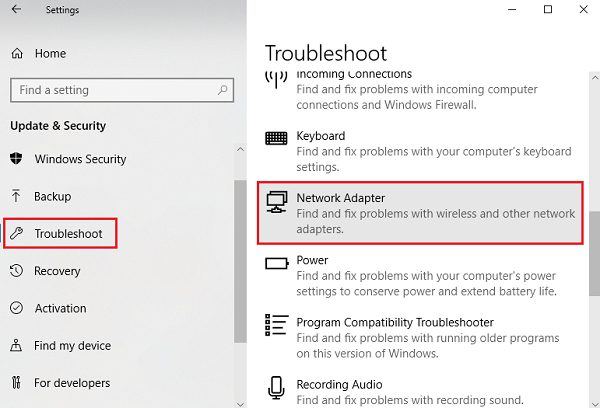
Corrija 3 - Redefina as configurações TCP/IP
1] Faça login no seu sistema como administrador e pressione Win + r Para abrir a janela de corrida. Digite o comando cmd e pressione Enter para abrir o Prompt de comando janela.
2] Digite o comando dado abaixoe pressione Enter.
netsh int ip reset resetlog.TXT
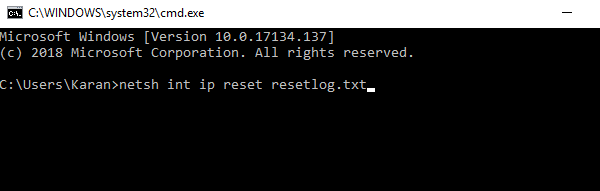
3] Depois que o comando é executado corretamente, reiniciar o sistema e verifique se ele resolve o problema.
Corrigir 4 - Desativar o firewall e o software antivírus temporariamente
Às vezes, o software antivírus pode estar interferindo no sistema. Abra a aplicação e pausa ou desative -a temporariamente para isolar o problema.
Para desativar o firewall, o procedimento é o seguinte:
1] Pressione Win + r Para abrir o Correr janela e digite o comando ao controle .
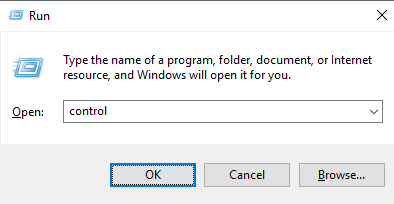
2] Pressione Enter para abrir a janela do painel de controle e selecionar Windows Defender Firewall das opções.
3] Na lista no lado esquerdo, temos a opção de ligar ou desativar o Firewall do Windows Defender.
4] Para configurações de rede pública e privada, selecione o botão de rádio para desativar o Firewall do Windows Defender (não recomendado).
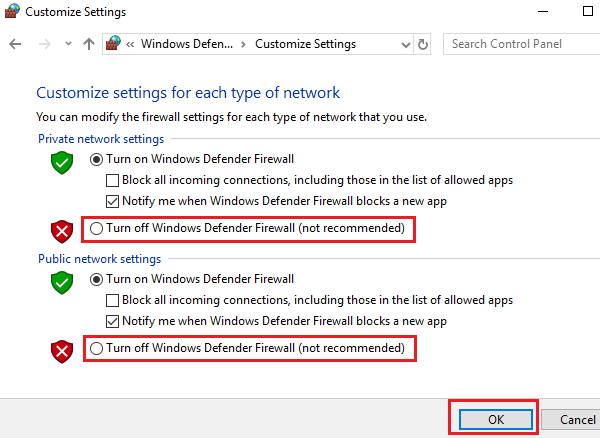
5] Clique em OK para salvar as configurações e verifique se ele resolve seu problema.
Fix 5 - Acorde o adaptador WiFi
1] Pressione Win + r Para abrir a janela de corrida e digitar o comando ao controle . Pressione Enter para abrir o Painel de controle janela.
2] vá para Centro de rede e compartilhamento.
3] Clique em seu Nome da conexão WiFi.
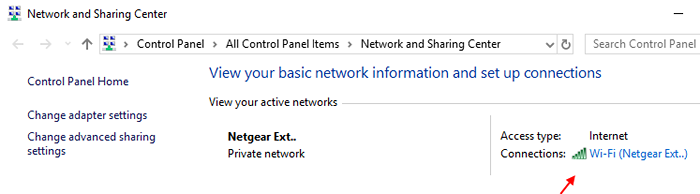
Depois que a janela de status Wi-Fi se abrir, clique em propriedades.
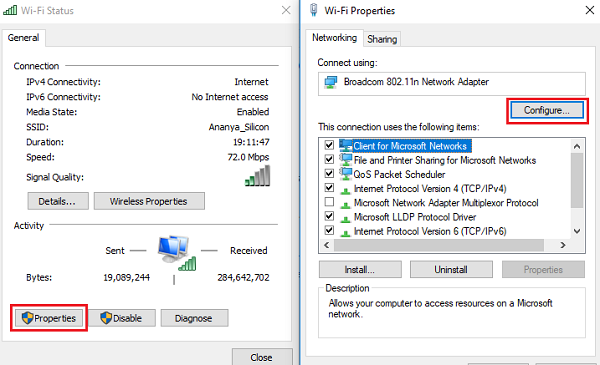
4] Clique em Configure e vá para o Gerenciamento de energia aba.
5] Desmarque Deixe o computador desativar este dispositivo Para economizar energia.
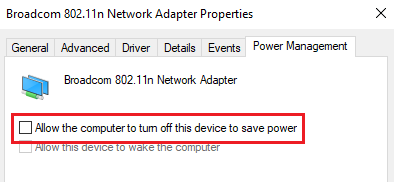
Corrigir 6 - Use o endereço do servidor DNS do Google
Para isolar a possibilidade de problemas com os endereços do servidor DNS, poderíamos usar o DNS universal ou o DNS do Google, pois sabemos que eles funcionam para todos os outros.
1] Vá para o seu Propriedades de conexão WiFi Como mencionado na solução anterior.
2] clique duas vezes Internet Protocol Versão 4.
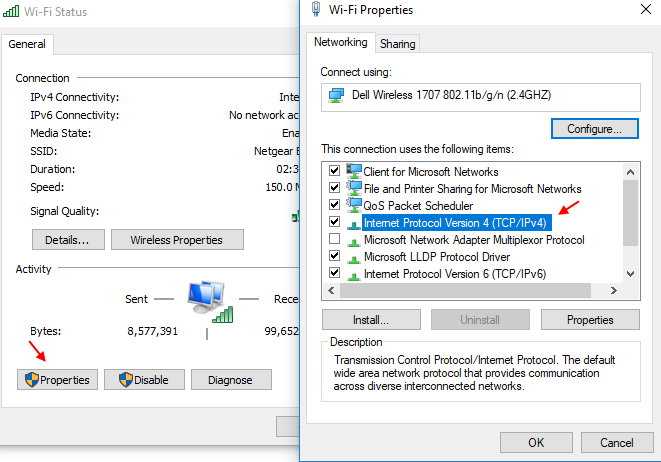
3] mude o rádio para Use os seguintes endereços do servidor DNS.
Digite os detalhes nas caixas:
Endereço DNS preferido: 8.8.8.8
DNS alternativo Endereço: 8.8.4.4
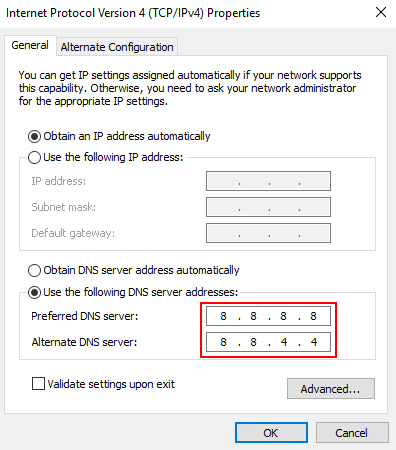
4] Clique em OK Para salvar as configurações.
Correção 7 - Redefinir TCP/IP Auto -ajuste
1] Faça login no sistema como administrador.
2] Pressione Win + r Para abrir o Correr janela e digite o comando Cmd. Pressione Enter para abrir a janela Prompt de comando.
3] Digite o seguinte comando na janela Prompt de comando e pressione Enter após cada comando:
NETSH INT TCP Set Heuristics desativado netsh int tcp definido global autotuninglevel = desativado netsh int tcp define rss global = ativado
4] Reiniciar Seu sistema e verifique se esta solução ajuda com o problema.
Corrigir 8 - Ativar download em conexões medidas
1] Clique no Botão de início E então no símbolo semelhante a engrenagem Para abrir a janela de configurações.
2] Escolha Rede e Internet da lista.
3] verifique se o Status A guia é selecionada na lista no lado esquerdo e clique em Alterar propriedades de conexão.
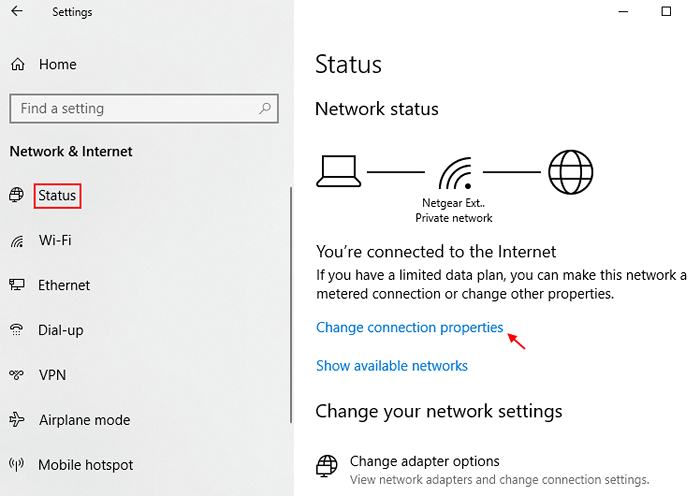
4] gire o interruptor ao lado de Definido como conexão medida para ON.
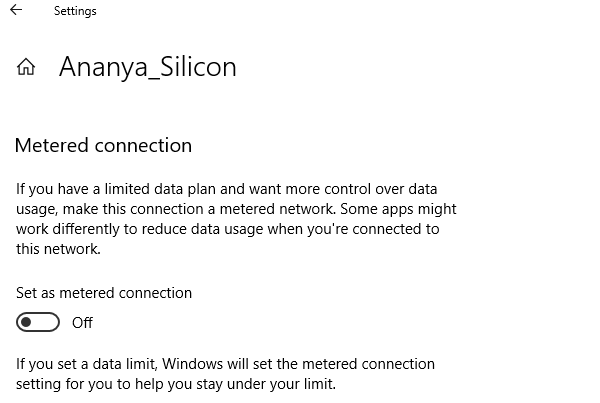
5] Reinício o sistema para verificar se ajuda.
Corrigir 10 - Atualizar janelas e drivers
Enquanto muitos sugerem atualizar o motorista no início da lista, eu o mantive no final, pois usaríamos uma conexão com fio para o mesmo.
1] Conecte seu computador à rede com fio. Verifique se a internet funciona.
2] Se a Internet funcionar, tente atualizar o Windows. Vá para Configurações Conforme sugerido em soluções anteriores. Selecione Atualização e segurança e clique em Atualizar agora. Reiniciar o sistema para verificar se mudou alguma coisa com o problema.
3] para atualizar os motoristas, pressione Win + r Para abrir a janela de corrida e digitar o comando devmgmt.MSc. Pressione Enter para abrir a janela de gerenciamento do dispositivo. Expanda a lista de adaptadores de rede e clique no driver de atualização para cada um deles. Você também pode considerar a desinstalação dos motoristas e reiniciando o sistema. Mantenha o sistema conectado à Internet com fio enquanto faz isso.
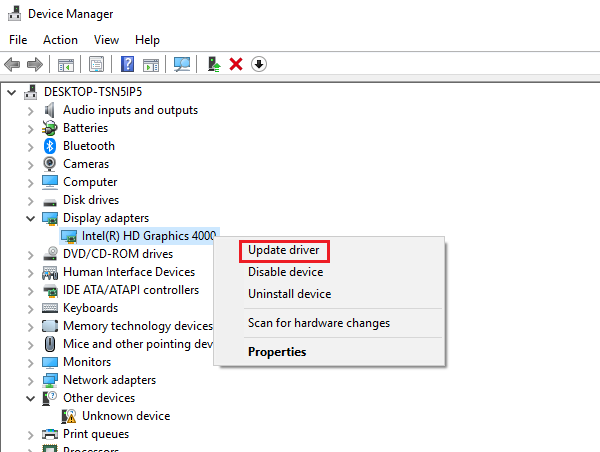
4] Os usuários também podem considerar atualizar os drivers do site do fabricante.
Nós esgotamos todas as etapas possíveis de solução de problemas. Se ainda não resolver o erro, poderíamos reinstalar o sistema operacional e, se isso não funcionar, poderá ser necessária uma assistência de técnico de hardware.
- « O Skype não pode conectar o Windows 10 CIRL [resolvido]
- Cache do Windows 10 Store danificado [resolvido] »

