Corrigir código de erro 0x80070035 O caminho da rede não foi encontrado no Windows 10/11
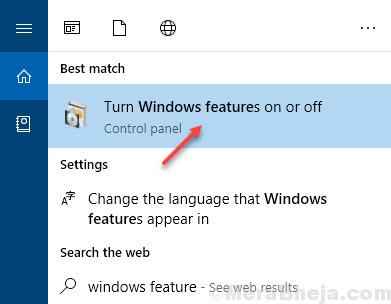
- 910
- 21
- Mrs. Christopher Okuneva
Das muitas maneiras de trocar arquivos entre 2 sistemas, uma das opções mais confortáveis é compartilhar arquivos entre 2 sistemas conectados à mesma rede. No entanto, alguns usuários relataram o seguinte erro ao tentar compartilhar recursos:
Código de erro 0x80070035 O caminho da rede não foi encontrado.
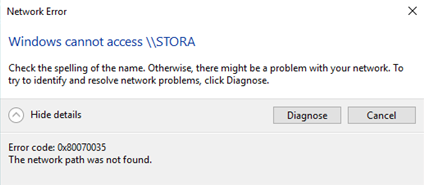
Causa
Há muitas razões para causar esse erro, uma das razões é o nome do computador (com o qual você está tentando se conectar) é muito longo. Tente renomear o computador que deseja se conectar a um mais curto e tente novamente. Se não funcionar, siga os métodos fornecidos abaixo.
Índice
- Fix 1 - Ativar SMB v1.0
- Corrigir 2 - Verifique se o compartilhamento está ativado na pasta
- Fix 3 - Usando o editor de registro
- Fix 4 - Adicione protocolo multicast confiável
- Fix 5 - Usando gerente de credenciais
- Fix 6 - usando Gpedit.MSc
- Fix 7 - Desative o antivírus e o firewall temporariamente
- Fix 8 - Reinstale os adaptadores de rede, incluindo os adaptadores ocultos
- Corrigir 9 - Ativar netbios sobre TCP/IP
- Fix 10 - Ligue a descoberta de rede
- Corrigir 11 - Exclua todas as credenciais do Windows
- Corrigir 12 - Modifique as configurações de segurança da rede
- Corrigir 13 - usando o prompt de comando
- Corrigir 13 - conecte -se ao computador de destino usando IP
Fix 1 - Ativar SMB v1.0
1. Procurar Recurso do Windows Na pesquisa do Windows 10.
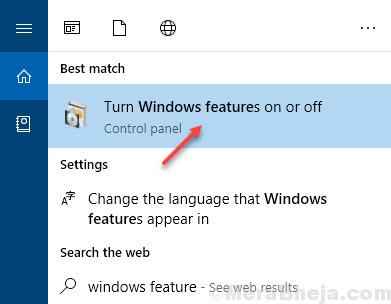
2. Localizar SMB 1.0/CIFS Suporte de compartilhamento de arquivos, verificar e clique OK. Agora tente novamente.
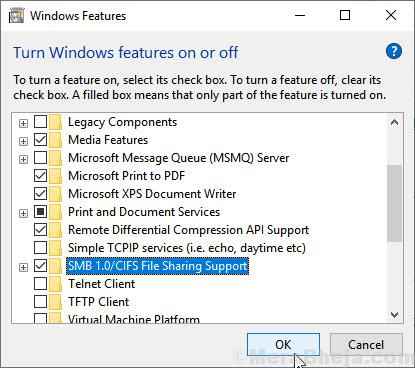
Corrigir 2 - Verifique se o compartilhamento está ativado na pasta
1. Clique com o botão direito do mouse na unidade no computador alvo.
2. Clique no compartilhamento Guia e depois clique em Compartilhamento avançado.
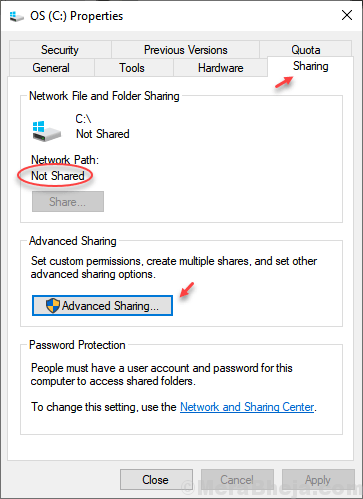
3. Verifique a opção compartilhe essa pasta. Finalmente clique em OK e aplique.
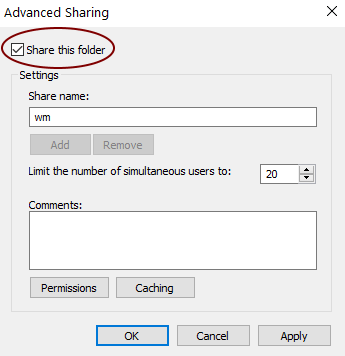
Fix 3 - Usando o editor de registro
1 - Pesquise Editor de registro Na pesquisa do Windows e clique no editor de registro do resultado da pesquisa.
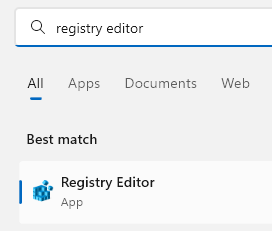
2 - Agora, navegue até o seguinte caminho do editor de registro.
HKLM \ System \ CurrentControlset \ Services \ LanmanworkStation \ Parâmetros
3 - Agora, no lado direito localize Permitir -segureguestauth e altere seus dados de valor para 1
Nota: - Se não existir no lado direito, clique com o botão direito do mouse em qualquer espaço vazio no lado direito e crie Novo> DWORD (32 bits)
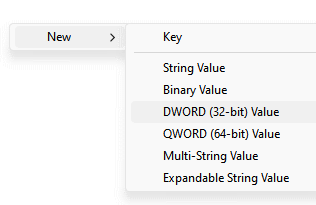
4 - Nomeie -o Permitir -segureguestauth
5 - Clique duas vezes em Permitir -segureguestauth e altere seus dados de valor para 1.
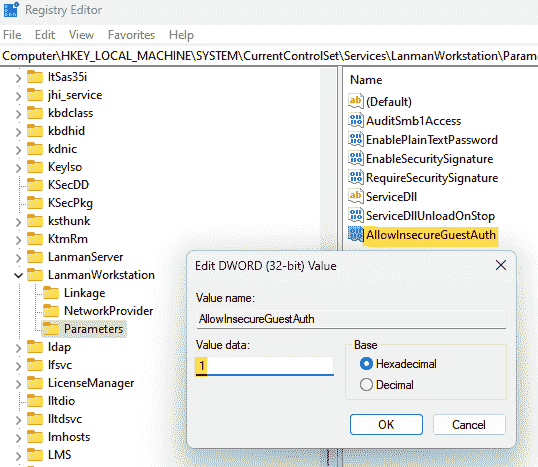
Reinicie o PC e tente novamente.
Fix 4 - Adicione protocolo multicast confiável
1. Imprensa Chave do Windows + R Torne -se do teclado para abrir correr.
2. Tipo NCPA.cpl nele e clique OK.
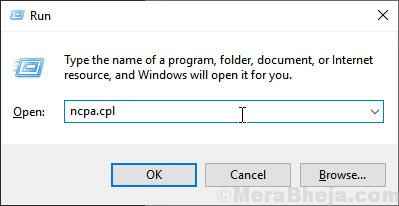
3. Clique com o botão direito do mouse no seu Ethernet e escolha propriedades.
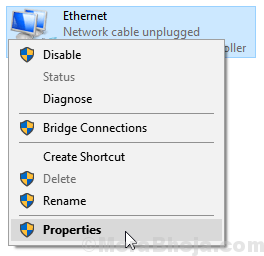
4. Clique em instalar
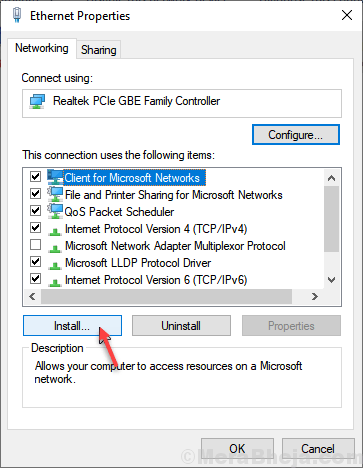
5. Selecione protocolo e clique em adicionar.
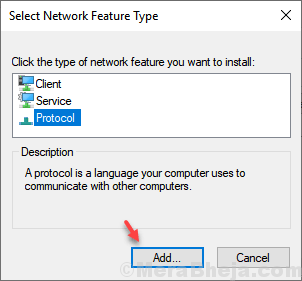
6. Selecione Protocolo multicast confiável e escolha OK.
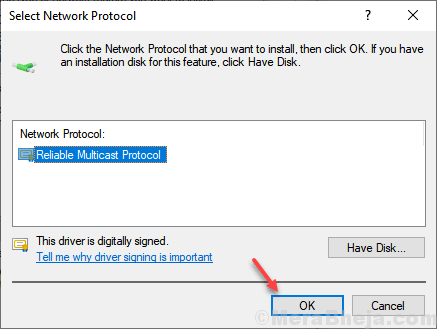
Fix 5 - Usando gerente de credenciais
1. Abrir painel de controleeu.
2. Agora, clique em vista por grandes ícones.
3. Clique em Gerenciador de Credenciais
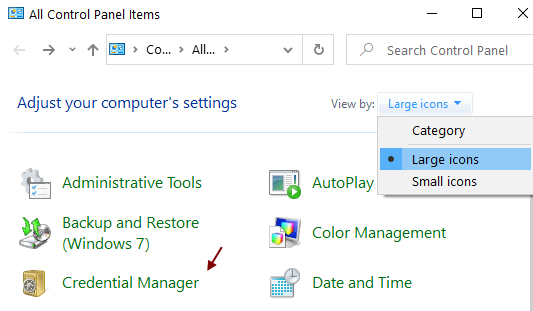
4. Agora, clique em Credenciais do Windows.
5. Crie um novo Credencial do Windows para o Computador \ NAS onde está sua parte.
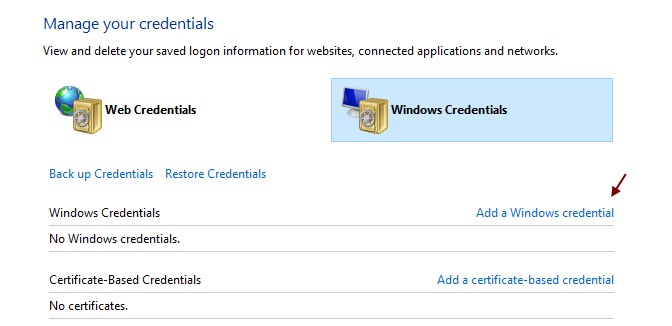
Observe que você deve usar a credencial de um usuário naquele computador com permissão administrativa no compartilhamento.
Fix 6 - usando Gpedit.MSc
1. Procurar gpedit.MSc Na caixa de pesquisa do Windows para abrir o editor de políticas de grupo local.
2. Navegue até o seguinte local no editor de políticas de grupo local.
Políticas locais -> Opções de segurança -> Segurança de rede: nível de autenticação do gerente da LAN.
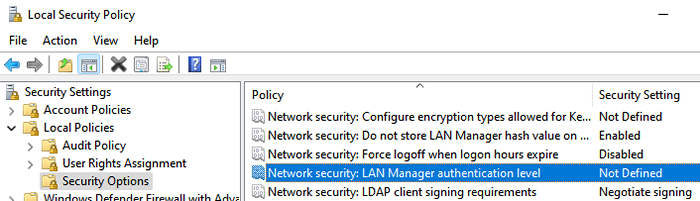
3 - Agora, na guia Configurações de segurança local, basta selecionar Envie a segurança da sessão lm & ntlm-use ntlmv2 se negociado do menu suspenso e depois clique em Aplicar e OK.
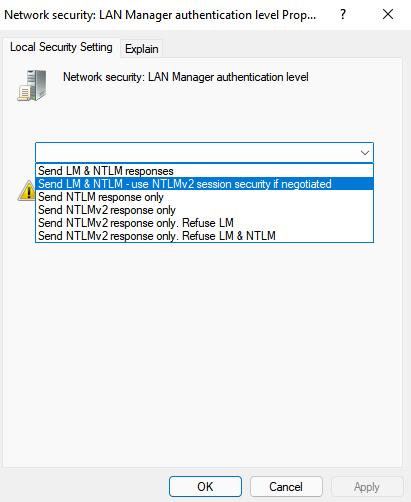
Nota:- Se não funcionar, tente as etapas dadas abaixo.
1. Procurar gpedit.MSc Na caixa de pesquisa do Windows para abrir o editor de políticas de grupo local.
2. Navegue até o seguinte local no editor de políticas de grupo local.
Política de computador local> Configuração do computador> Modelos administrativos> Rede> Lanman WorkStation
3. Habilitar Logons de convidados inseguros
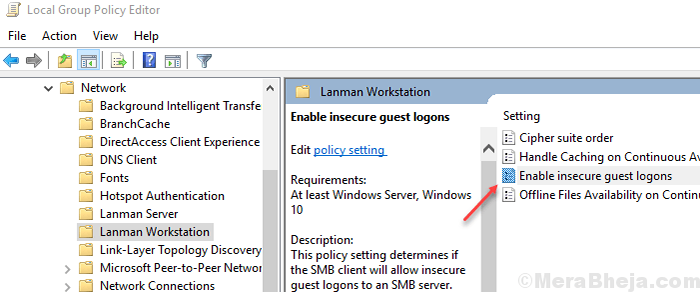
Nota:- Se não funcionar, tente as etapas dadas abaixo.
1. Procurar gpedit.MSc Na caixa de pesquisa do Windows 10 para abrir o editor de políticas de grupo local.
2. Navegue até o seguinte local no editor de políticas de grupo local.
Política de computador local> Configuração do computador> Configurações do Windows> Configurações de segurança> Opções de segurança
3. Apenas desative Microsoft Network Client: assinar digitalmente as comunicações (sempre)
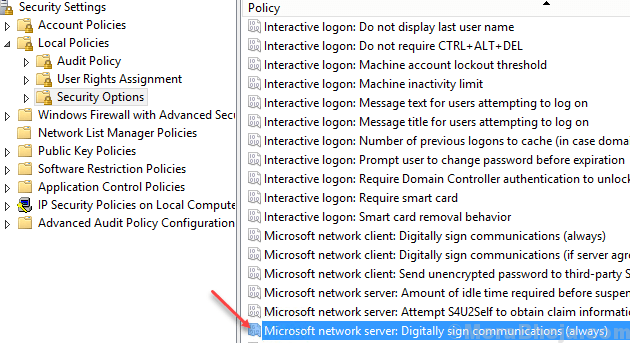
Agora, tente novamente. Se não funcionar, tente o próximo método.
Fix 7 - Desative o antivírus e o firewall temporariamente
O procedimento para desativar o software antivírus varia com a marca do aplicativo antivírus. Em geral, abrimos o aplicativo antivírus
íons e pausar o processo. Também poderíamos desativá -lo temporariamente.
Para desativar o firewall do Windows Defender, o procedimento é o seguinte:
1] Pressione Win + r Para abrir o Correr janela e digite o comando painel de controle. Pressione Enter para abrir a janela do painel de controle.
2] Entre a lista de opções, clique e abra Windows Defender Firewall.
3] Na lista no lado esquerdo, clique em Ative ou desative o firewall do Windows Defender.
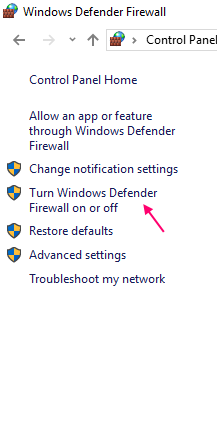
4] Para configurações de rede pública e privada, selecione o botão de rádio para desativar o Firewall do Windows Defender (não recomendado).
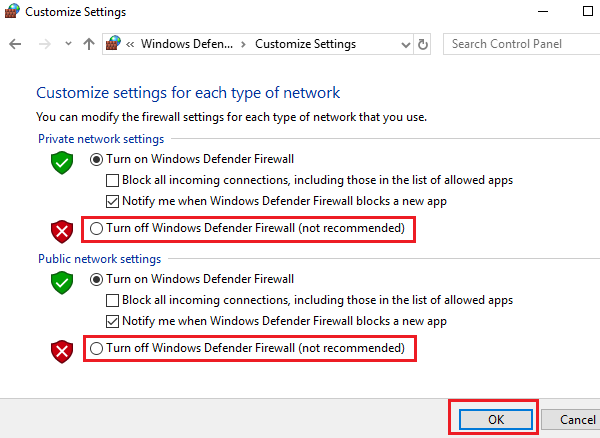
5] Clique em OK Para salvar as configurações e reiniciar o sistema. Verifique se ajuda com o problema ou não.
Fix 8 - Reinstale os adaptadores de rede, incluindo os adaptadores ocultos
Conecte seu computador à Internet com fio.
1] Pressione Win + r Para abrir a janela de corrida e digitar o comando devmgmt.MSc. Pressione Enter para abrir o Gerenciador de Dispositivos.
2] Clique no Visualizar guia na janela Gerenciador de dispositivos e verifique Mostre dispositivos ocultos.
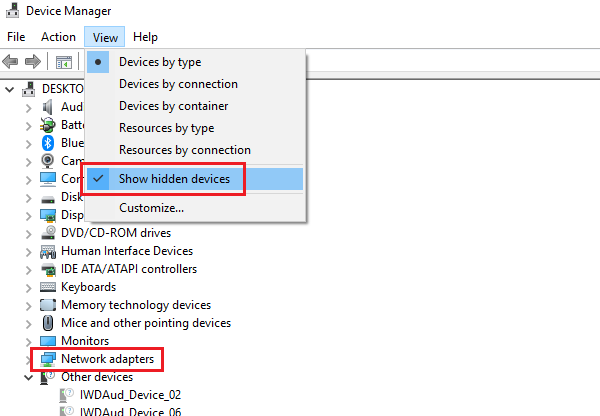
3] Agora, quando você expande a lista de adaptadores de rede, os adaptadores ocultos mostravam com ícones translúcidos de cor clara.
4] Clique com o botão direito do mouse em todos os motoristas e Desinstalar eles.
5] reinicie o sistema e verifique se ele resolve o problema.
Corrigir 9 - Ativar netbios sobre TCP/IP
1] Pressione Win + r Para abrir o Correr janela e digite o comando NCPA.cpl. Pressione Enter para abrir o Wi-fi propriedades.
2] Clique com o botão direito do mouse Nas suas Rede wifi e selecione Propriedades.
3] Duplo click sobre Internet Protocol Versão 4 para abrir suas propriedades.
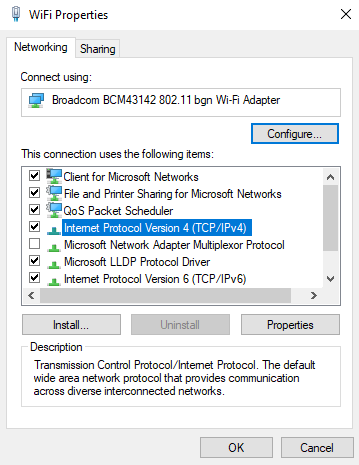
4] Clique em Avançado e vá para o Guia vitórias.
5] no Netbios Configurando a coluna, escolha o botão de rádio em “Ativar netbios sobre TCP/IP.”
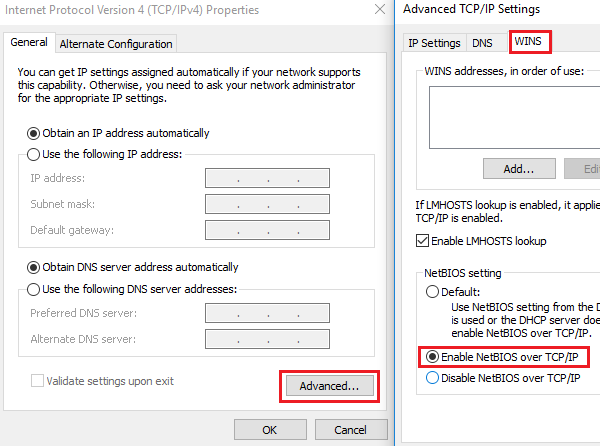
6] Clique em OK para salvar as configurações e reiniciar o sistema.
Fix 10 - Ligue a descoberta de rede
1] Pressione Win + r Para abrir o Correr janela e depois digite o comando painel de controle. Acertar Enter para abrir o Painel de controle janela.
2] Clique em Centro de rede e compartilhamento Para abrir o Centro de rede e compartilhamento.
3] No menu no lado esquerdo, escolha Alterar configurações de compartilhamento avançado.
4] Mude o botão de rádio para a opção Ligue a descoberta de rede e verifique a caixa que diz Ative a configuração automática de dispositivos conectados de rede.
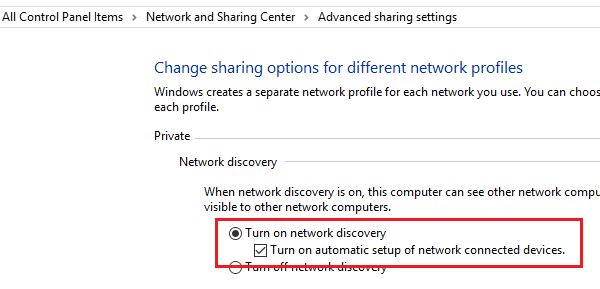
5] Reinício seu sistema e verifique se isso ajuda com o problema.
Corrigir 11 - Exclua todas as credenciais do Windows
1] Pressione Win + r Para abrir o Correr janela e digite o comando painel de controle. Pressione Enter para abrir o Janela do painel de controle.
2] Selecione o Gerenciador de Credenciais das opções.
3] no Seção de credencial do Windows, Remova todas as credenciais e reinicie o sistema.
4] Clique em Adicione uma credencial do Windows na mesma página e adicione as credenciais manualmente.
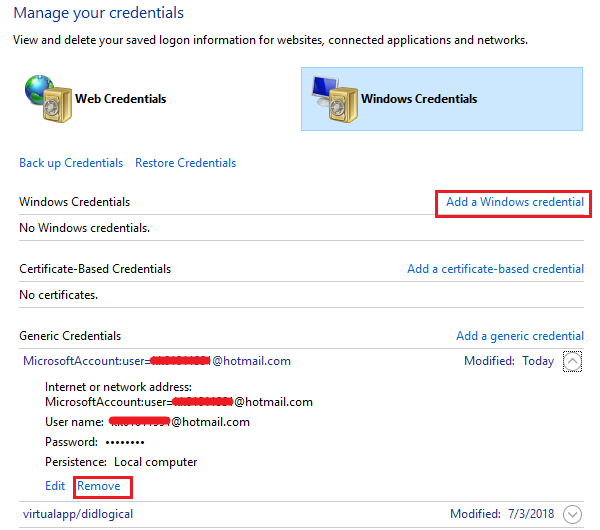
Corrigir 12 - Modifique as configurações de segurança da rede
1] Pressione Win + r Para abrir o Correr janela e digite o comando Secpol.MSc. Pressione Enter para abrir o Política de segurança local janela.
2] Navegue até o caminho Políticas locais >> Opções de segurança.
3] no painel direito, clique duas vezes e abra o propriedades Para segurança de rede: nível de autenticação do gerente da LAN.
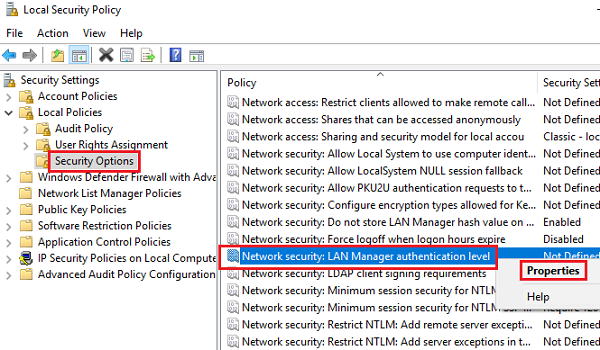
4] No menu suspenso, selecione Envie a segurança da sessão lm & ntlm-use ntlmv2 se negociado.
Corrigir 13 - usando o prompt de comando
1] Pressione Win + r Para abrir o Correr janela e digite o comando cmd. Pressione Enter para abrir a janela Prompt de comando.
2] Digite o seguinte comando um por um e pressione Enter:
ipconfig /libere ipconfig /flushdns ipconfig /renow
Reinicie o sistema e verifique ele ajuda. Caso contrário, tente o seguinte comando no prompt de comando:
ipconfig /flushdns nbtstat -r netsh int ip redefinir netsh winsock redefinir
Reiniciar o sistema e verifique se isso resolve o problema.
Corrigir 13 - conecte -se ao computador de destino usando IP
1. Aberto do prompt de comando no computador alvo.
2. Execute o comando dado abaixo na janela Prompt de comando.
ipconfig /all
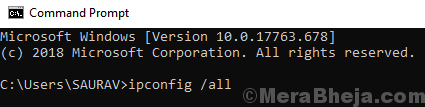
3. Anote seu IP da linha de endereço IPv4.

4. Agora, pressione a tecla da janela + r juntos no teclado e na caixa de comando de corrida aberta.
5. Tipo \\ IPv4 Endereço \ A unidade que você deseja acessarnele e clique em OK.
Por exemplo, se meu endereço IP for 192.168.12.131 e Drive que estou acessando é C, então vou tentar:-\\ 192.168.12.131 \ c
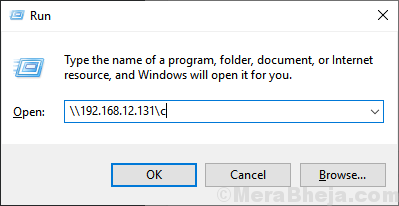
Espero que ajude!
- « Corrija o Windows Spotlight não funcionando no Windows 10/11 [resolvido]
- O Skype não pode conectar o Windows 10 CIRL [resolvido] »

