Ocorreu um erro de estúdio em silhueta. Pare sem salvar a correção de erros
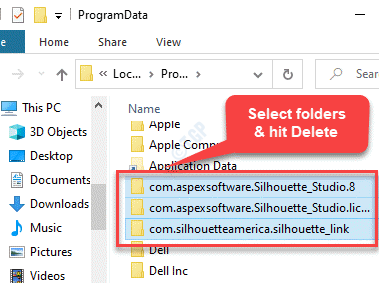
- 1989
- 425
- Mr. Mitchell Hansen
O Silhouette Studio é uma ferramenta de design popular para os web designers que os ajudam não apenas a criar designs diferentes para seus projetos, mas também usam os modelos pré-projetados de sua biblioteca. Como web designer, você pode optar por criar novos designs ou simplesmente ir para sua loja de design e baixar designs de sua escolha.
No entanto, alguns usuários relataram encontrar uma mensagem de erro “O Silhouette Studio encontrou um erro e deve sair”Em seu PC Windows 10 sempre que eles tentam lançar o software de design. Aparentemente, você encontra o erro ao usar uma versão incorreta do aplicativo Silhouette Studio no seu Windows 10. Embora você possa instalar o programa sem problemas, sempre que tentar iniciar o programa, poderá ver uma tela branca com a mensagem de erro acima.
Embora você possa atualizar o software para a versão mais recente e ver se ele resolve o problema, você também pode tentar os métodos abaixo para corrigir o “O Silhouette Studio encontrou um erro e deve sair”Erro no seu PC Windows 10.
*Observação - Antes de prosseguir com os métodos abaixo, verifique se o seu PC atende aos requisitos mínimos específicos e, em seguida, feche qualquer instância aberta do aplicativo Silhouette Studio:
Etapa 1: Clique com o botão direito do mouse na barra de tarefas e selecione Gerenciador de tarefas.
Etapa 2: Na janela do gerenciador de tarefas, na guia Processos, vá para a seção Processos em segundo plano e verifique se o programa não está na lista,
Se você o encontrar na lista, clique com o botão direito do mouse, selecione a tarefa final.
Depois de fechar todas as instâncias abertas do programa, prossiga com as soluções abaixo.
Índice
- Método 1: Remova todos os dados do aplicativo
- Método 2: Limpe a biblioteca do estúdio em silhueta
- Método 3: Atualize seu driver de gráficos
- Método 4: Reinstale o estúdio de silhueta
- Método 5: Downgrade da versão
- Método 6: Verifique se há permissões
Método 1: Remova todos os dados do aplicativo
O "O Silhouette Studio encontrou um erro e deve sair”O erro geralmente surge porque você fez alterações nas configurações de preferências que levam a um problema com as configurações no software. Para corrigir esse problema, você deve remover todos os dados do aplicativo das configurações de preferências. Vamos ver como:
Passo 1: Clique com o botão direito do mouse Começar e selecione Correr Para abrir o Comando de execução janela.
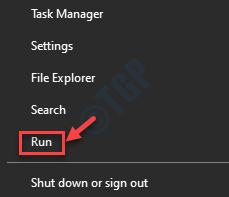
Passo 2: No Comando de execução Janela, tipo %dados do aplicativo% e acertar Digitar Para abrir o Dados do aplicativo > Roaming pasta no Explorador de arquivos.
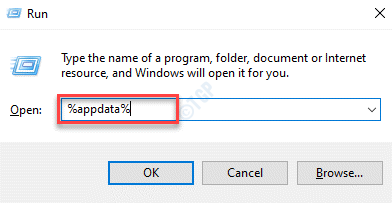
Etapa 3: Agora, localize com.aspexsoftware.SHOUETTE_STUDIO pasta e bata Excluir.
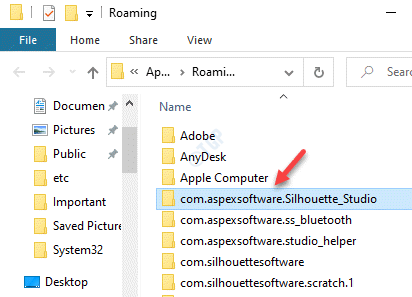
Passo 4: Agora, vá para Lixeira de reciclagem e exclua todos os arquivos permanentemente.
Agora você pode tentar abrir o aplicativo Silhouette Studio e ele deve abrir normalmente.
Método 2: Limpe a biblioteca do estúdio em silhueta
Às vezes, o problema pode surgir se a biblioteca de software foi corrompida. Você pode tentar limpar a biblioteca do programa para ver se isso ajuda a corrigir o problema.
*Observação - Removendo a biblioteca do Silhouette Studio Limpará todos os arquivos salvos, portanto, é sugerido que você crie um backup de todos os seus designs antes de prosseguir.
Passo 1: aperte o Win + r teclas juntas no seu teclado para lançar Comando de execução.
Passo 2: No Comando de execução campo de pesquisa, tipo %dados do Programa% e pressione OK Para abrir o Dados do Programa pasta no Explorador de arquivos janela.
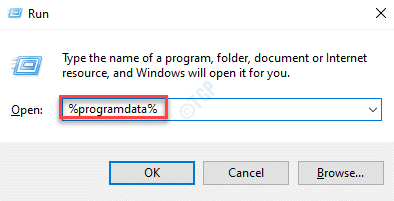
Etapa 3: No Dados do Programa pasta, procure por com.aspexsoftware.SHOUETTE_STUDIO.8.
Selecione e acerte Excluir.
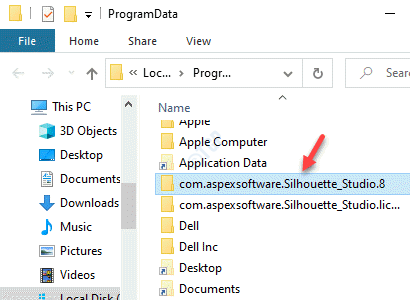
*Observação - Além disso, você também pode renomear o com.aspexsoftware.SHOUETTE_STUDIO.8 para com.aspexsoftware.SHOUETTE_STUDIO.8.VELHO.
Agora você pode tentar abrir o Silhouette Studio aplicativo e deve funcionar bem,
Método 3: Atualize seu driver de gráficos
Você também pode encontrar o “O Silhouette Studio encontrou um erro e deve sair”Erro mesmo quando o driver gráfico do seu sistema está desatualizado. Portanto, atualizá -lo para a versão mais recente pode corrigir o problema.
Passo 1: aperte o Win + X Chave de atalho no seu teclado e selecione Correr abrir Comando de execução.
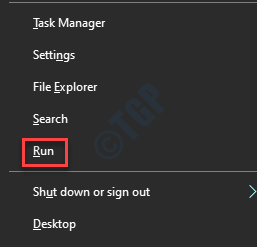
Passo 2: Na caixa de pesquisa, digite devmgmt.MSc e acertar Digitar Para abrir o Gerenciador de Dispositivos janela.
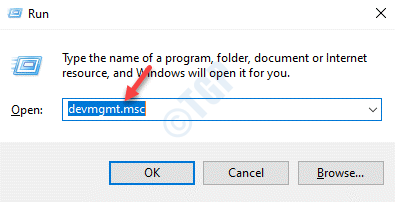
Etapa 3: No Gerenciador de Dispositivos janela, expandir o Adaptadores de vídeo seção.
Agora, clique com o botão direito do mouse no driver da placa gráfica e clique no Driver de atualização opção.
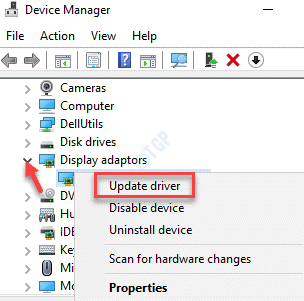
Passo 4: No Atualizar drivers Janela, clique em Pesquise automaticamente por drivers.
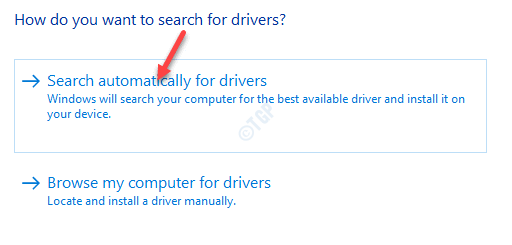
Agora, aguarde o Windows para detectar as mais recentes versões disponíveis e termine de atualizar automaticamente.
Depois de concluído, reinicie o seu PC e verifique se você pode abrir o Silhouette Studio aplicativo.
Método 4: Reinstale o estúdio de silhueta
Este método precisa primeiro desativar qualquer antivírus no seu PC, criar um backup da biblioteca do seu aplicativo e depois prossiga com as etapas abaixo para reinstalar o aplicativo Silhouette Studio.
*Observação - Se você estiver usando uma versão paga do aplicativo, deve desativar a chave de licença. Para isso, vá para o aplicativo Ajuda seção e a Chave de licença desativada. Uma vez feito, saia do aplicativo.
Passo 1: Clique com o botão direito do mouse Começar menu e selecione Correr.
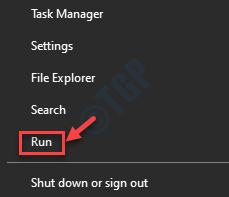
Passo 2: Isso abrirá o Comando de execução janela.
Tipo Appwiz.cpl no campo de pesquisa e pressione OK Para iniciar o Programas e características janela no Painel de controle janela.
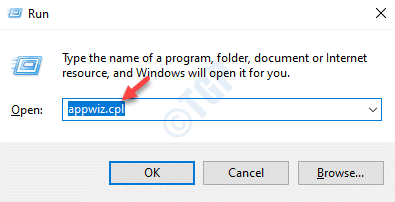
Etapa 3: No Programas e características janela, vá para o lado direito da janela e sob o Desinstalar ou alterar um programa, Localize o programa da lista.
Clique com o botão direito do mouse e selecione Desinstalar.
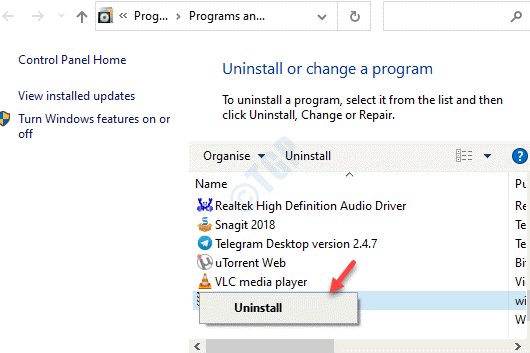
Passo 4: Quando a desinstalação estiver concluída, pressione o Win + r tecla de atalho no seu teclado para abrir o Comando de execução janela.
Etapa 5: No campo de pesquisa, digite Pastas de controle e acertar Digitar Para abrir o Opções do explorador de arquivos janela.
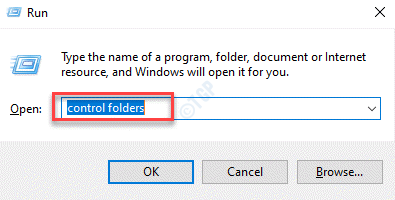
Etapa 6: No Opções do explorador de arquivos Janela, selecione o Visualizar guia e sob o Configurações avançadas campo, vá para o Arquivos e pastas ocultas seção.
Agora, selecione o Mostre arquivos, pastas e unidades ocultas opção.
Imprensa Aplicar e então OK Para salvar as mudanças e saída.
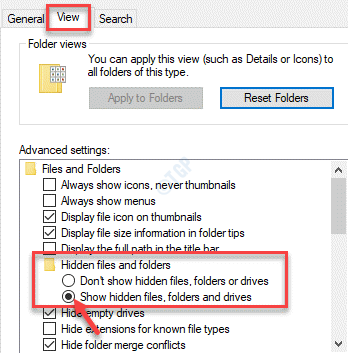
Etapa 7: Agora, clique com o botão direito do mouse Começar e selecione Correr.
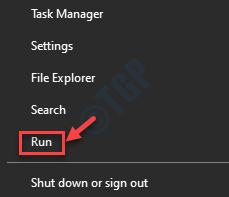
Etapa 8: Isso abrirá o Comando de execução janela.
Aqui, tipo %dados do Programa% na caixa de pesquisa e pressione OK Para abrir o Dados do Programa pasta no Explorador de arquivos.
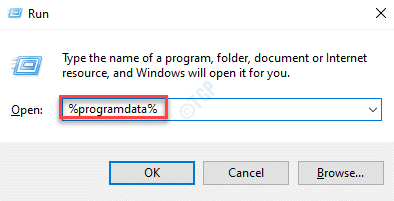
Etapa 9: Em seguida, no Dados do Programa pasta, selecione as pastas abaixo e pressione Excluir:
com.aspexsoftware.SHOUETTE_STUDIO./com.aspexsoftware.SHOUETTE_STUDIO.8 com.aspexsoftware.SHOUETTE_STUDIO.licença com.silhouetteamerica.SHOUETTE_LINK
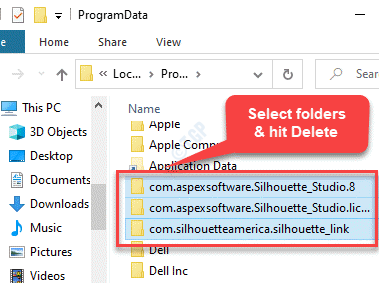
Etapa 10: Agora, basta clicar com o botão direito do mouse no Começar menu novamente e clique em Correr Para iniciar o Comando de execução de novo.
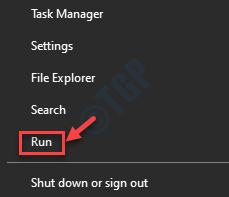
Etapa 11: No Comando de execução campo de pesquisa, escreva %dados do aplicativo% e acertar Digitar.
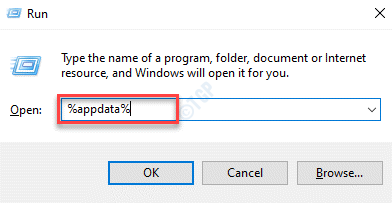
Etapa 12: Isso abrirá o Dados do aplicativo > Roaming pasta no explorador de janelas.
Aqui, selecione as pastas abaixo e pressione Excluir Para remover todos eles:
com.aspexsoftware.SHOUETTE_STUDIO COM.aspexsoftware.ss_bluetooth com.aspexsoftware.Studio_helper com.silhouettesoftware - silhouette America
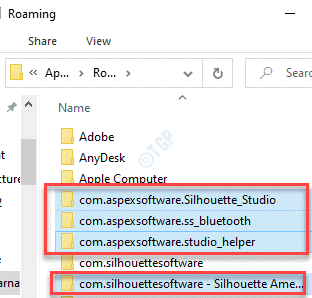
Uma vez feito, esvazie a lixeira do computador e reinicie seu PC.
Agora, vá para o Silhouette Studio's Página de download de software para baixar a versão mais recente do aplicativo com base na arquitetura do sistema do seu PC (32 bits/64 bits).
*Observação - Consulte este artigo para saber como verificar se o seu PC do Windows 10 é 32 bits ou 64 bits.
Método 5: Downgrade da versão
Passo 1: aperte o Win + r teclas juntas no seu teclado e no Comando de execução A janela será aberta.
Passo 2: No Comando de execução caixa de pesquisa, escreva Appwiz.cpl e acertar Digitar.
Isso abrirá o Programa os recursos janela no Painel de controle janela.
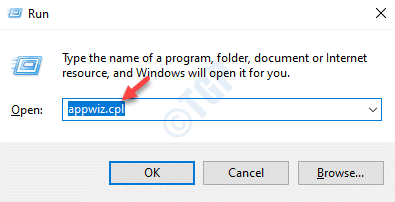
Etapa 3: Em seguida, navegue até o lado direito da janela e vá para o Desinstalar ou alterar um programa seção.
Aqui, procure o programa da lista, clique com o botão direito do mouse e clique em Desinstalar.
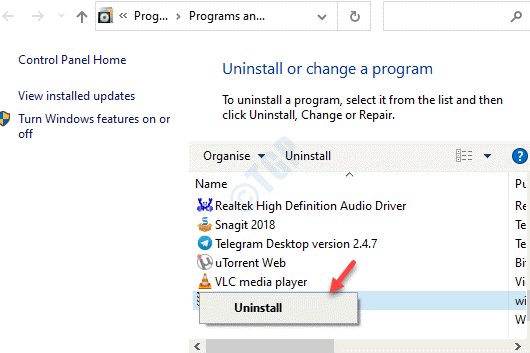
*Observação - Desinstalar o programa não afeta a chave da biblioteca ou licença (se houver)
Passo 4: Agora, vá para a página de download oficial do Silhouette Studio e faça o download e instale seu Legado Versão (versão mais antiga).
Método 6: Verifique se há permissões
Antes de verificar se há permissões, verifique se você tem os direitos do administrador para executar o aplicativo Silhouette Studio.
Passo 1: Vá para Área de Trabalho, Clique com o botão direito do mouse no aplicativo e selecione Executar como administrador.
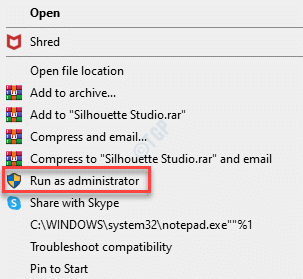
Se você conseguir executar o aplicativo como administrador, poderá fazer as seguintes alterações em Permissões:
Passo 1: Clique com o botão direito do mouse no aplicativo e selecione Propriedades.
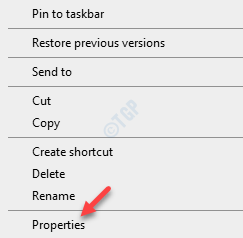
Passo 2: No Propriedades do estúdio em silhueta Janela, selecione o Segurança guia e clique em Avançado.
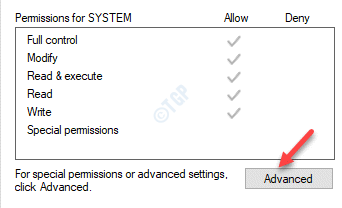
Etapa 3: No Configurações avançadas de segurança Janela, clique no Alterar permissões botão na parte inferior e permitir a autorização.
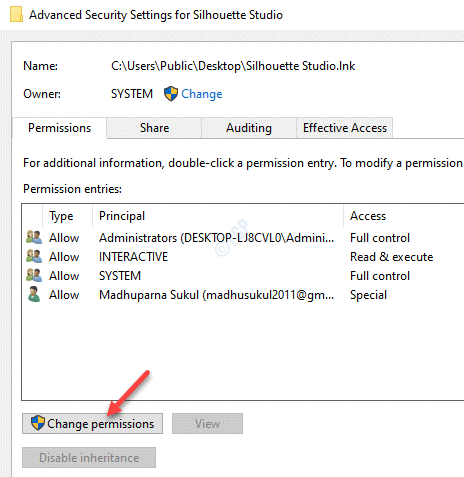
Passo 4: Em seguida, selecione a opção que diz Substitua toda a permissão de objeto infantil entradas com entradas de permissão herdáveis deste objeto.
Etapa 5: Confirme a ação pressionando Sim no prompt.
Imprensa Aplicar e então OK Para que as mudanças sejam aplicadas e saia.
Imprensa OK no Propriedades janela.
Agora, tente abrir o aplicativo Silhouette Studio e ele deve abrir normalmente sem mostrar nenhum erro.
- « Como corrigir o problema da tela preta durante o compartilhamento de tela em discórdia
- Como obter a Visualização da janela antiga do sistema após a atualização de outubro de 2020 no Windows 10 »

