Como obter a Visualização da janela antiga do sistema após a atualização de outubro de 2020 no Windows 10
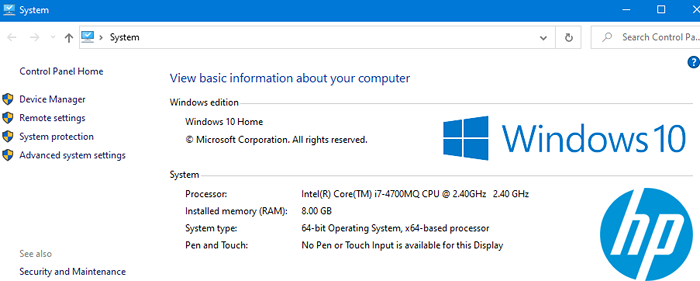
- 4317
- 782
- Leroy Lebsack
Geralmente, quando queremos visualizar qualquer informação básica sobre o computador, abrimos o menu do sistema no painel de controle. Com a atualização de outubro de 2020 (também conhecida como atualização 20H2 ou V2009), vemos que essa visão da janela do sistema não aparece mais.
A visualização do menu do sistema clássico é como mostrado abaixo. Após a atualização de outubro de 2020, não podemos ver esta janela quando abrirmos as configurações do sistema do painel de controle.
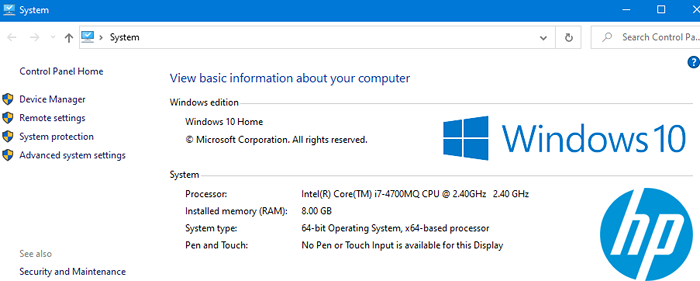
A razão para a remoção do menu do sistema do painel de controle é porque a Microsoft está mudando certos recursos do painel de controle para as configurações. Para visualizar as informações presentes nesta janela do sistema, pode -se usar qualquer uma das alternativas abaixo
Índice
- Método 1: No aplicativo de configurações
- Método 2: do comando run
- Método 3: do Explorer
- Método 4: Da linha de comando
- Método 5: Crie um atalho para acesso rápido
Método 1: No aplicativo de configurações
Nota: Este método é uma alternativa para visualizar o conteúdo. Pode -se encontrar todas as informações exibidas no menu do sistema deste método. Mas em lugares diferentes. Se você deseja obter a visualização da janela do sistema clássico, tente os próximos métodos listados abaixo.
Etapa 1: Abrir janela de corrida (Windows+r)
Etapa 2: Tipo MS-Settings: Sobre e acertar Digitar
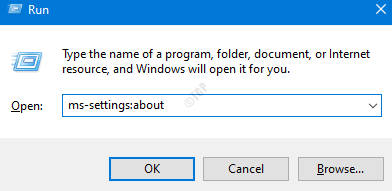
Etapa 3: A maioria das informações pode ser encontrada na própria página principal, como mostrado abaixo
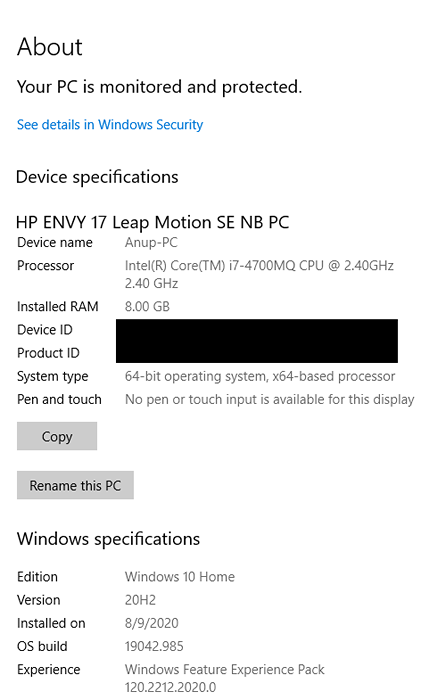
Etapa 4: para encontrar mais informações, clique em Configurações avançadas do sistema como mostrado abaixo
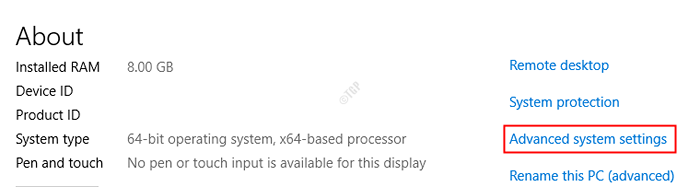
Etapa 5: Na janela Propriedades do sistema, clique na guia necessária (nome do computador, hardware, avançado etc.) para encontrar as informações necessárias
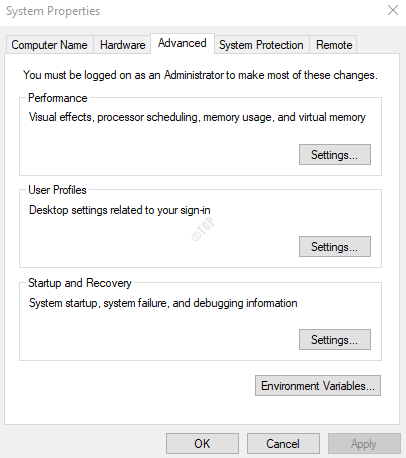
Se você encontrar esse método demorado, confira os métodos abaixo.
Método 2: do comando run
Etapa 1: janela de corrida aberta. Imprensa Tecla Windows e R Torne juntos
Etapa 2: digite o comando abaixo e pressione Enter e a exibição do menu do sistema será exibida.
explorador.exe Shell ::: BB06C0E4-D293-4F75-8A90-CB05B6477EEE
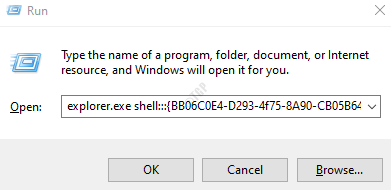
Método 3: do Explorer
Etapa 1: pressione as chaves Windows+e juntos e aberto Windows Explorer
Etapa 2: Na barra de endereço na parte superior, digite o comando abaixo e acertar Digitar
explorador.exe Shell ::: BB06C0E4-D293-4F75-8A90-CB05B6477EEE
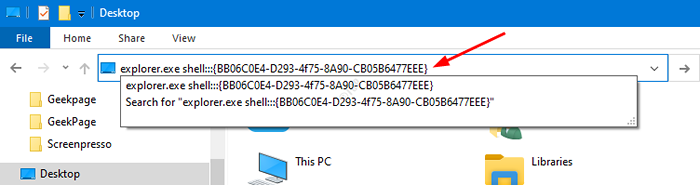
Método 4: Da linha de comando
Etapa 1: diálogo aberto de execução
Etapa 2: Tipo cmd e pressione Enter
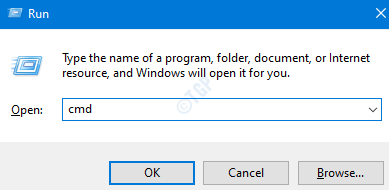
Etapa 3: Na janela Prompt de comando, basta digitar o comando abaixo e pressionar Enter
explorador.exe Shell ::: BB06C0E4-D293-4F75-8A90-CB05B6477EEE

Método 5: Crie um atalho para acesso rápido
Caso você precise abrir a exibição do menu do sistema com frequência, é melhor criar um atalho para acesso rápido.
Passo 1: Clique com o botão direito do mouse Em qualquer lugar da área vazia na área de trabalho
Etapa 2: Escolha Novo e então escolha Atalho
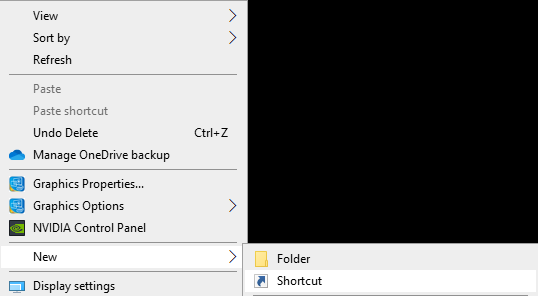
Etapa 3: no Criar atalho janela, sob o Digite a localização do item, Digite o comando abaixo e pressione Digitar
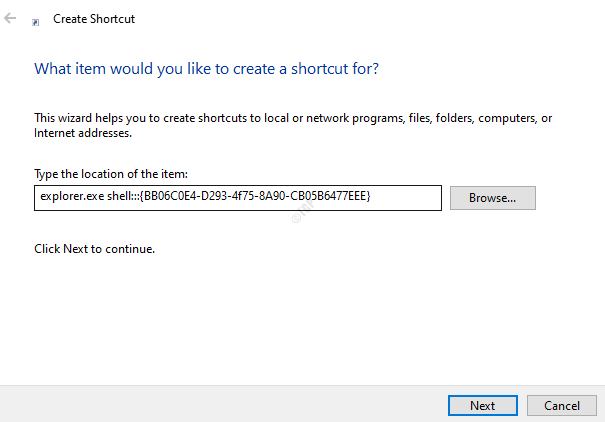
Etapa 4: sob o Digite um nome para este atalho, dê um nome adequado e acertar no Terminar botão
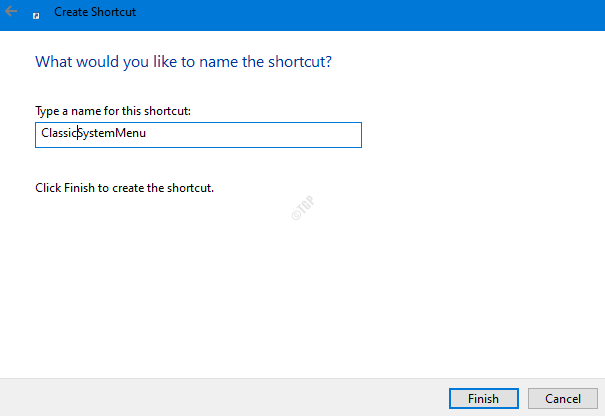
Etapa 5: Agora, clique duas vezes no atalho para abrir a visualização do menu do sistema.
Isso é tudo.
Esperamos que este artigo tenha sido informativo. Obrigado pela leitura.
- « Ocorreu um erro de estúdio em silhueta. Pare sem salvar a correção de erros
- Como matar um serviço do Windows 10/11 que não está parando »

