Como corrigir o problema da tela preta durante o compartilhamento de tela em discórdia
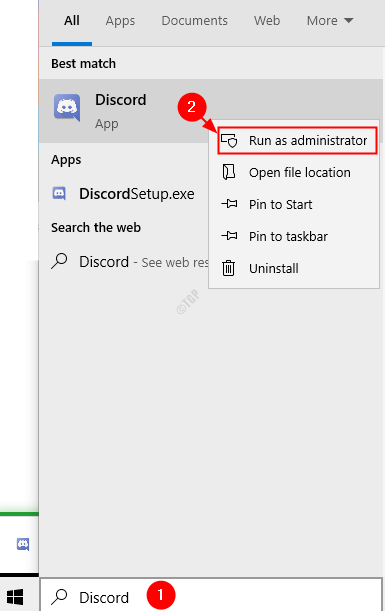
- 4325
- 179
- Enrique Crist
Há momentos em que uma tela preta aparece quando você está compartilhando a tela usando o aplicativo Discord. Este não é um problema comum, mas pode ser muito irritante.
Os possíveis motivos para ver a tela preta durante o compartilhamento de tela com a discórdia são:
- Permissões incompatíveis
- Usando a opção mais recente de tecnologias em discórdia.
- Usando o modo de tela cheia
- O driver gráfico não é atualizado
- O aplicativo Discord não é atualizado
OBSERVAÇÃO: Observa -se que certos aplicativos e sites apagam a tela quando você está transmitindo conteúdo do aplicativo ou site e compartilhando a tela. Por exemplo, se você está assistindo algo no Netflix e no compartilhamento de tela, verá que a tela está apagada. Isso ocorre porque eles estão protegendo seu conteúdo. Em casos como este, nenhuma das correções abaixo funcionará.
Ainda não há correção oficial para esta questão da equipe da discórdia. No entanto, existem algumas correções temporárias que podem ajudá -lo a corrigir este problema.
Além disso, tente as correções gerais abaixo antes de prosseguir para as específicas:
- Reinicie o computador
- Terminar os programas indesejados que estão em execução usando o gerente de tarefas
Índice
- Correção 1: Execute o aplicativo com direitos de administrador
- Correção 2: Ativar/ desativar a aceleração de hardware em discórdia
- Correção 3: Desligue usando o recurso mais recente de tecnologias em discórdia
- Corrigir 4: Ativar recurso de movimento reduzido na discórdia
- Correção 5: Não veja o aplicativo no modo de tela cheia
- Correção 6: Desligue o tema aerodinâmico
- Correção 7: Atualize seus drivers de gráficos
- Correção 8: Atualize o aplicativo Discord
- Correção 9: Redefinir pasta de cache do aplicativo Discord
- Corrigir 10: Desinstalar e reinstalar a discórdia
Correção 1: Execute o aplicativo com direitos de administrador
Vemos a tela preta durante o compartilhamento de tela com a discórdia quando as permissões no aplicativo Discord e o aplicativo que você está compartilhando não correspondem. Para entender melhor, vamos considerar um exemplo, digamos, você está editando algumas fotos usando um aplicativo e também compartilhando a tela com seu amigo usando o Discord. Se um aplicativo (digamos, discórdia) é executado com os direitos do administrador e o outro aplicativo (digamos, o software de edição de fotos) não é executado com os direitos do administrador, devido às permissões incompatíveis, esse problema pode ocorrer. Para evitar o problema, tente executar os dois aplicativos com direitos de administrador.
Etapa 1: no Barra de pesquisa ao lado do logotipo do Windows na barra de tarefas, Digite o nome do aplicativo
Etapa 2: no menu, Clique com o botão direito do mouse no aplicativo e escolha Executar como administrador
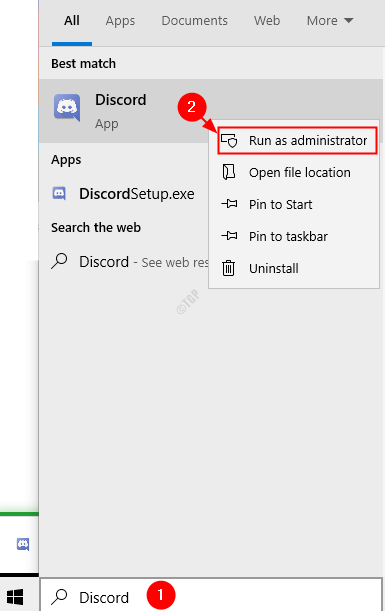
Etapa 3: repita as etapas acima e execute o outro aplicativo, bem como o administrador.
Verifique se o problema foi resolvido. Se não tente a próxima correção.
Correção 2: Ativar/ desativar a aceleração de hardware em discórdia
Etapa 1: Abra o aplicativo Discord
Etapa 2: Clique em Configurações do Usuário

Etapa 3: Na janela aparecendo, no menu do lado esquerdo, role para baixo e clique em Avançado, agora do menu lateral direito
- Se a aceleração do hardware estiver ativada e você estiver vendo o problema, desative -o.
- Se a aceleração do hardware estiver desativada e você estiver vendo o problema, ative -o.
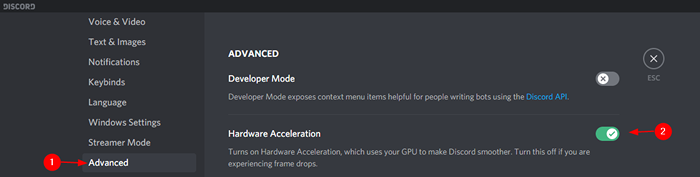
Etapa 4: Feche e abra o aplicativo Discord. Tente se isso ajudar, se não tentar a próxima correção.
Correção 3: Desligue usando o recurso mais recente de tecnologias em discórdia
Muitos usuários relataram essa solução simples ajudou a resolver o problema.
Etapa 1: Abra o aplicativo Discord
Etapa 2: Clique em Configurações do Usuário

Etapa 3: Na janela aparecendo, no menu do lado esquerdo, role para baixo e clique em Voz & Video.
Etapa 4: no lado direito, o menu role para o Compartilhamento de tela seção e desligue a opção Use nossa mais recente tecnologia para capturar sua tela.

Etapa 5: Feche e reabre o aplicativo Discord.
Corrigir 4: Ativar recurso de movimento reduzido na discórdia
Etapa 1: Abra o aplicativo Discord
Etapa 2: Clique em Configurações do Usuário

Etapa 3: Na janela aparecendo, no menu do lado esquerdo, role para baixo e clique em Acessibilidade
Etapa 4: no lado direito, Desamarrar a opção Sincronizar com o computador
Etapa 5: agora ligar o Ativar movimento reduzido
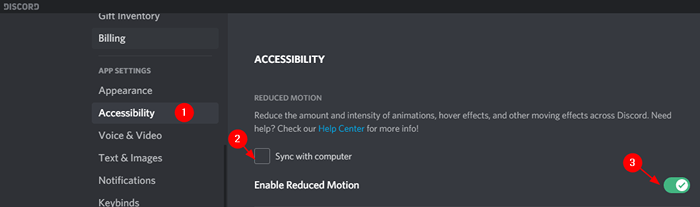
Etapa 6: agora feche e reabra o aplicativo Discord.
Verifique se isso funciona, se não tentar a próxima correção.
Correção 5: Não veja o aplicativo no modo de tela cheia
O aplicativo Discord ainda não suporta compartilhamento de tela cheia. Portanto, qualquer aplicativo que você esteja executando, por exemplo, o editor de fotos ou os aplicativos de streaming, aplicativo de jogo, etc., não o veja no modo de tela cheia; em vez disso, mude para o modo de janela
Correção 6: Desligue o tema aerodinâmico
Basicamente, o tema aerodinâmico no Windows é conhecido por causar problemas. Apenas tente usar algum outro tema.
Etapa 1: Abra a caixa de diálogo Run. Pode -se usar o atalho Windows+r fazer isso.
Etapa 2: insira o comando MS-Settings: Temas e acertar Digitar
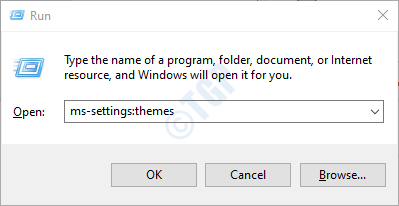
Etapa 3: das opções disponíveis, Escolha qualquer tema de sua escolha
Etapa 4: clique no Salvar tema botão
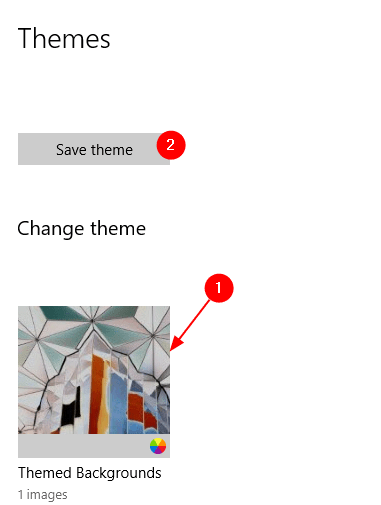
Etapa 5: reinicie o sistema e verifique se isso ajuda.
Correção 7: Atualize seus drivers de gráficos
Etapa 1: Abra a caixa de diálogo Run segurando as chaves janelas e R ao mesmo tempo.
Etapa 2: Tipo devmgmt.MSc e acertar Digitar
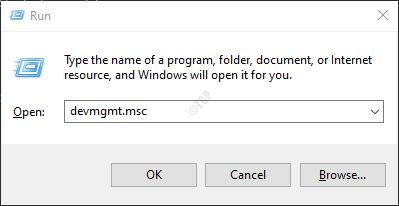
Etapa 3: expandir Adaptadores de vídeo clicando duas vezes nele.
Passo 4: Clique com o botão direito do mouse no dispositivo gráfico necessário (tela) e escolha Driver de atualização
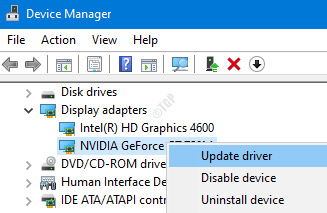
Etapa 5: Clique em Pesquise automaticamente por drivers
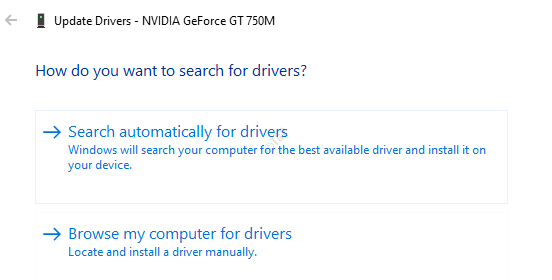
Etapa 6: o sistema verificará e notificará se houver uma versão atualizada do driver. Nesse caso, você pode seguir as instruções na tela e atualizar o driver gráfico.
Correção 8: Atualize o aplicativo Discord
Etapa 1: Abra o Windows Explorer (Windows+e)
Etapa 2: Na barra de endereço na parte superior, digite o comando abaixo e pressione Enter
%localAppData%/discórdia
Etapa 3: Clique duas vezes na atualização.exe e wai para o processo de atualização para concluir.
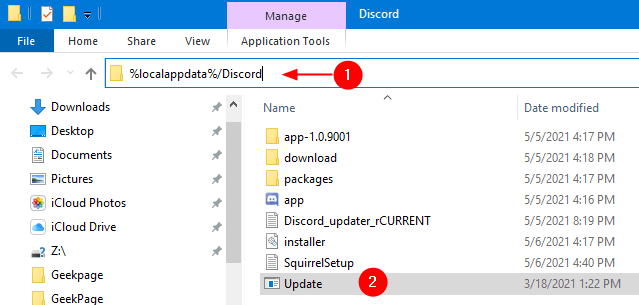
Etapa 4: reinicie o aplicativo Discord e verifique se o problema resolve.
Correção 9: Redefinir pasta de cache do aplicativo Discord
Etapa 1: Abra o Windows Explorer (Windows+e)
Etapa 2: Na barra de endereço na parte superior, digite o comando abaixo e pressione Enter
%dados do aplicativo%
Etapa 3: role para baixo e localize o discórdia pasta
Etapa 4: Exclua o discórdia pasta. Você pode clicar no excluir botão do teclado para isso.
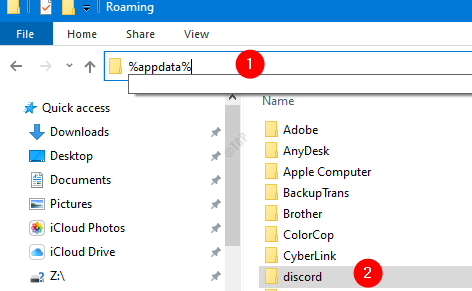
Etapa 5: se você vir uma caixa de diálogo de confirmação, basta clicar em Sim
Etapa 6: Feche e reabre o aplicativo Discord e verifique se o problema persiste.
Corrigir 10: Desinstalar e reinstalar a discórdia
Se nenhuma das correções acima funcionar, como último recurso tentar desinstalar e reinstalar o aplicativo Discord.
Etapa 1: diálogo aberto de execução
Etapa 2: Tipo Appwiz.cpl e pressione OK
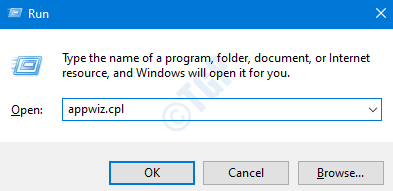
Etapa 3: Localize Discórdia e clique em Desinstalar
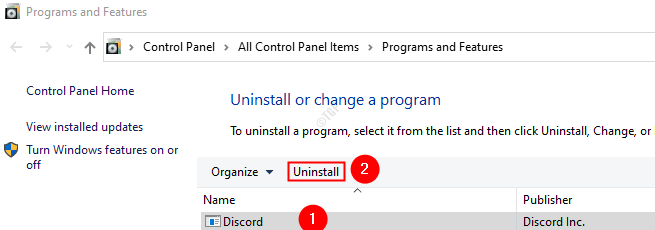
Etapa 4: Abra o Windows Explorer (Windows+E). No tipo de barra de endereço e prensa Digitar
%localAppData%
Etapa 5: localize o Discórdia pasta e Excluir a pasta
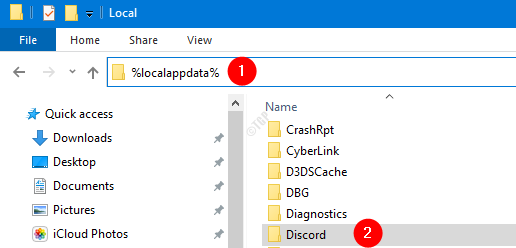
Etapa 6: Abra o Windows Explorer (Windows+E). No tipo de barra de endereço e prensa Digitar
%dados do aplicativo%
Etapa 6: localize o discórdia pasta e Excluir a pasta
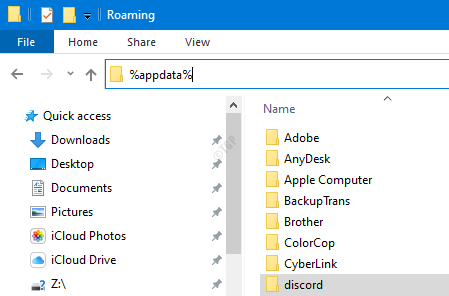
Etapa 7: Baixe e instale o aplicativo Discord
Isso é tudo. Esperamos que este artigo tenha sido informativo. Obrigado pela leitura
Por favor, comente e deixe -nos saber quais das correções acima funcionaram no seu caso.
- « Como remover a linguagem desconhecida (QAA-LATN)
- Ocorreu um erro de estúdio em silhueta. Pare sem salvar a correção de erros »

