Mostrar/ocultar códigos de campo em palavras e converter campos em texto
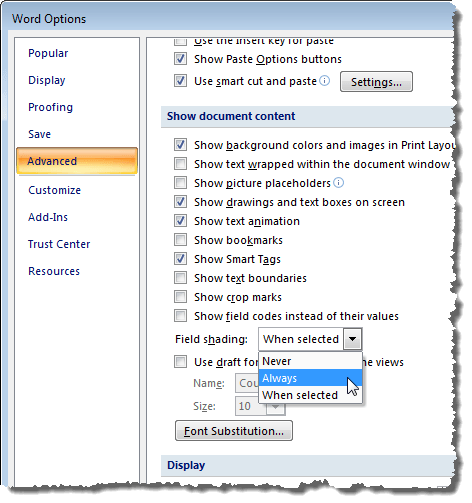
- 4407
- 1280
- Randal Kuhlman
Se você tiver muitos códigos de campo no seu documento do Word que não estará atualizando, convém convertê -los em texto sem formatação. Para fazer isso, você deseja encontrar facilmente seus campos ligando o sombreamento do campo.
Esta postagem mostra como ligar e desligar o sombreamento de campo no Word 2003, Word 2007, Word 2010, Word 2013 e Word 2016. Também mostraremos as etapas para converter campos em texto simples, que são iguais nas três versões.
ÍndiceLigue e desative o sombreamento de campo no Word 2007 através de 2016
O procedimento para ligar ou desativar o sombreamento de campo no Word 2007 é essencialmente o mesmo do Word 2010 - 2016. Mostraremos as etapas para o Word 2007 e apontaremos as poucas diferenças para versões mais recentes da palavra. Para começar, clique no Escritório botão.
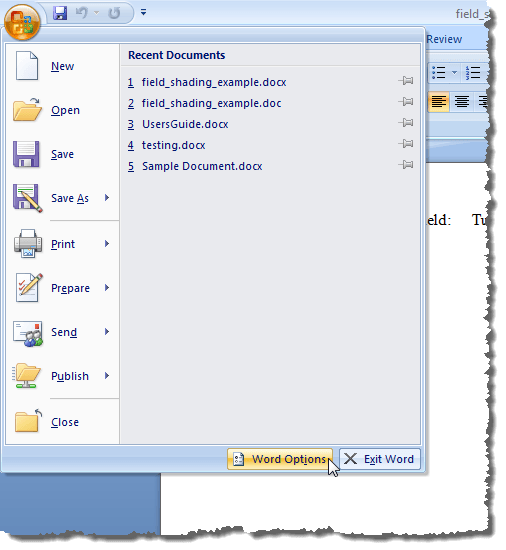
Acessar Opções de palavras No Word 2010 a 2016, clique no Arquivo aba.
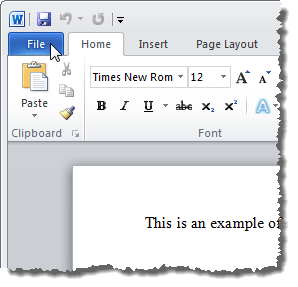
No Arquivo guia, clique Opções.
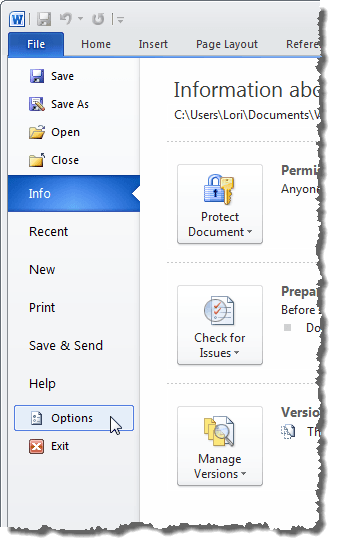
O restante das etapas é o mesmo para todas as versões da palavra. No Opções de palavras Caixa de diálogo, clique Avançado na lista à esquerda.
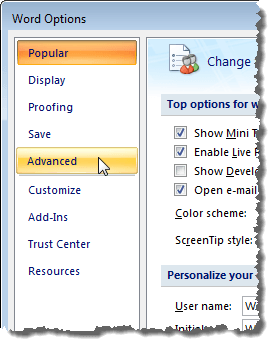
Verifica a Mostrar códigos de campo em vez de seus valores Para exibir o código real que está sendo usado para gerar o valor do campo. Observe que você não pode realmente esconder o campo completamente. Word exibirá o código ou os resultados e você pode usar esta caixa de seleção para alternar entre os dois. Você também pode usar o atalho do teclado ALT + F9 para alternar entre os resultados do campo e os códigos de campo.
Role para baixo até o Mostre o conteúdo do documento seção. Selecione a opção desejada do Sombreamento de campo Lista suspensa. As opções desempenham as mesmas funções descritas para o Word 2003 acima.
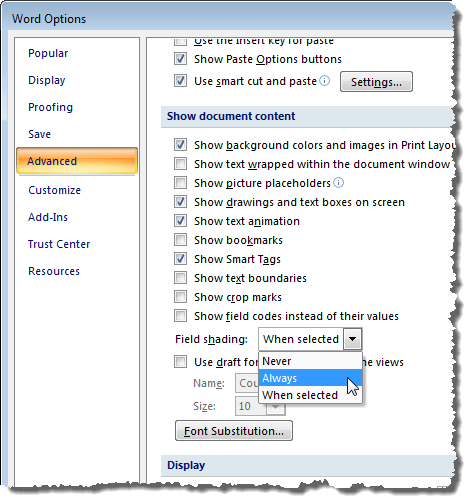
Clique OK no Opções de palavras Caixa de diálogo para aceitar suas alterações e fechar a caixa de diálogo.
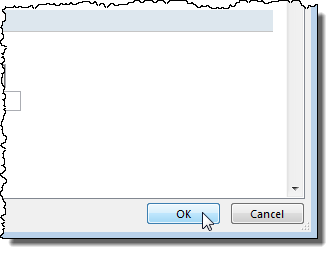
Novamente, se você selecionou Sempre, O sombreamento de campo é exibido, mesmo que o cursor não esteja no campo.
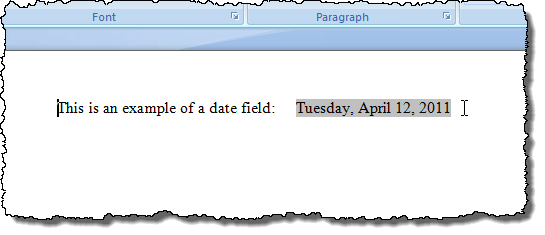
Você pode alternar os códigos de campo da mesma maneira que descrito para o Word 2003 acima.
Converter campos em texto sem formatação
A conversão de um campo em texto simples é feita da mesma maneira nas três versões da palavra discutida neste post. Simplesmente, coloque o cursor no campo que você deseja converter em texto e pressionar Ctrl + Shift + F9. O campo é convertido em texto como o último valor que ele continha quando era um campo.
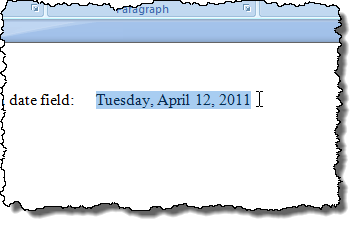
Se você mudar de idéia e quiser converter o texto de volta para um campo, você pode desfazer o Campos desvincular ação clicando no Desfazer botão na barra de ferramentas de acesso rápido ou pressione Ctrl + z.
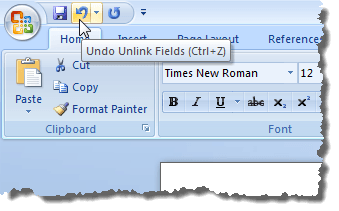
Se você deseja converter todos os seus campos em texto, poderá selecionar todo o texto em seu documento, conforme descrito anteriormente neste post (Ctrl + a) e depois pressione Ctrl + Shift + F9. Você não terá mais campos em seu documento.
Campos de atualização
Se você decidir que não precisará mais atualizar um campo e deseja convertê -lo em texto, você pode fazer isso facilmente. No entanto, primeiro, você deve atualizar o campo para garantir que o valor do campo esteja atualizado. Para fazer isso no Word 2003, clique com o botão direito do mouse em campo e selecione Campo de atualização No menu pop -up.
OBSERVAÇÃO: Você também pode pressionar F9 Para atualizar um campo selecionado. Se você deseja atualizar todos os campos em um documento, pressione Ctrl + a Para selecionar todo o texto no documento, incluindo os campos, e pressione F9. Todos os campos no documento serão atualizados.
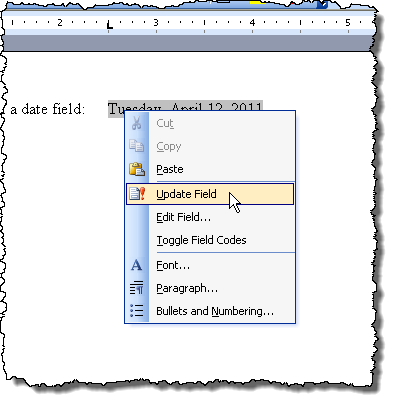
Para atualizar um campo no Word 2007 a 2016, coloque o cursor no campo e clique no Atualizar botão que exibe acima do campo ou pressione F9.
OBSERVAÇÃO: Você pode atualizar todos os campos em seu documento da mesma maneira que descrito acima para o Word 2003.

Ligue e desative o sombreamento de campo no Word 2003
Para ligar ou desligar o sombreamento de campo no Word 2003, selecione Opções de Ferramentas cardápio.
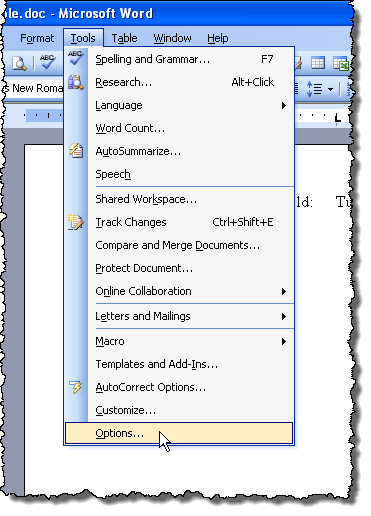
O Opções Caixa de diálogo Displays. Para desligar o sombreamento do campo, selecione Nunca de Sombreamento de campo Lista suspensa. Para exibir o sombreamento do campo o tempo todo, mesmo quando o campo não é selecionado ou o cursor não está em campo, selecione Sempre de Sombreamento de campo Lista suspensa.
Isso permite que você veja seus campos em seu documento rapidamente. Se você quiser ver apenas o sombreamento do campo quando o campo for selecionado, ou o cursor estiver em campo, selecione Quando selecionado de Sombreamento de campo Lista suspensa. Esta é a opção padrão quando você instala a palavra.
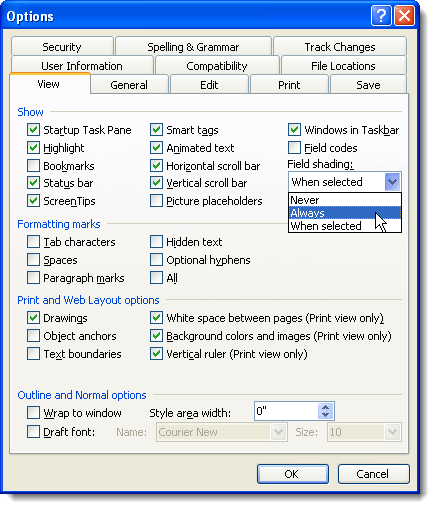
Para ocultar os códigos de campo em um documento do Word, desmarque a caixa logo acima do sombreamento de campo chamado Códigos de campo.
Clique OK no Opções Caixa de diálogo para aceitar suas alterações e fechar a caixa de diálogo.
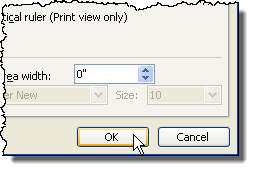
Se você selecionou Sempre, Você notará que os campos são destacados mesmo quando o cursor não estiver no campo.
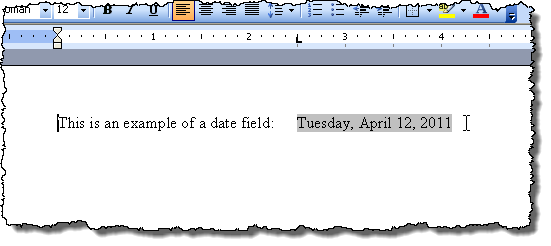
Se você ver o que parece ser o código em seu campo de data, por exemplo, e não a data, isso significa que os códigos de campo estão sendo exibidos em vez do valor do campo. Para visualizar o valor do campo, clique com o botão direito do mouse no campo e selecione Alternar os códigos de campo No menu pop -up. Você verá a data, como no exemplo de imagem acima.
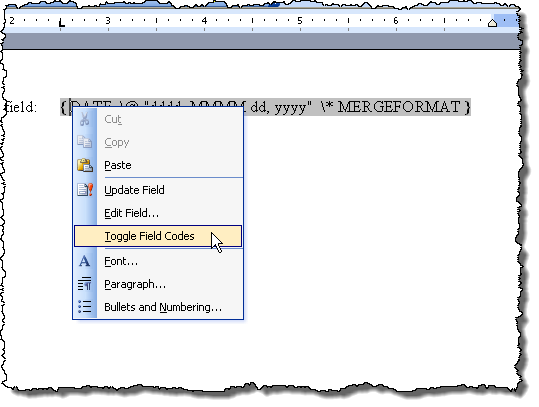
Se alguns ou todos os seus campos mostrarem os códigos de campo, você pode exibir os valores de todos os campos pressionando Ctrl + a Para selecionar todo o texto em seu documento, clicando com o botão direito do mouse em qualquer lugar do texto e selecionando Alternar os códigos de campo No menu pop -up.
Pode ser necessário selecionar a opção duas vezes até que os valores de seus campos sejam exibidos. Os campos são todos convertidos para o mesmo estado, mesmo que alguns códigos de campo de exibição e alguns exibam valores.

