Use o comando linux 'dd' com uma GUI simples
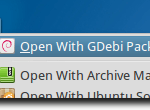
- 2368
- 311
- Wendell Legros
Em um artigo anterior, conversamos sobre diferentes maneiras de usar o comando 'dd' no Linux. O comando 'dd' é útil para muitas tarefas diferentes, como criar imagens de disco, fazer backup de partições e escrever imagens de disco para unidades flash portáteis. Obviamente, 'DD' está disponível apenas através do terminal e também é capaz de substituir todo o seu disco rígido sem aviso prévio, se você misturar suas fontes de entrada e saída. Por isso, foi bom ver que existe uma GUI para os usuários do Linux querendo um método mais fácil de usar e mais perdoador de usar o comando 'dd'.
O programa, chamado Gdiskdump, é simples de usar e, embora o uso não seja tão rápido para alguém confortável para o terminal, é definitivamente uma maneira mais simples de acessar parte do poder 'DD' tem a oferecer.
ÍndicePara baixar o Gdiskdump, você precisará ir para o seu GTK-Apps.entrada de organização, ou para sua página de lançamento, onde você pode baixar um instalador Debian/Ubuntu ou o código -fonte. Neste exemplo, estaremos instalando Gdiskdump no Ubuntu.
Depois de baixar o instalador, você pode simplesmente clicar com o botão direito do mouse e escolher o seu método de instalação preferido. Para arquivos Deb, usamos gdebi.
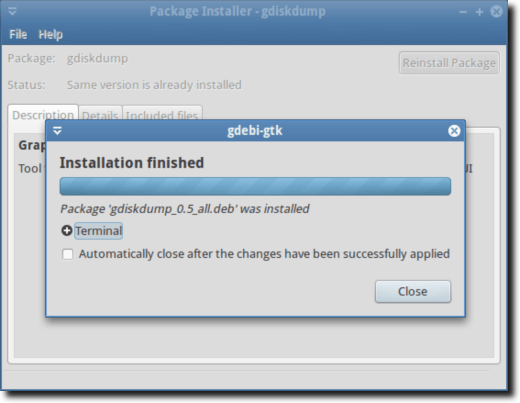
Agora você pode abrir o Gdiskdump, que deve ser encontrado em seu menu de aplicativos, em acessórios.
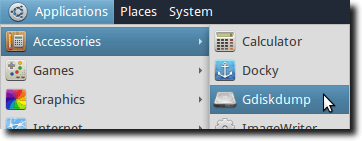
Você provavelmente precisará inserir sua senha (a menos que você terminasse recentemente de digitá -la por outro motivo), pois o comando 'dd' sempre precisa ser executado como root.
Quando isso terminar, você verá a primeira tela Gdiskdump, que pede que você escolha o formato de entrada. Você pode escolher uma partição, disco rígido ou arquivo como formato de entrada. Escolher um arquivo será exatamente isso, enquanto uma partição será a partição completa de um disco rígido e a opção do disco rígido inclui tudo (todas as partições).
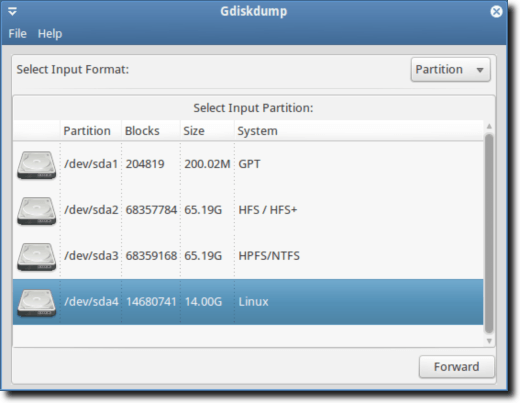
Depois de selecionar seu formato de entrada e dispositivo/arquivo, pressione o botão avançado para mover para a próxima tela, onde você escolherá seu formato de saída.
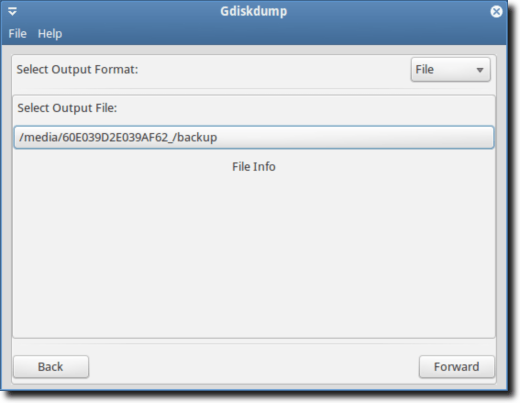
Mais uma vez, você tem a opção de produzir em um arquivo, partição ou disco rígido. Você precisará primeiro selecionar o tipo e depois o local físico onde seu backup será salvo.
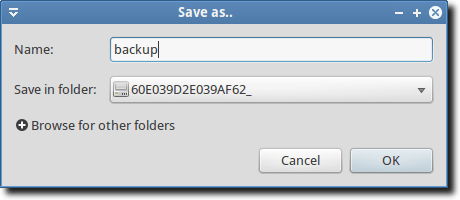
Você pode ver um aviso, informando que seu diretório de destino não tem espaço suficiente para segurar seu backup.
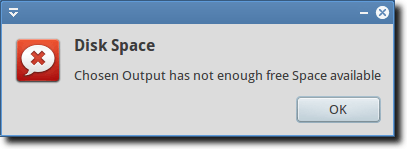
Supondo que você tenha selecionado uma unidade com espaço suficiente, você pode clicar no botão OK para iniciar o processo. Ou, se você quiser um pouco mais de controle (semelhante ao que você usaria 'DD' da linha de comando), você pode optar por ver as configurações avançadas.
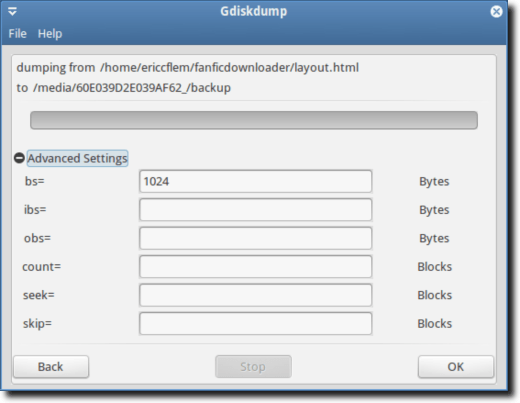
Novamente, quando estiver pronto, pressione o botão OK; O aviso a seguir sempre aparecerá.
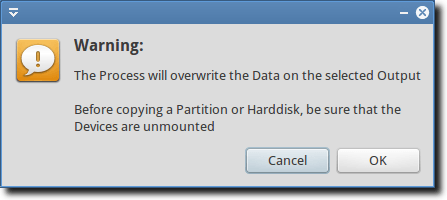
Este aviso primeiro diz que seu backup substituirá a partição ou o disco rígido que você selecionou como seu local de destino e que, ao copiar uma partição ou disco rígido (mas não um único arquivo), o divíza não deve ser montado. O que isso significa na prática é que você não pode fazer backup de sua unidade de inicialização. Para fazer isso, você precisaria correr 'dd' ou gdiskdump de uma unidade flash.
Dependendo do tamanho do seu arquivo, partição ou disco rígido, o processo pode levar algum tempo e, embora não haja nenhum pop-up informando que o trabalho é feito, a barra de progresso no topo da tela mostrará quando o backup for completo.
E isso é praticamente nisso. Usar 'dd' do terminal é rápido e poderoso, mas para aqueles que desejam algo um pouco mais amigável, o Gdiskdump é uma boa escolha.
- « Use msstyles para tema aplicações de vinho no Linux
- Mostrar/ocultar códigos de campo em palavras e converter campos em texto »

