Como limpar o cache de memória do Windows
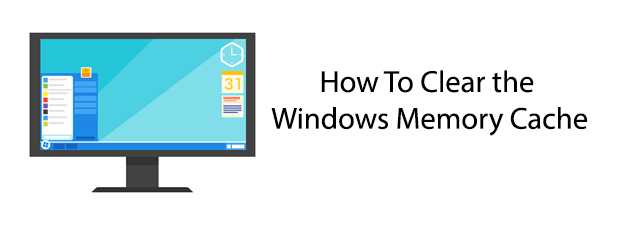
- 4846
- 195
- Leroy Lebsack
Em vez de executar o software diretamente do seu disco rígido, o Windows armazena temporariamente alguns dos dados relacionados na memória do seu sistema. Isso oferece o benefício de trocar de velocidade de volta ao seu software é mais rápido, porque é muito mais rápido acessar dados na memória do seu sistema do que no seu disco rígido.
Com o tempo, no entanto, esses dados podem começar a preencher sua memória disponível. Quanto maior o cache, menos a memória livre seu PC terá para executar outras tarefas cruciais. Saber como limpar o cache no Windows 10 poderia oferecer um aumento imediato de velocidade se o seu PC estiver começando a correr um pouco lento.
Índice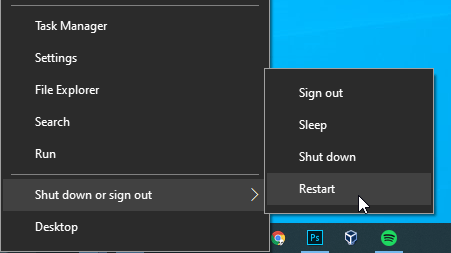
Quando o Windows inicia novamente, seu uso de memória deve ser menor como resultado.
Embora seja verdade que o Windows 10 é muito melhor em ser deixado ligado do que os lançamentos anteriores do Windows, seu cache de dados vai crescer quanto mais ele vai sem reiniciar. Ocasionalmente reiniciando seu PC, você pode limpar rapidamente o cache no Windows 10 e dar a si mesmo um impulso imediato de velocidade.
Desative o superfetch do Windows
O Windows tenta melhorar o desempenho do sistema, analisando como você usa seu PC e prevendo suas ações. SuperFetch é um recurso do Windows projetado para ajudar isso carregando automaticamente determinados dados do aplicativo na memória do seu sistema.
Tecnicamente, o Windows trata o uso da memória da superfetch como uma baixa prioridade. Quando as demandas no seu sistema aumentam, os dados da superfetch devem ser desistidos. Esse processo pode ser lento, no entanto, especialmente se o uso da sua memória for alto e houver um "cabo de guerra" entre a SuperFetch e seus outros aplicativos abertos.
Se você estiver usando uma unidade de estado sólido como a unidade do sistema Windows, o Windows desativará automaticamente esse recurso. É muito mais rápido acessar arquivos em um SSD do que um disco rígido típico, por isso é seguro deixar dados na unidade para executar diretamente, tornando a superfetch desnecessária.
Você provavelmente está seguro para deixar a superfetch na maioria dos casos, mas se você está vendo desacelerações regulares, uso alto de RAM ou uma startup lenta, desativar a superfetch pode ser um bom lugar para você começar a solucionar problemas.
- Para começar, abra o editor de registro do Windows pressionando Win + r No seu teclado, digite regedit, Em seguida, pressione Enter.
- Imprensa Sim para a janela de controle de acesso ao usuário que aparece.
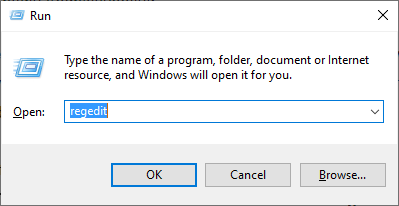
- No editor de registro, navegue para HKLM \ System \ CurrentControlset \ Control \ Session Manager \ Memory Management \ PrefetchParameters no painel esquerdo.
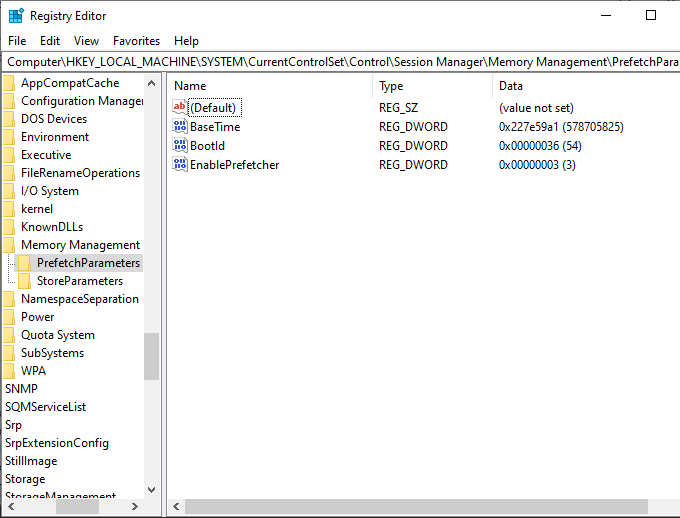
- Clique com o botão direito do mouse na janela aberta, vá para o Novo submenu e clique Valor D-Word (32 bits).
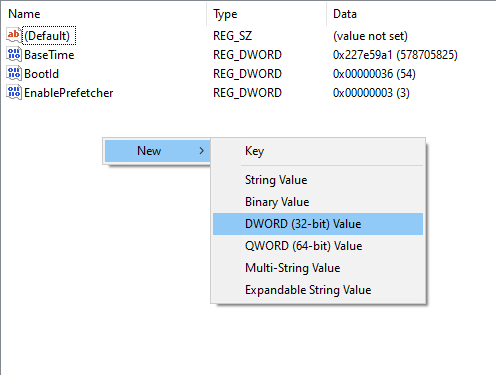
- Nomeie o novo valor Ativa -se o Aperfetch.
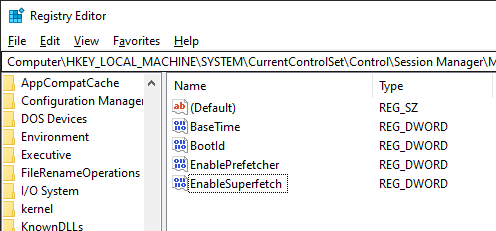
- Se você deseja desativar completamente a superfetch, deixe o valor de ativar 0. Se você deseja alterá-lo, clique duas vezes no valor de enableuperFetch, então em Valuedata, mude para 1 Para ativar a superfetch para aplicativos, 2 para habilitá -lo para inicializar, ou 3 para ativar completamente. Clique OK Para confirmar a figura.
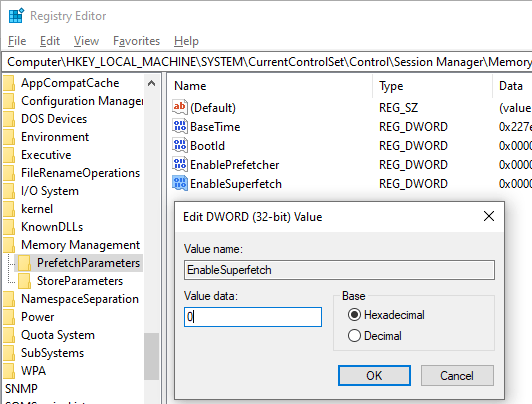
- Uma vez salvo, reinicie seu PC.
Isso desativará o serviço de superfetcam, totalmente ou limitando seu escopo a aplicativos ou startup. Como mencionamos, os usuários com uma unidade de sistema SSD devem ter a superfetch desativada automaticamente e pode procurar um dos outros métodos para limpar o cache no Windows 10 em vez disso.
Tarefas ociosas pendentes claras para liberar memória
Um truque antigo e comumente relatado para limpar seu cache do Windows é usar um atalho personalizado que "deve" limpar o cache no Windows 10 e mais antigo do Windows versões.
Infelizmente, isso não limpa seu cache de memória do Windows, mas instrui o Windows a começar a processar tarefas pendentes do sistema "ocioso". Essas são tarefas ocultas do Windows que são executadas em segundo plano quando os recursos do sistema não estão sendo usados.
O processo pode levar algum tempo para concluir, mas pode dar um impulso a longo prazo nos recursos do sistema disponível enquanto seu PC está sendo executado.
Este é um método desatualizado, mas certamente não há mal em tentar se você estiver tentando descobrir como limpar o cache do computador em movimento. Se você deseja um impulso imediato no desempenho do sistema, no entanto, é melhor apenas reiniciar seu PC em vez disso.
- Para começar, vá para o seu desktop ou abra o Windows File Explorer em um local adequado. Clique com o botão direito, vá para o Novo submenu e clique Atalho.
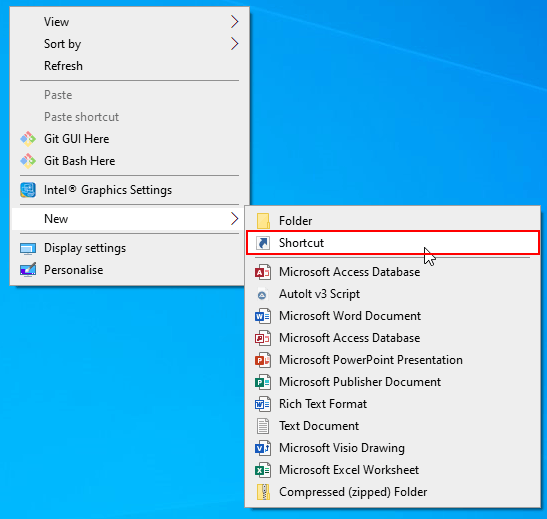
- No Criar atalho caixa de diálogo, sob Digite a localização do item, tipo %windir%\ system32 \ runndll32.EXE Advapi32.DLL, ProcessiDleTasks, então clique Próximo.
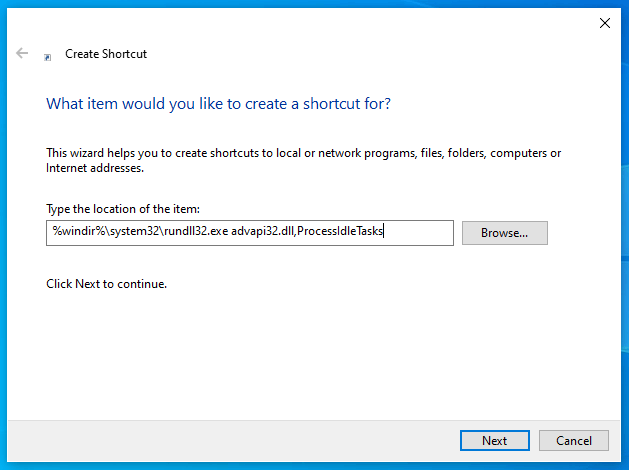
- Dê ao atalho um nome adequado, como Tarefas claras do sistema pendente.
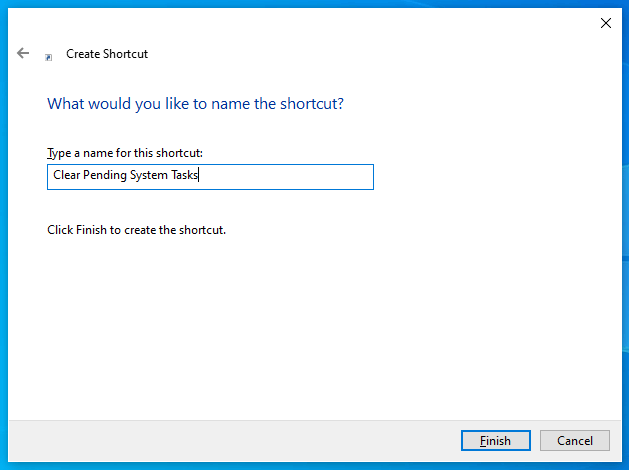
- Clique Terminar Para criar o atalho.
O atalho estará pronto para você usar assim que for criado, clique o atalho em qualquer momento para iniciar o processo.
Considere outras soluções
O Windows 10 é muito melhor para gerenciar os recursos do sistema disponíveis do que as versões mais antigas do Windows. Se você está vendo um desempenho ruim, tente reiniciar em primeira instância. Esta é a maneira mais fácil de você limpar seu cache de memória do Windows.
Os outros métodos que listamos podem ajudar, mas não são garantidos para trabalhar em todas as situações. O Windows tentará gerenciar os recursos do seu sistema da melhor maneira possível, mas é provável que um PC lento tenha uma causa raiz maior, como RAM insuficiente, espaço em disco baixo ou um disco rígido mais antigo e mais lento.
Limpando o cache de memória apenas remenda, em vez de resolver, esses problemas de longo prazo com seu PC. Pode ser necessário verificar o desempenho do seu sistema para investigar a causa de qualquer desaceleração do PC e ajudá -lo a encontrar uma solução mais adequada.
- « Mostrar/ocultar códigos de campo em palavras e converter campos em texto
- Altere ou remova cabeçalhos e rodapés ao imprimir no Internet Explorer ou Edge »

