Serviços e App Controller
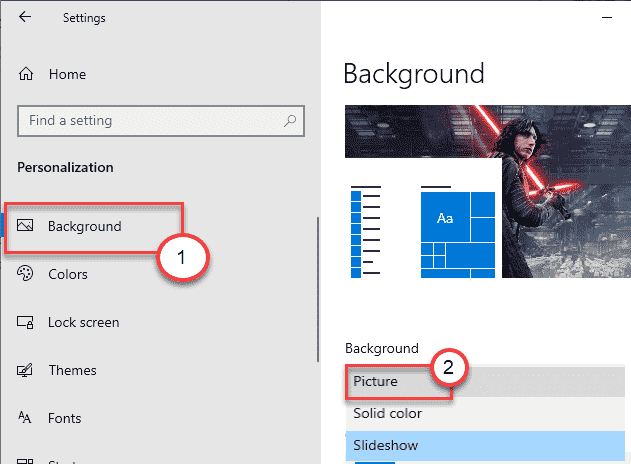
- 1775
- 143
- Randal Kuhlman
É o aplicativo de serviços e controlador que ocupam muita energia da CPU em seu sistema? Se você estiver enfrentando esse problema, notará que os serviços e o controlador estão consumindo quase metade do poder de processamento. O aplicativo de serviços e controlador é um aplicativo supérfluo que pode incorrer nesses tipos de erros em seu computador. Basta seguir estas correções fáceis no seu computador para corrigir o problema de uma vez.
Índice
- Soluções alternativas
- Corrigir 1 - Reiniciar o serviço WMI
- Correção 2: Livre -se dessas aplicações
- Corrigir 3 - Desligue a apresentação de slides de fundo
- Corrigir 4 - Desativar Serviço de Política de Diagnóstico
- Corrigir 5: Editar opções de indexação
- Corrija 6 - Limpe a inicialização do sistema
Soluções alternativas
1. Verifique simplesmente reiniciando seu computador uma vez e verifique mais.
2. Desconecte quaisquer dispositivos USB desnecessários da sua máquina.
3. Execute uma varredura antivírus e verifique se isso ajuda a identificar e corrigir este problema.
Corrigir 1 - Reiniciar o serviço WMI
Você pode corrigir o problema parando iniciar o serviço de instrumentação de gerenciamento do Windows.
1. No começo, clique com o botão direito do mouse no ícone do Windows e clique em "Correr““.
2. Escrever "Serviços.MSc”Na janela de corrida. Clique em "OK““.
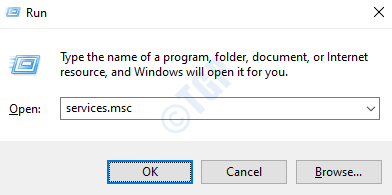
3. Quando a janela de serviços aparece, você precisa procurar o “Instrumentação de gerenciamento do Windows““.
4. Depois disso, clique com o botão direito do mouse no serviço específico e depois clique em “Reiniciar”Para reiniciar o serviço no seu computador.
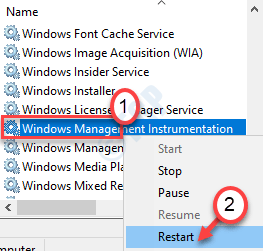
Depois de reiniciar o serviço no seu computador, feche a tela de serviços. Abra o gerenciador de tarefas e verifique o uso da CPU por Uso do Aplicativo de Serviços e Controlador.
Correção 2: Livre -se dessas aplicações
Se o seu PC estiver tendo algum desses aplicativos mencionados abaixo, você poderá remover esses aplicativos, pois esses aplicativos sabem causar esse problema, conforme relatado por vários usuários.
- Sequrazo ou Santivírus
- LenovantageService
- Aura liderou ou LightingService.exe
- Cliente mysql
- Notificador MySQL
1 - Abra o gerente de tarefas pressionando Ctrl + MUDANÇA + Esc chaves em conjunto do seu teclado.
2 - agora, Finalizar tarefa Para esses aplicativos, se você puder encontrar na lista de gerentes de tarefas.
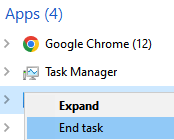
3 - Agora, aberto, pressionando janelas e R chave
4 - Agora, digite Appwiz.cpl nele e clique OK.
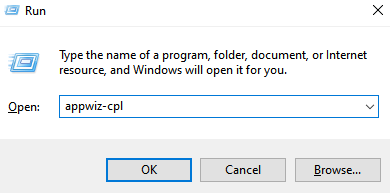
5 - agora, Desinstalar o programa (se houver algum da lista fornecida acima)
Corrigir 3 - Desligue a apresentação de slides de fundo
Às vezes a apresentação de slides na tela pode causar esse problema.
1. aperte o Tecla Windows juntamente com o 'EU' chave.
2. Depois que a janela de configurações se abrir, clique no “Personalização" configurações.
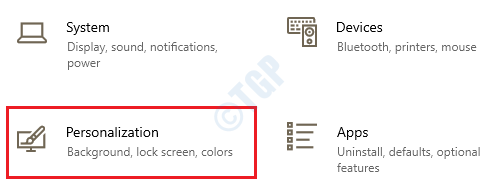
3. Depois de se abrir, vá para o “FundoSeção no lado esquerdo.
4. Depois disso, defina as configurações de 'fundo' para "Foto”Do suspenso.
Apenas verifique se a apresentação de slides não está selecionada.
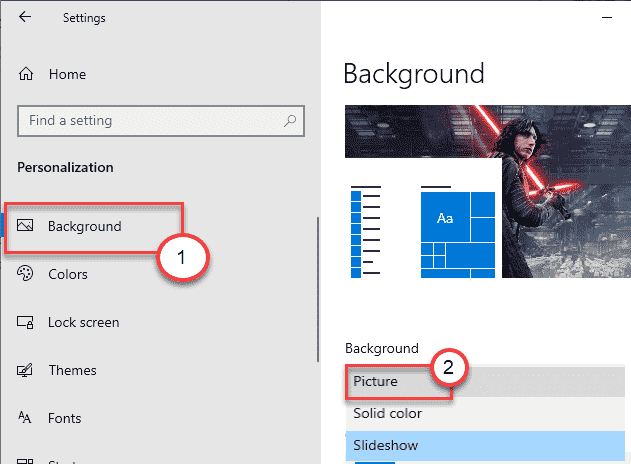
Feche a tela Configurações. Gerente de abertura e tarefa e verifique o uso da CPU mais uma vez.
Corrigir 4 - Desativar Serviço de Política de Diagnóstico
Desativar o serviço de política de diagnóstico em seu sistema pode corrigir o problema.
1. Tipo "Serviços”Na caixa de pesquisa e pressione Digitar Para acessar o utilitário de serviços.
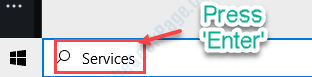
2. Depois que os serviços se abrem, Duplo click no "Serviço de Política de Diagnóstico““.
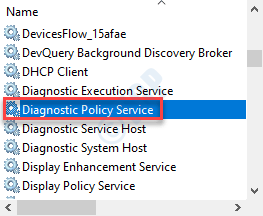
3. Para desativar este serviço em particular, defina o tipo 'Startup:' para “Desabilitado”Da opção suspensa.
4. Se o serviço já estiver em execução, clique em “Parar”Para parar o serviço.
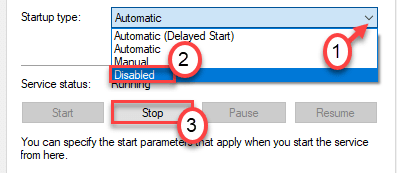
5. Finalmente, clique em “Aplicar" e "OK”Para salvar as mudanças.
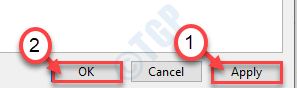
Depois de salvar essas mudanças, feche a tela de serviços. Reiniciar seu computador uma vez. Verifique se o aplicativo de serviço e o controlador ainda estão consumindo poder de processamento ou não.
Corrigir 5: Editar opções de indexação
1 - Pesquise Opções de indexação na caixa de pesquisa da barra de tarefas e clique nela
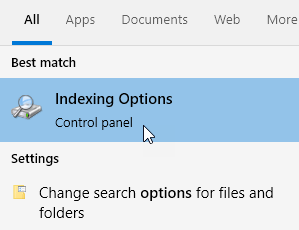
2 - Clique em Modificar
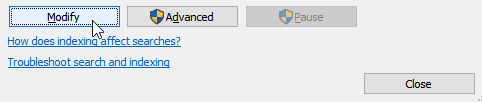
3 - Agora, desmarque o Microsoft Outlook, pois a indexação de pesquisa pode estar indexando milhares de e -mails do Outlook. Por favor, desative qualquer outro local desnecessário e clique em OK
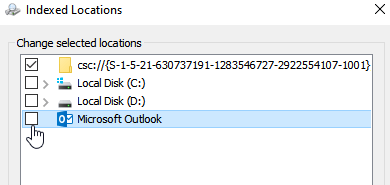
Corrija 6 - Limpe a inicialização do sistema
Você pode limpar inicializar o sistema e identificar o que está criando esse problema.
1. Você precisa pressionar o Chave do Windows+R teclas juntas.
2. Em seguida, digite este comando no terminal de execução e, depois disso, atinge o Digitar chave.
MSCONFIG
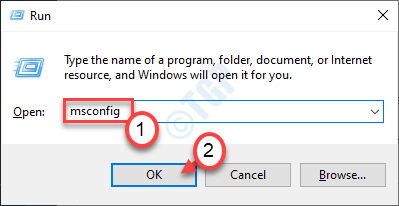
3. Apenas, clique no “Em geral" seção.
4. Na seção geral, clique em “Seletivo comece”Opção para verificar.
5. Como a etapa final nesta janela, você tem que marcação a caixa ao lado do “Carregar serviços do sistema.
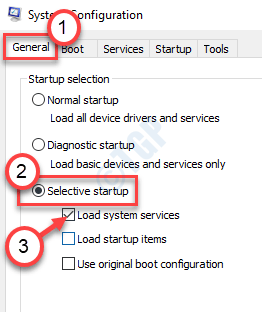
6. Depois disso, vá para o “Serviços" seção.
7. Como o segundo passo envolve, você tem que verificar o "Ocultar todos os serviços da Microsoft““.
8. Finalmente, clique no “Desativar tudo““.
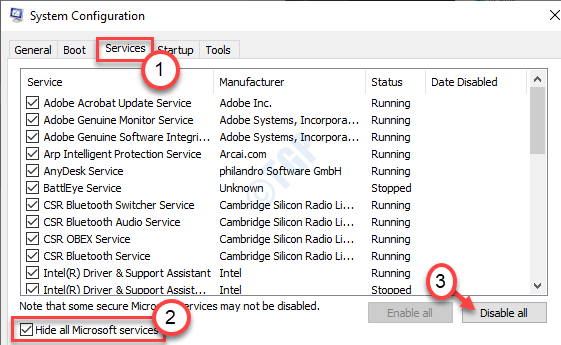
Esta etapa garantirá que todos os aplicativos de terceiros sejam desativados de iniciar.
9. Você tem que ir para o “Comece" seção.
10. Aqui, basta clicar no “Open Task Manager““.
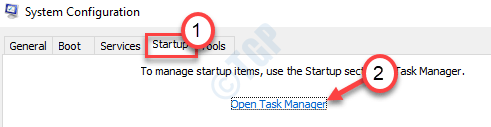
Gerenciador de tarefas vai se abrir.
11. Apenas clique com o botão direito do mouse nos itens um por um e clique em “Desativar”Para desativá -los
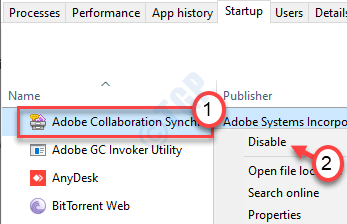
Quando você tiver desativado toda a inicialização de aplicativos desnecessários, feche a janela do gerenciador de tarefas.
13. Apenas clique em “Aplicar"E então em"OK““.
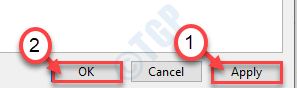
Isso permitirá que você reinicie seu computador sem a interferência de qualquer aplicativo de terceiros.
14. Clique no "Reinicie agora”Para reiniciar o sistema.
Seu computador irá reiniciar. aperte o Ctrl+Shift+ESC Teclas juntas para acessar o gerenciador de tarefas em seu sistema.
Confira o poder de processamento da CPU consumido pelo aplicativo de serviços e controlador.
Se você vê que o aplicativo de serviços e controlador não está consumindo uma grande parte do poder de processamento, um aplicativo de terceiros é o culpado que está causando esse problema.
Siga esses passos -
1. Você precisa pressionar o Chave do Windows+R teclas juntas.
2. Em seguida, digite este comando no terminal de execução e, depois disso, atinge o Digitar chave.
MSCONFIG
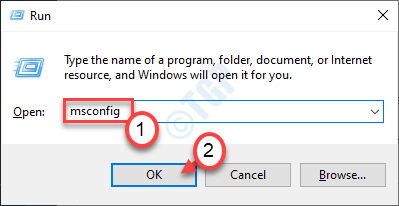
3. Basta clicar no “Em geral" seção.
4. Quando a seção geral prevalecer, verifique o “Seletivo comece““.
5. Como a etapa final nesta janela, você tem que verificar a caixa ao lado do “Carregar serviços do sistema.
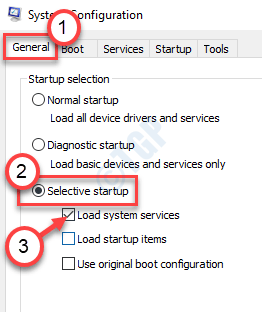
6. Então, vá para o “Serviços" seção.
7. Para ocultar os serviços da Microsoft, você tem que verificar o "Ocultar todos os serviços da Microsoft““.
8. Agora, verificar o primeiro serviço na tela de serviços para ativá -lo.
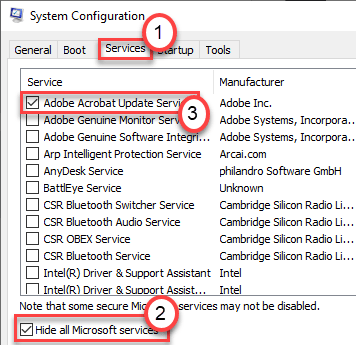
9. Você tem que clicar no “Comece" seção.
10. Clique no "Open Task Manager““.
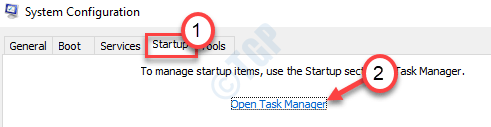
11. Clique com o botão direito do mouse no primeiro item na seção de inicialização, clique em “Habilitar““.
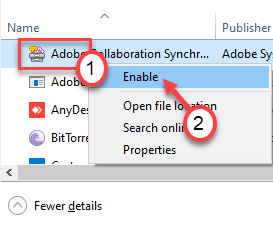
Quando você tiver desativado toda a inicialização de aplicativos desnecessários, feche a janela do gerenciador de tarefas.
12. Voltando à tela de configuração do sistema, clique em "Aplicar" e "OK”Para salvar.
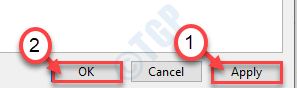
Assim, apenas reiniciar seu computador uma vez.
Abra o gerente de tarefas no seu computador enquanto o computador reinicia. Verifique o uso da CPU novamente.
Condição 1 - Se você vê que o uso da CPU é normal, o serviço que você verificou na etapa -12 é o culpado. Siga estas etapas para desinstalar o aplicativo problemático do seu computador -
a. aperte o Chave do Windows+R.
b. Então, digite “Appwiz.cpl”E clique em“OK““.
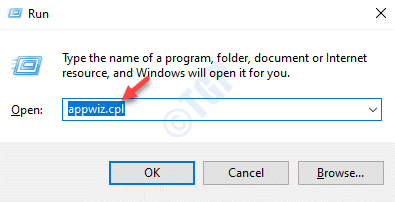
c. Clique com o botão direito do mouse no aplicativo problemático e clique em “Desinstalar““.
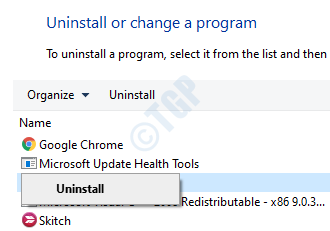
Uma vez que o aplicativo não for desinstalado, o problema será resolvido.
Condição - 2 Se você vir o uso da CPU ainda é demais, repita os passos da etapa -6 à etapa -12 para testar todos os serviços um a um até que você isole o culpado. Depois de encontrar o aplicativo causando o problema, desinstalá -lo do seu computador.
Seu problema deve ser resolvido com certeza.
- « A tentativa de conexão L2TP falhou porque a camada de segurança encontrou uma correção de erro de processamento
- Como reinstalar o aplicativo Microsoft Store no Windows 10/11 »

