A tentativa de conexão L2TP falhou porque a camada de segurança encontrou uma correção de erro de processamento
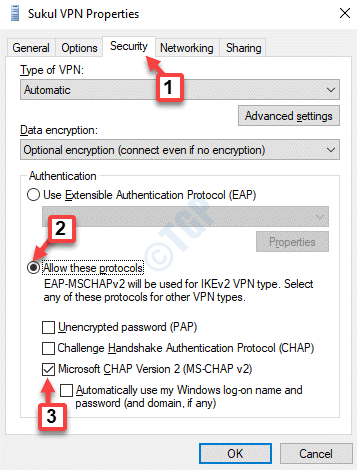
- 1476
- 11
- Howard Fritsch
Você está usando uma VPN (rede privada virtual) para acessar determinados sites? Então, você pode encontrar um erro “A tentativa de conexão L2TP falhou porque a camada de segurança encontrou um erro de processamento”Quando você tenta fazer uma conexão VPN. L2TP é uma conexão bem conhecida usada para criptografia e proteção de VPN. Algumas das razões pelas quais você pode ver esse erro é quando o protocolo Microsoft Chap V2 está desativado ou quando as configurações de PPP não são configuradas corretamente. No entanto, a boa notícia é: o “A tentativa de conexão L2TP falhou porque a camada de segurança encontrou um erro de processamento”O problema pode ser resolvido. Vamos ver como.
Índice
- Método 1: Desinstale as últimas atualizações de segurança
- Método 2: Ligue o protocolo Microsoft Chap V2
- Método 3: Ligue as extensões do protocolo LCP
- Método 4: reiniciando o serviço IPSec
- Método 5: Ao reinstalar o adaptador de rede
Método 1: Desinstale as últimas atualizações de segurança
Atualização recente pode ter causado esse problema ao quebrar sua VPN. Para consertar isso, você pode desinstalar sua atualização recente.
1 - Pressione Chave do Windows e R Torne -se do teclado para abrir a caixa de comando de execução.
Agora, digite Appwiz.cpl nele e clique OK.
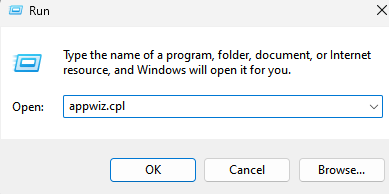
2 - Agora, desinstale mais recente Microsoft Windows Update por clicando com o botão direito do mouse na atualização mais recente do Microsoft Windows e depois clicando em Desinstalar.
KB: 5009543 para Windows 10
KB: 5009566 para Windows 11
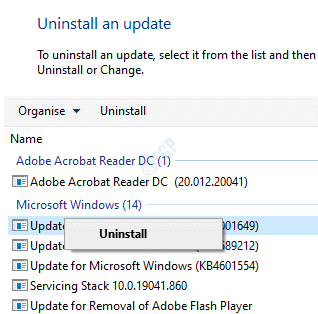
3 -Reiniciar seu computador
Método 2: Ligue o protocolo Microsoft Chap V2
Passo 1: Clique com o botão direito do mouse Começar menu e selecione Correr Para abrir o Comando de execução janela.
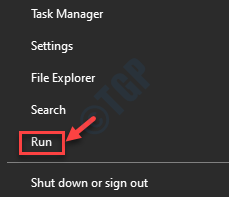
Passo 2: No Comando de execução caixa de pesquisa, tipo NCPA.cpl e acertar Digitar Para abrir o Conexões de rede janela.
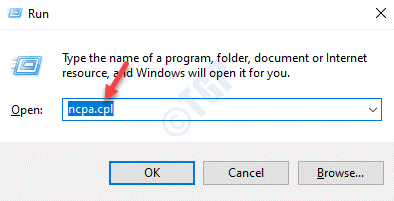
Etapa 3: No Conexões de rede janela, clique com o botão direito do mouse em seu VPN conexão e selecione Propriedades.
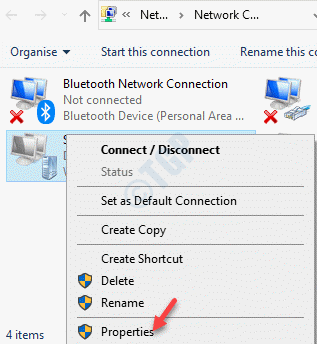
Passo 4: No Propriedades da VPN caixa de diálogo, vá para o Segurança guia e selecione o botão de rádio ao lado de Permitir esses protocolos opção.
Agora, verifique se a caixa ao lado de Microsoft Chap versão 2 (MS-Chap V2) está checado.
Imprensa OK Para salvar mudanças e sair.
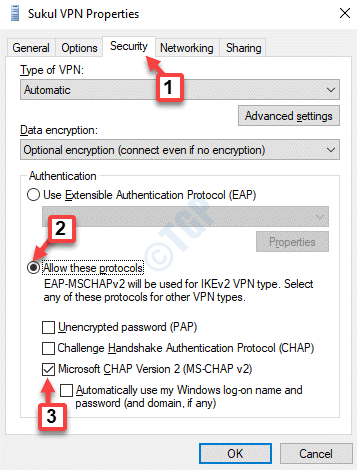
Agora, tente conectar -se à VPN e você não deve experimentar o erro "Tentativa de conexão L2TP" novamente.
Método 3: Ligue as extensões do protocolo LCP
Passo 1: aperte o Win + r Teclas juntas no seu teclado para abrir o Comando de execução caixa.
Passo 2: Agora escreva NCPA.cpl no Comando de execução campo de pesquisa e pressione OK.
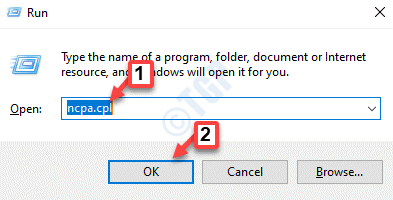
Etapa 3: No Conexões de rede janela que abre, localize o VPN, Clique com o botão direito do mouse e selecione Propriedades.
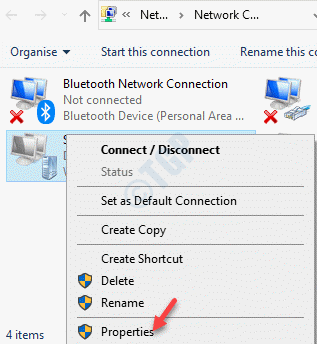
Passo 4: Desta vez, vá para o Opções guia no Propriedades da VPN janela e clique no Configurações de PPP botão.
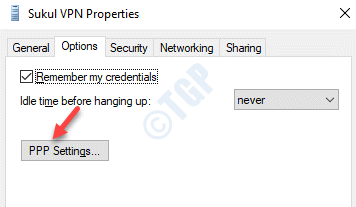
Etapa 5: Em seguida, no Configurações de PPP caixa de diálogo, verifique a caixa ao lado de Ativar extensões LCP.
Imprensa OK Para salvar as mudanças e saída.
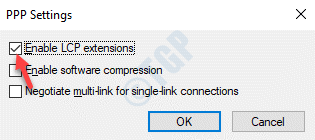
Agora você pode tentar conectar a VPN e ela deve se conectar sem mostrar o erro.
Método 4: reiniciando o serviço IPSec
Passo 1: aperte o Win + X tecla de atalho no teclado e selecione Correr Para abrir o Comando de execução.
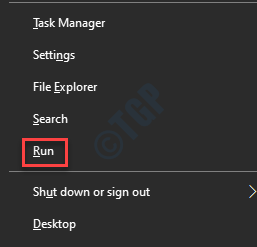
Passo 2: No Comando de execução Janela, tipo Serviços.MSc e acertar Digitar.
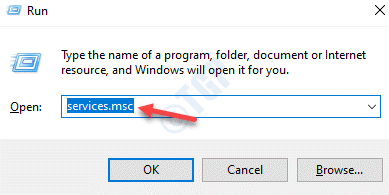
Etapa 3:Isso abrirá o Serviço Janela do gerente. Vá para o lado direito do Serviço gerente e sob o Nome coluna, procure por Ike e Authip Ipsec Keying Módulos.
Se mostrar a corrida, clique com o botão direito do mouse e selecione Reiniciar.
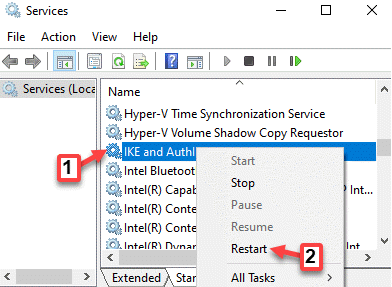
Passo 4: Agora, clique duas vezes nele e no Propriedades janela, sob o Em geral guia, vá para o Tipo de inicialização seção.
Defina o campo para Automático.
Imprensa Aplicar e então OK Para salvar mudanças e sair.
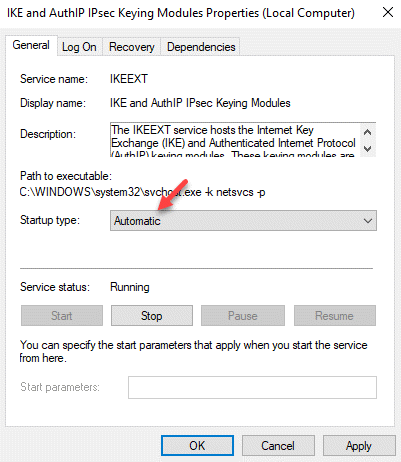
Etapa 5: Repita Etapas 3 e 4 para Agente de políticas da IPsec serviço.
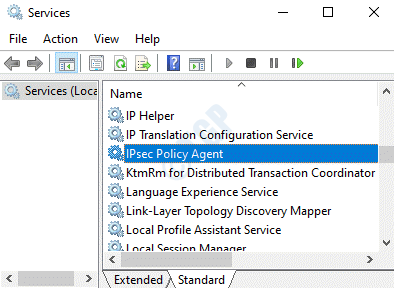
Agora, reinicie sua conexão VPN e ela deve começar a funcionar bem agora.
Método 5: Ao reinstalar o adaptador de rede
Passo 1: Clique com o botão direito do mouse Começar menu e selecione Correr. Isso abrirá o Comando de execução janela.
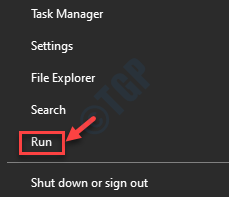
Passo 2: No Comando de execução caixa, tipo devmgmt.MSc e acertar Digitar.
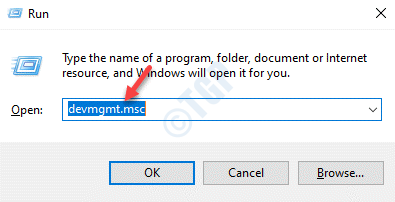
Etapa 3: No Gerenciador de Dispositivos janela que se abre, navegue para Adaptadores de rede e expandir a seção.
Localize o adaptador de rede para sua VPN, clique com o botão direito do mouse e selecione Desinstalar dispositivo.
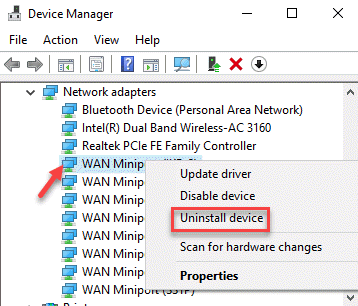
Passo 4: No prompt que aparece, clique no Desinstalar botão para confirmar a ação.
Uma vez desinstalado, reinicie seu PC. O dispositivo é reinstalado automaticamente e é redefinido para suas configurações padrão.
Você também deve verificar se o certificado adequado está sendo usado para o cliente e o servidor. Verifique se o PSK (chave pré -compartilhada), se usado, é o mesmo e está configurado para o cliente e o servidor VPN.
- « Diferentes maneiras de excluir/ remover/ desinstalar uma impressora no Windows 10
- Serviços e App Controller »

