Como reinstalar o aplicativo Microsoft Store no Windows 10/11
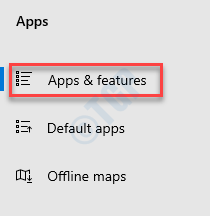
- 1421
- 70
- Maurice Champlin
Desde a introdução do Windows 10, ele vem com alguns recursos padrão que permitem excluir aplicativos um por um, ou todo o aplicativo da Microsoft Store. Às vezes, você pode enfrentar problemas como um aplicativo específico que não está funcionando ou quando o aplicativo da Microsoft Store para de funcionar. Nessas situações, você precisaria reinstalar todos os aplicativos (incluindo o aplicativo da loja) que são embutidos com o sistema operacional Windows 10 ou o aplicativo individual da Microsoft Store. Você também pode querer restaurar um aplicativo se tiver excluído acidentalmente de alguma forma. Aqui neste post, mostramos algumas maneiras atualizadas sobre como reinstalar o aplicativo Microsoft Store no Windows 10 ou os aplicativos individuais. Vamos ver como.
Método 1: Reinstale o aplicativo Microsoft Store usando configurações
Caso 1 - para Windows 10
Passo 1: aperte o Win + i Chave de atalho no seu teclado para abrir o Configurações janela.
Passo 2: No Configurações Janela, clique em Aplicativos.
Etapa 3: Em seguida, no lado esquerdo do painel, selecione Aplicativos e recursos.
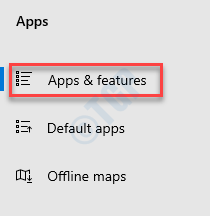
Passo 4: Agora, no lado direito da janela, role para baixo e selecione Microsoft Store.
Clique em Opções avançadas abaixo dele.
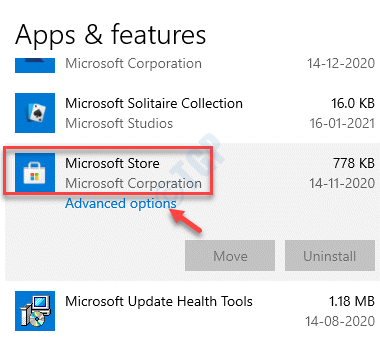
Etapa 5: Na próxima janela, role para baixo e vá para o Reiniciar seção.
aperte o Reiniciar Botão abaixo dele.
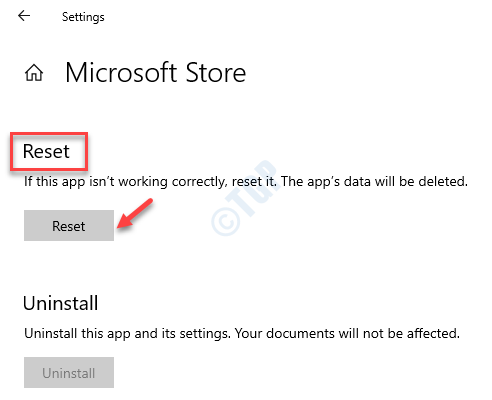
Etapa 6: No aviso que aparece, pressione o Reiniciar botão novamente.
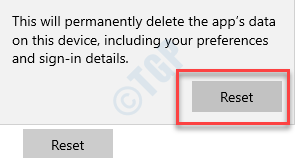
Isso será reiniciado e reinstalar o Microsoft Store aplicativo.
Agora você pode acessar o aplicativo Microsoft Store normalmente.
Caso 2 - para Windows 11
1- Pesquisa Aplicativos e recursos na pesquisa do Windows e clique nele.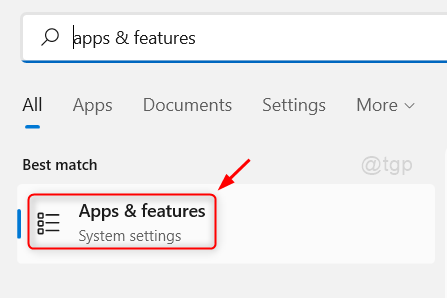
2 - agora, pesquise Microsoft Store na caixa de pesquisa e depois
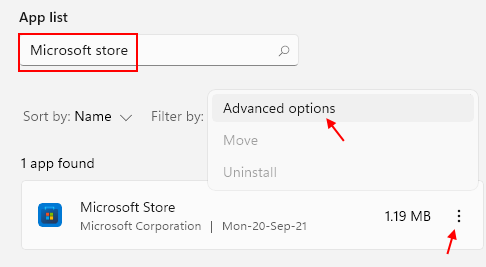
3 - Agora, clique em 3 pontos verticais e clique em Opções avançadas.
4 -Clique em redefinir para redefinir a Microsoft Store.

Método 2: Reinstale o aplicativo Microsoft Store usando o PowerShell
Se o aplicativo Microsoft Store já estiver instalado, mas se não estiver funcionando, prossiga com as etapas abaixo:
Passo 1: aperte o Win + r Teclas juntas no seu teclado para abrir o Comando de execução janela.
Passo 2: No Comando de execução caixa de pesquisa, tipo Powershell e pressione o Ctrl + Shift + Enter Chave de atalho no seu teclado para abrir o Windows PowerShell no modo elevado.
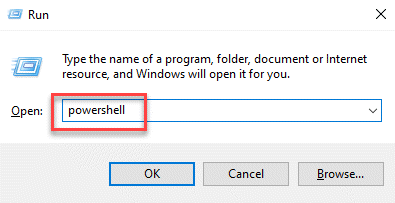
Passo 4: Agora, execute o comando abaixo e pressione Digitar:
Get -AppxPackage * Windowsstore * -Alusers | Foreach add -AppxPackage -DisableDeselvOnmentMode -Register "$ ($ _.Installlocation) \ appxmanifest.xml "
Isso instalará ou reinstalará o Microsoft Store.
Se você também deseja restaurar todos os aplicativos incorporados em seu sistema, execute o comando dado abaixo.
Get-AppxPackage | Foreach add -AppxPackage -DisableDeselvOnmentMode -Register "$ ($ _.Installlocation) \ appxmanifest.xml "
*Observação - No entanto, se a loja do Windows estiver faltando, você pode pular o etapa 3 e prossiga diretamente para o Passo 4.
Mas, se o PowerShell Get-AppxPackage não funciona, então, siga o processo abaixo para ativar o Serviço de implantação APPX através Editor de registro.
Antes de fazer alterações no Editor de registro, Certifique -se de criar um backup dos dados do registro, para que, caso você perca qualquer dados durante o processo, você possa restaurá -los.
Passo 1: Clique com o botão direito do mouse Começar menu e selecione Correr.
Passo 2: No Comando de execução janela que abre, escreva regedit e pressione OK para escrever o Editor de registro janela.
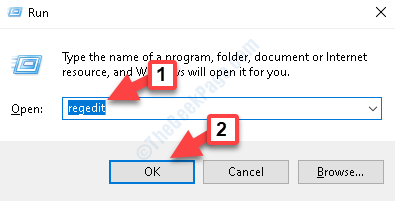
Etapa 3: No Editor de registro Janela, navegue até o caminho abaixo:
Hkey_local_machine \ System \ currentControlset \ Services \ Appxsvc
Agora, vá para o lado direito do painel e clique duas vezes no Começar chave.
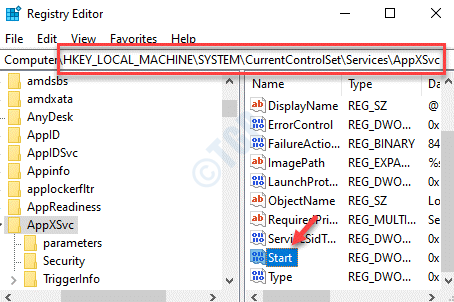
Passo 4: No Editar DWORD (32 bits) Valor janela que abre, defina o Dados de valor campo para 2.
Imprensa OK Para salvar mudanças e sair.
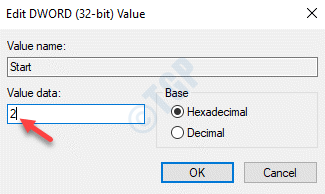
Agora, reinicie seu PC para que as mudanças sejam eficazes. Agora você pode tentar abrir o aplicativo Microsoft Store e deve funcionar bem.
Como alternativa, você pode tentar executar uma atualização de reparo se o sistema operacional Windows 10 for o problema. Isso exigirá que você reinstale o Windows 10 usando uma mídia de instalação do Windows do Windows 10 com a ajuda de uma unidade flash, DVD ou um arquivo ISO (faça o download do Microsoft ISO Media Official para o Windows 10 daqui). Este método ajudará a reparar os arquivos do sistema operacional quebrados, mantendo seus arquivos, configurações e aplicativos importantes seguros. Você terá um novo aplicativo da Microsoft Store.
- « Serviços e App Controller
- Não é possível executar arquivos no diretório temporário. Configuração abortada correção »

