Compartilhamento de tela gira a tela preta em discórdia (solução)
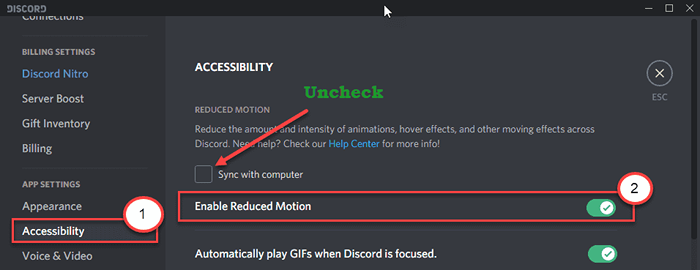
- 3512
- 1049
- Wendell Legros
Discord tornou -se muito famoso entre os streamers que transmitem plataformas de conteúdo (como - Netflix, YouTube, Hulu, etc) em seus canais. Mas alguns streamers reclamaram recentemente de ver apenas um preto enquanto inicia a tela em seus fluxos. Se você também está tentando compartilhar sua tela e ver apenas uma tela preta, siga estas instruções fáceis para resolver este problema.
Esclarecimentos -
1. Você não pode compartilhar sua tela enquanto executa o conteúdo protegido (como a Netflix). Isso aparecerá automaticamente como uma tela preta na tela do visualizador.
2. Feche e inicie o aplicativo Discord. Verifique novamente.
Índice
- Fix 1 - Execute a discórdia com os direitos administrativos
- Fix 2 - Desative a aceleração do hardware
- Corrigir 3 - Desligue o uso da mais recente tecnologia
- Corrigir 3 - Atualizar a discórdia
- Corrigir 4 - Remova as pastas de cache do Discord
- Corrigir 5 - Permitir a redução das configurações de movimento
- Corrigir 6 - Faça o fluxo de conteúdo no modo de janela
- Fix 7 - Desinstale e reinstale a discórdia
Fix 1 - Execute a discórdia com os direitos administrativos
Tente executar o aplicativo Discord com direitos administrativos em seu computador.
1. No começo, tipo “Discórdia”Na caixa de pesquisa.
2. Então, clique com o botão direito do mouse no “Discórdia”Nos resultados da pesquisa e clique em“Executar como administrador”Para abrir a discórdia com os direitos do administrador
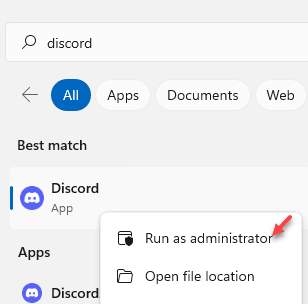
Agora, abra a discórdia. Será aberto com direitos administrativos. Tente iniciar o fluxo e a tela Compartilhe qualquer coisa.
Fix 2 - Desative a aceleração do hardware
Se sua discórdia estiver usando aceleração de hardware, você deve desativá -lo.
1. Inicie o Discórdia aplicativo no seu computador.
2. Então, no canto esquerdo, clique em cog Para abrir as configurações de discórdia.
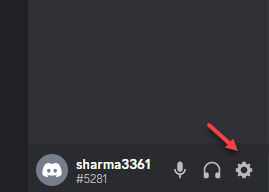
3- Clique em Voz & Video em Configurações do aplicativo 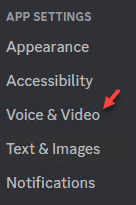
4 - Desligue Codec openH264Video opção e também Aceleraçao do hardware
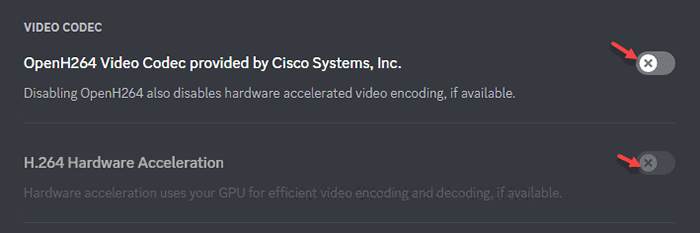
O aplicativo Discord fechará e relançará no seu computador. Tente compartilhar a tela no seu computador.
Corrigir 3 - Desligue o uso da mais recente tecnologia
Às vezes, se você vir, use a mais recente tecnologia da Discord para capturar,
1. Abra a discórdia no seu computador.
2. Então, no canto esquerdo, clique em Ícone em forma de engrenagem Para acessar as configurações.
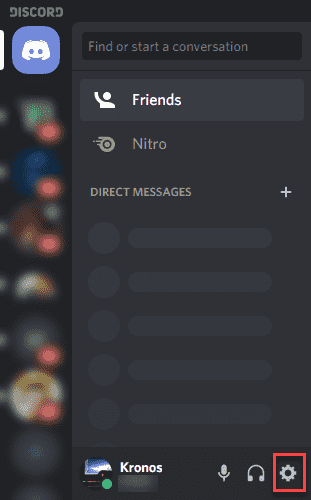
3. Depois que a janela de configurações se abrir, clique no “Voz & VideoConfigurações no painel esquerdo.
4. Então, alterne o “Use nossa mais recente tecnologia para capturar sua tela"Configurações para"Desligado““.
Tente compartilhar a tela novamente. Verifique se isso ajuda. Caso contrário, vá para a próxima correção.
Corrigir 3 - Atualizar a discórdia
Você pode atualizar a discórdia e verificar se funciona.
1. Clique com o botão direito do mouse no Tecla Windows e clique no “Correr" chave.
2. Então, digite “%localAppData%”E clique em“OK““.
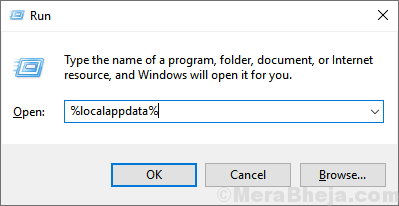
3. Aqui, procure o “Discórdia" pasta.
4. Duplo click na pasta para acessá -la.
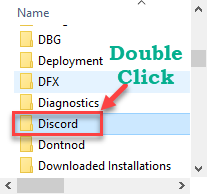
5. Então, Duplo click sobre "Atualizar”Para atualizar o aplicativo Discord.
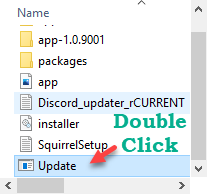
O aplicativo Discord procurará a atualização mais recente e a instalará.
Relançar o aplicativo Discord e confira.
Corrigir 4 - Remova as pastas de cache do Discord
A presença de arquivos corrompidos no diretório Discord pode causar esse problema.
1. Basta pressionar o Tecla Windows e a R Torne juntos.
2. Depois disso, digite este comando para acessar a pasta AppData em seu computador.
%dados do aplicativo%
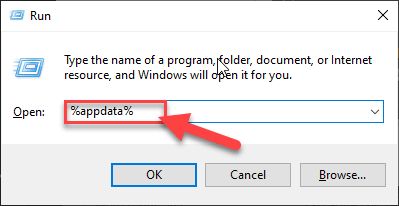
[[OBSERVAÇÃO-
Caso você não puder ver a pasta AppData no seu computador, isso significa que os itens ocultos não estão configurados para serem visíveis no seu dispositivo.
Para habilitá -lo, siga estas três etapas ~
a. Abra o File Explorer no seu computador.
b. Depois disso, clique no “Visualizar”Na barra de menus e clique em“Opções““.

c. Depois disso, na guia 'View', você deve selecionar a opção que diz “Mostre arquivos, pastas e unidades ocultas““.
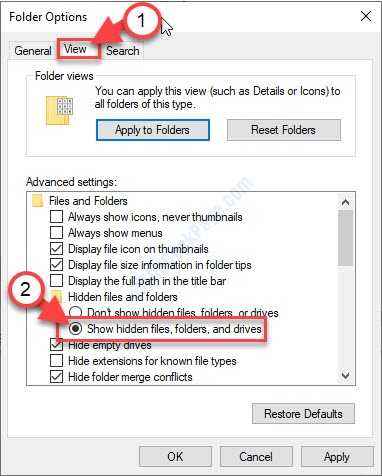
d. Não se esqueça de clicar em “Aplicar"E em"OK““.
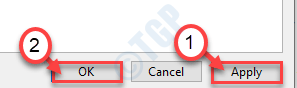
Depois de fazer essas etapas, tente acessar a pasta 'AppData' com a corrida.
]
3. Quando a pasta 'AppData' se abrir, procure no diretório “discórdia" pasta.
4. Depois disso, clique com o botão direito do mouse no “discórdiaPasta e clique em “Excluir”Para remover a pasta.
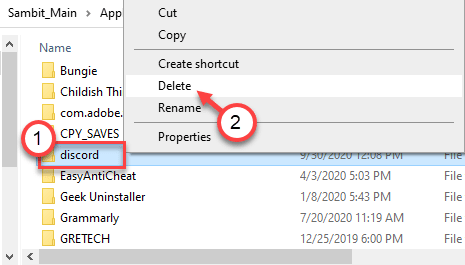
5. Em seguida, pressione novamente Chave do Windows+R.
6. Depois disso, escreva este endereço no terminal de execução e pressione Digitar.
%localAppData%
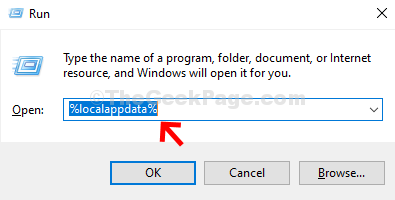
7. Novamente, tente localizar a pasta 'discórdia'.
8. Assim como antes, clique com o botão direito do mouse e clique em “Excluir““.
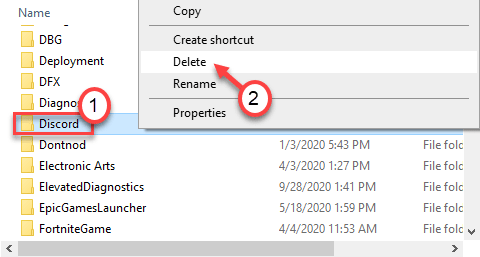
Depois de fazer tudo isso, abra a discórdia no seu computador.
Em seguida, tente compartilhar a tela no seu computador.
Corrigir 5 - Permitir a redução das configurações de movimento
Reduzir o movimento permite que o dispositivo reduza o número de animações, o efeito do mouse na discórdia.
1. Primeiro de tudo, inicie o aplicativo Discord em seu computador.
2. Em seguida, clique no ícone em forma de engrenagem no canto esquerdo.
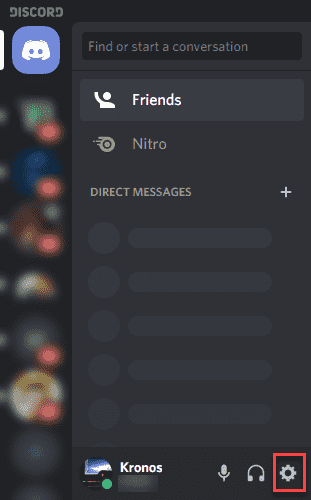
3. Depois que as configurações aparecerem, role para baixo no lado esquerdo e clique no “Acessibilidade““.
4. Então, desmarque o "Sincronizar com o computador" configurações.
5. Depois disso, alterne o “Ativar movimento reduzido”Configurações para ON.
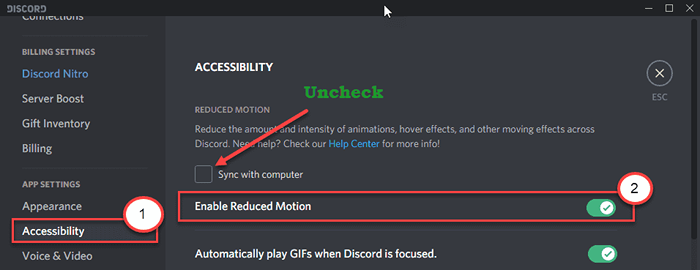
Então, pressione o Ctrl e a "R”Teclas juntas para reiniciar o aplicativo Discord em seu computador.
Tente compartilhar sua tela.
Corrigir 6 - Faça o fluxo de conteúdo no modo de janela
Discord não permite o recurso de compartilhamento de tela cheia, mas. Em palavras mais simples, você deve garantir que o conteúdo que você está tentando transmitir está executando em uma tela com janelas/sem fronteiras no seu computador.
Basta pressionar as teclas Ctrl + Shift + F do teclado enquanto estiver em discórdia para girar no modo de janela e garantir que ele não seja maximizado.
Verifique se isso ajuda.
Fix 7 - Desinstale e reinstale a discórdia
Tente desinstalar e instalar ainda mais a discórdia.
1. No começo, clique com o botão direito do mouse no Ícone do Windows e depois clique em "Correr”Para acessar o terminal.
2. Quando o terminal de execução aparecer, escreva isso e pressione Digitar.
Appwiz.cpl
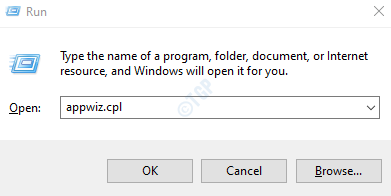
4. Quando o programa e os recursos prevalecem, procure o “Discórdia”Aplicativo na lista de aplicativos instalados.
5. Em seguida, clique com o botão direito do mouse e clique em “Desinstalar““.
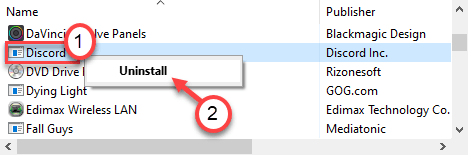
6. Em seguida, vá para a página de download da discórdia.
7. Agora, clique no “Baixe para Windows““.
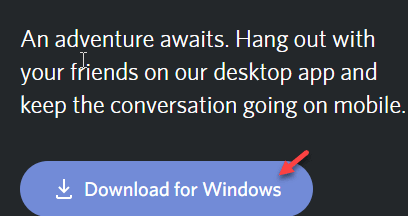
8. Execute o instalador no seu computador para instalar a discórdia rapidamente.
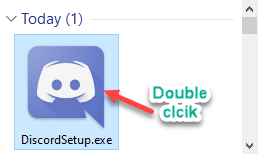
Depois de instalado, você pode acessar facilmente a discórdia mais uma vez.
Faça login usando suas credenciais.
- « Como corrigir o problema de conexão de desktop remoto no Windows PC
- Como corrigir o código de erro da impressora Epson 0x97 »

