Como corrigir o código de erro da impressora Epson 0x97
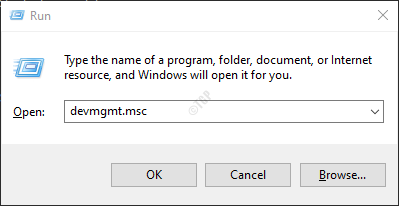
- 1381
- 304
- Mr. Mitchell Hansen
Principalmente, os usuários que estão usando a impressora Epson por um longo tempo, veja o código de erro 0x97 na tela da impressora. O erro aparece instantaneamente e a impressora parou de imprimir. Não haverá mensagem de aviso como tal antes de encontrar este erro. Não se pode poder usar a impressora novamente até que este erro seja resolvido. Este erro é comumente visto nas séries da força de trabalho da Epson WF-3640, WF-4630 ou WF-7610 Modelos.
Neste artigo, resolvemos algumas correções que podem ajudar a resolver o código de erro 0x97 em uma impressora Epson
Índice
- Corrigir 1: Remova tudo da impressora
- Correção 2: verifique se a cabeça de impressão está limpa
- Correção 3: Redefinir a impressora
- Corrigir 4: atualize o driver para sua impressora
- Fix 5: Instale manualmente os drivers de impressora
- Corrigir 6: Execute o solucionador de problemas da impressora
Corrigir 1: Remova tudo da impressora
Etapa 1: Se houver alguma tarefa de impressão, cancele -as
Etapa 2: verifique a bandeja de papel e remova o atolamento de papel, se houver.
Etapa 3: desconecte todos os cabos que estão conectados.
Etapa 4: Remova os cartuchos de tinta da cabeça da impressora
Etapa 5: pressione e segure o botão liga / desliga por um minuto
Etapa 6: Plugin todos os cabos removidos
Etapa 7: Reinstale os cartuchos de tinta de volta ao slot
Etapa 8: ligue a impressora e execute um teste de impressão.
Verifique se isso corrige o problema. Caso contrário, tente a próxima correção.
Correção 2: verifique se a cabeça de impressão está limpa
Etapa 1: Remova todos os cartuchos de tinta da impressora e coloque -os em uma superfície limpa em uma posição invertida
Etapa 2: Uma vez, todos os cartuchos de tinta são removidos, remova a cabeça do papel
Etapa 3: Limpe o fundo do cabeçote de impressão usando um pano limpo sem fiapos mergulhado em água morna.
Etapa 4: Limpe bem a área do bico da cabeça de impressão até parar de ver a tinta no pano de limpeza
Etapa 5: Mergulhe cuidadosamente a cabeça de impressão em água morna por cerca de 10 minutos. Verifique se a água está quente e não está fervendo.
Etapa 6: Remova a cabeça de impressão da água e limpe a superfície com um pano limpo sem fiapos para remover o teor de água e a umidade da superfície
Etapa 7: Agora, coloque a cabeça de impressão em uma superfície limpa e seque -a por cerca de 15 a 20 minutos
Etapa 8: coloque a cabeça de impressão em seu lugar
Etapa 9: Coloque os cartuchos de tinta de volta aos respectivos slots
Etapa 10: ligue a impressora e veja se ela começa a funcionar.
Correção 3: Redefinir a impressora
Nota: Para executar esta correção, você pode precisar de outra pessoa para ajudá -lo.
Etapa 1: Desconecte todos os cabos conectados da impressora
Etapa 2: deixe a impressora descansar por algum tempo. Cerca de 5 minutos
Etapa 3: segure o botão liga / desliga por um minuto
Etapa 4: continue segurando o botão liga / desliga e simultaneamente, conecte todos os cabos que você desconectou.
Etapa 5: continue segurando o botão liga / desliga por um minuto e depois solte -o
Etapa 6: Depois que a impressora estiver ligada, verifique se o problema resolve.
Caso essa correção não ajude, tente as correções listadas abaixo.
Corrigir 4: atualize o driver para sua impressora
Etapa 1: Abra a caixa de diálogo Run segurando as chaves Windows+r ao mesmo tempo.
Etapa 2: Tipo devmgmt.MSc e acertar Digitar
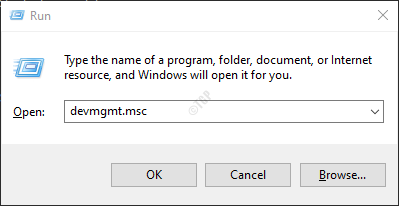
Etapa 3: a janela do gerenciador de dispositivos abre. Role para baixo e clique duas vezes Controladores de barramento serial universal.
Etapa 4: Clique com o botão direito do mouse Dispositivo composto USB e selecione Driver de atualização
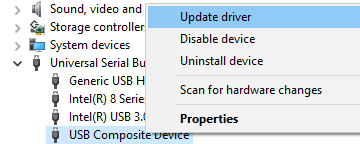
Etapa 5: Clique em Navegue pelo meu computador para motoristas
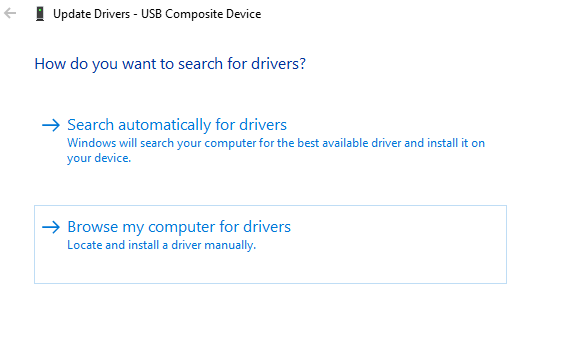
Etapa 6: Escolha Deixe -me escolher de uma lista de motoristas disponíveis no meu computador
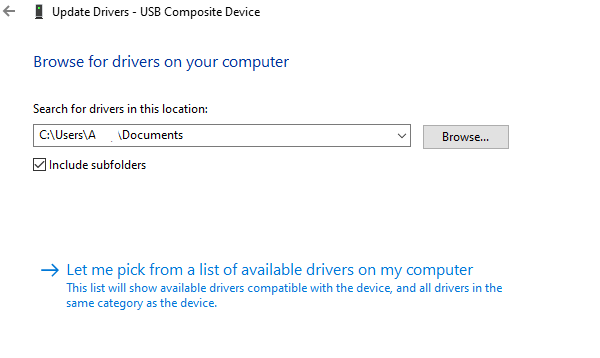
Etapa 7: Clique em Dispositivo composto USB e clique no Próximo botão
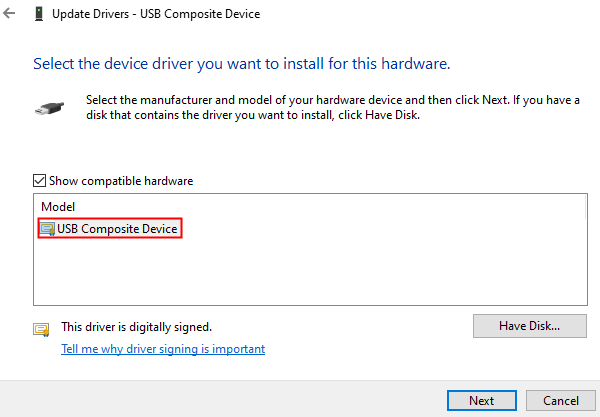
Etapa 8: agora, os motoristas serão instalados. Espere algum tempo para a instalação terminar. Você verá a caixa de diálogo como mostrado abaixo após a instalação
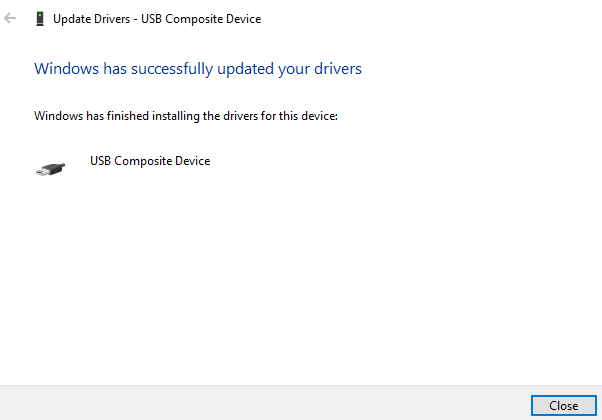
Etapa 9: reinicie o sistema
Etapa 10: Gerente de dispositivo aberto. No menu superior, escolha Digitalizar mudanças de hardware
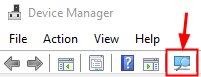
Agora verifique se o problema foi resolvido. Caso contrário, tente a próxima correção listada.
Fix 5: Instale manualmente os drivers de impressora
Em alguns casos, percebe -se que a instalação dos drivers diretamente na página do fabricante ajudou. Fazer isso,
Etapa 1: vá para a página do fabricante. Essa é a página de impressoras Epson
Etapa 2: Baixe o driver necessário
Etapa 3: execute o .arquivo exe que é baixado para o sistema clicando duas vezes.
Verifique se isso corrige o problema, se não tentar a próxima correção.
Corrigir 6: Execute o solucionador de problemas da impressora
Etapa 1: Abra a caixa de diálogo Run em seu sistema, isso pode ser feito segurando as teclas de atalho Windows+r
Etapa 2: Na janela que aparece, digite o comando MS-Settings: Solução de problemas e clique em OK
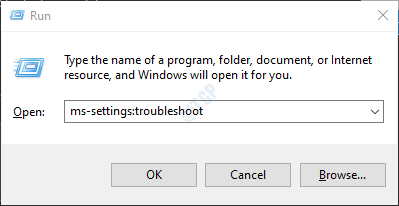
Etapa 3: nas configurações-> Atualização e segurança -> Solução de problemas de janela que aparece, clique em Solucionadores de problemas adicionais
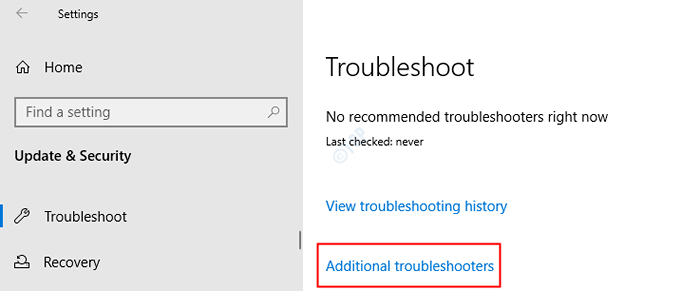
Etapa 4: Na janela de solucionadores de problemas adicionais que abrem, clique em Impressoras
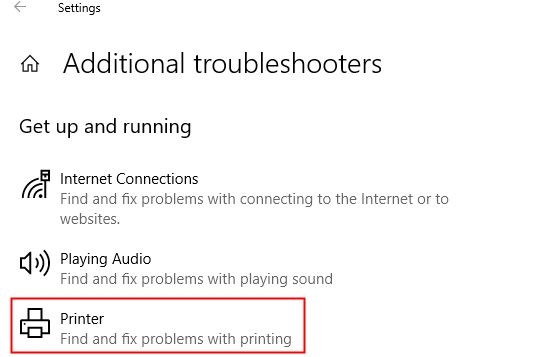
Etapa 5: agora, clique em Execute o solucionador de problemas botão
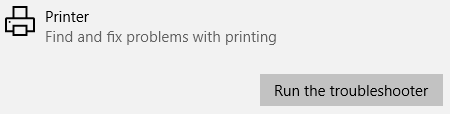
Etapa 6: agora, o sistema começará a procurar problemas. Você será notificado assim que o problema for encontrado, siga as instruções na tela para corrigir o problema.
Caso você não consiga corrigir o problema com todas as correções acima, verifique se a impressora tem a garantia e alcance o atendimento ao cliente da Epson. Caso contrário, entre em contato com o especialista em hardware e verifique se há reparos de hardware.
Isso é tudo
Esperamos que este artigo tenha sido informativo. Por favor, comente e deixe -nos saber quais das correções acima o ajudaram.
Obrigado pela leitura.
- « Compartilhamento de tela gira a tela preta em discórdia (solução)
- Como importar e exportar associações de arquivos facilmente no Windows PC »

