Runtime 482 PrintFform Erro na correção da impressora Windows 10
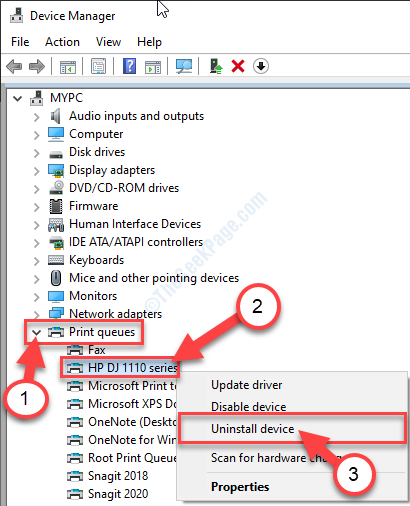
- 5046
- 955
- Leroy Lebsack
Se o processo de impressão no seu computador estiver paralisando e mostrando esta mensagem de erro 'Erro de tempo de execução 482', seu sistema não pode usar as funções da biblioteca do Windows de alguns aplicativos. Este erro também pode ser causado pelo aplicativo PDF que você está usando para imprimir o documento. Siga estas correções fáceis para resolver o problema no seu computador.
Índice
- Fix-1 Desinstale e reinstale o driver da impressora-
- Corrija 2 - Arquivos de spooler de impressão limpa
- Fix 3 - Desinstale e reinstale o Adobe Acrobat Reader
- Fix 4 - Desinstale e reinstale .Pacotes NET e VC ++
Fix-1 Desinstale e reinstale o driver da impressora-
Desinstalar e reinstalar o driver da impressora resolverá isso 'Erro de tempo de execução 482'.
1. Imprensa Chave do Windows+R Para abrir o Correr janela.
2. No Correr Janela, tipo “devmgmt.MSc”E depois bate Digitar.
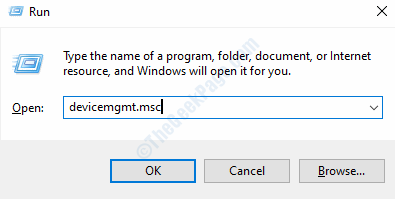
O Gerenciador de Dispositivos A janela será aberta.
3. Quando o Gerenciador de Dispositivos A janela abre, expanda “Imprima filas““.
3. Então, Clique com o botão direito do mouse No dispositivo de impressora que você está usando atualmente (para este computador, é o “Série HP DJ 1110“) E clique em“Desinstalar dispositivo““.
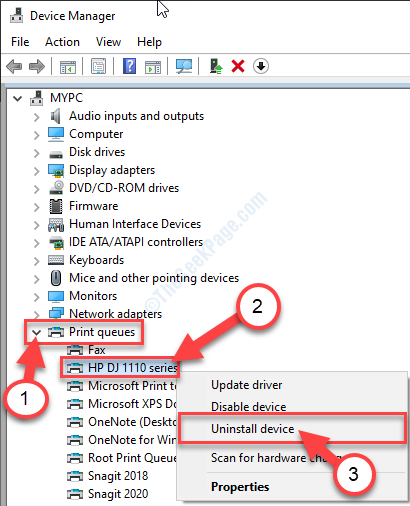
4. Então, quando você vê um rápido, afirmando 'Aviso: você está prestes a desinstalar este dispositivo do seu sistema', Clique em "Desinstalar”Desinstale o motorista.
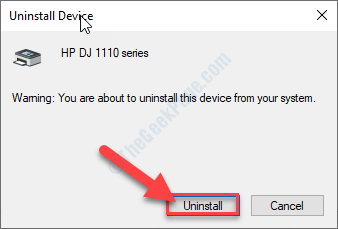
Feche o Gerenciador de Dispositivos Janela quando o driver da impressora é desinstalado do seu computador.
Agora, siga estes métodos-
Método 1 Reinicie seu sistema-
Reiniciar seu sistema é a maneira mais fácil de reinstalar o driver de impressora desinstalado. Quando o seu computador inicializar, o Windows identificará e reinstala o driver que falta.
Método-2 Reinstale manualmente o motorista-
Se você ainda não consegue ver o driver da impressora no seu computador, digitalizando seu sistema para alteração de hardware pode resolver o problema-
1. Imprensa Tecla do Windows+X juntos e depois clique no “Gerenciador de Dispositivos““.
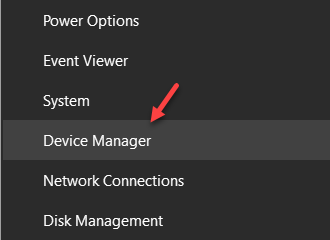
2. Quando o Gerenciador de Dispositivos A janela abriu, clique em “Ação““.
3. Em seguida, clique em “Digitalizar mudanças de hardware““.
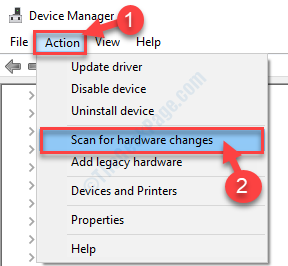
Você verá o driver da impressora novamente.
Method-3 Uso 'Adicione uma impressora' opção-
1. Clique no Procurar caixa ao lado do ícone do Windows e tipo “Impressoras e scanners““.
2. Agora, na janela de resultados de pesquisa elevada, clique no “Impressoras e scanners““.
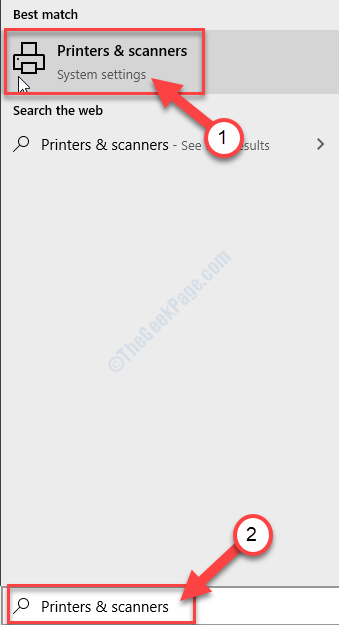
3. No Configurações Janela, no lado esquerdo, verifique se você pode ver sua impressora na lista de dispositivos instalados.
4. Se você não pode ver a impressora no Configurações Janela, basta clicar em “Adicione uma impressora ou scanner““.
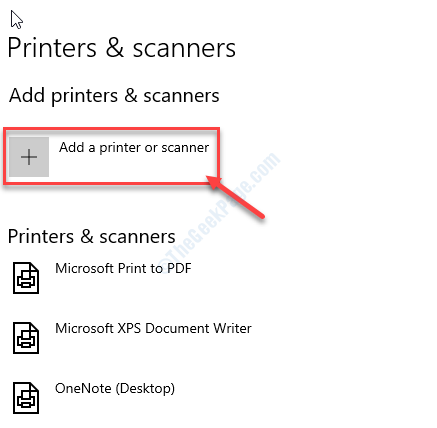
O Windows agora procurará dispositivos de impressora disponíveis.
5. Há algum tempo, você verá o dispositivo da impressora no Configurações janela.
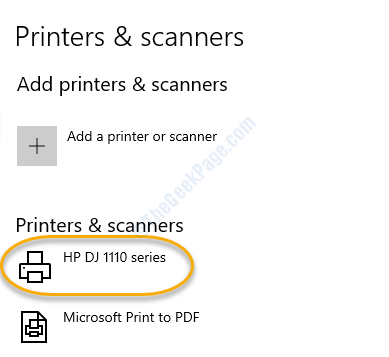
Feche o Configurações janela. Agora, tente imprimir o documento novamente.
Corrija 2 - Arquivos de spooler de impressão limpa
1. Tipo "cmd" no Procurar caixa ao lado do ícone do Windows.
2. Então Clique com o botão direito do mouse sobre "Prompt de comando”No resultado da pesquisa elevada e depois clique em“Executar como administrador““.
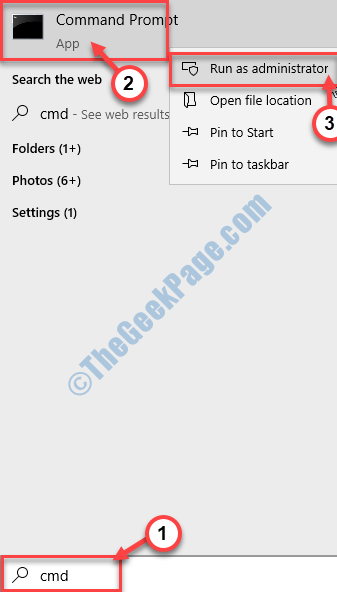
3. No Prompt de comando janela, copiar colar este comando e acertar Digitar Para parar o serviço Spooler.
Spooler de parada líquida
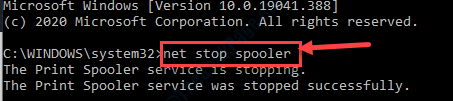
4. Para excluir os arquivos do Spooler de impressão em seu computador, copiar colar este comando em Prompt de comando e depois bata Digitar.
Del /f /s /q %Systemroot %System32SpoolPrinters
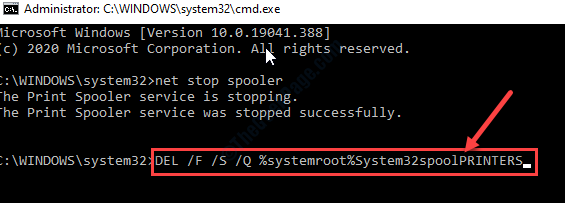
5. Agora, você tem que iniciar o serviço de spooler novamente. Fazer isso, copiar colar este comando e acertar Digitar.
Net Start Spooler
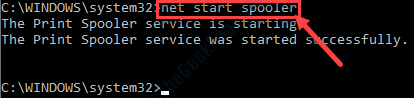
Quando você vê que o “O serviço de spooler da impressora foi iniciado com sucesso.”A mensagem apareceu, feche o Prompt de comando janela.
Agora, tente imprimir algo novamente.
Fix 3 - Desinstale e reinstale o Adobe Acrobat Reader
Como discutimos anteriormente, os aplicativos em PDF podem causar esse tipo de problema.
[[OBSERVAÇÃO- Estamos ilustrando o processo de tomar Adobe Reader como um exemplo. Se você estiver usando qualquer outro leitor de PDF no seu computador, seguindo etapas semelhantes, você pode resolver o problema.]
1. Tipo "Adobe Reader" no Procurar caixa.
2. Agora, Clique com o botão direito do mouse no "Adobe Reader”No resultado da pesquisa e depois clique em“Executar como administrador““.
3. No Programas e características Janela, role para baixo pela lista de aplicativos instalados para encontrar “Adobe acrobat reader““.
4. Clique com o botão direito do mouse nele e depois clique em "Desinstalar““.
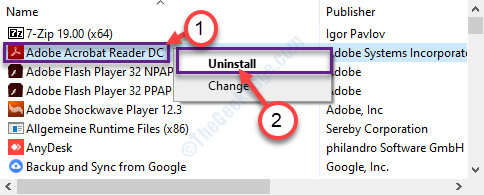
5. Se você vir uma mensagem de erro aparece, clique em “Sim”Para confirmar a desinstalação de“Adobe Acrobat Reader DC““.
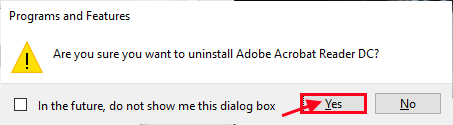
Espere um tempo, pois esse processo de desinstalação pode demorar um pouco.
Feche o Programas e características janela.
Reinício seu computador.
Depois de reiniciar o computador, siga estas etapas para instalar o leitor de PDF.
6. Depois disso, visite o site oficial do Adobe Acrobat Reader DC.
7. Clique em "Faça o download do Acrobat Reader““.
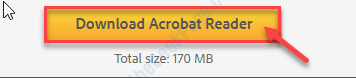
8. Agora, escolha um local para salvar o instalador no seu computador.
9. Clique em "Salvar”Para salvar.
Feche a janela do navegador.
10. Vá para o local no seu computador.
11. Duplo click no instalador para iniciar o processo de instalação.
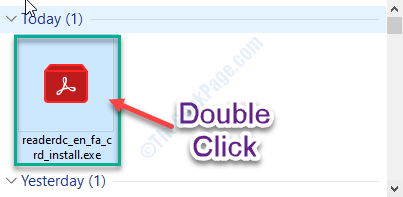
12. Depois que o processo de instalação for feito, clique em “Terminar““.
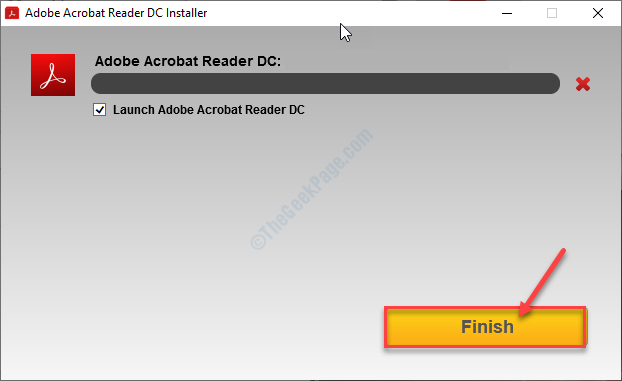
A versão mais recente de Adobe Acrobat Reader DC será instalado no seu dispositivo.
Agora, tente imprimir o arquivo de Adobe Reader DC. A mensagem de erro não vai incomodá -lo novamente.
Fix 4 - Desinstale e reinstale .Pacotes NET e VC ++
Desinstalar e reinstalar cada .Rede e vc ++ em seu computador.
PASSO 1 - Desinstale e reinstale os pacotes VC ++
1. Imprensa Chave do Windows+S e tipo “Programas e características““.
2. Agora, clique no “Programas e características”No resultado da pesquisa elevada.
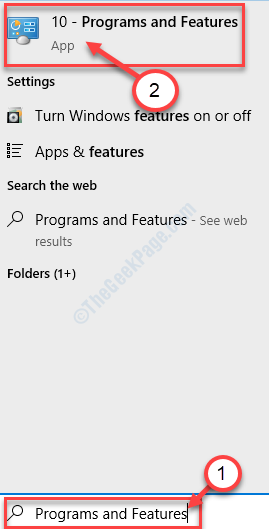
3. Em Programa e recursos Janela, role para baixo para procurar 'Microsoft Visual C ++ Redistribuíveis'.
4. Anote o 'ano' e 'arquitetura'daquele redistribuível.
(Exemplo- No nosso caso, o ano é “2010”E a arquitetura é“x64")
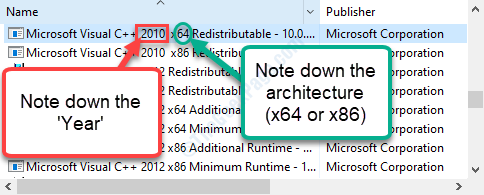
5. Clique com o botão direito do mouse no "Microsoft Visual C ++ Redistibuatables”E depois clique em“Desinstalar““.
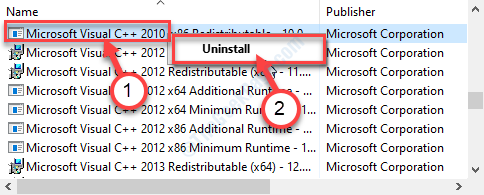
6. Agora, clique em “Sim”Para iniciar o processo de desinstalação.
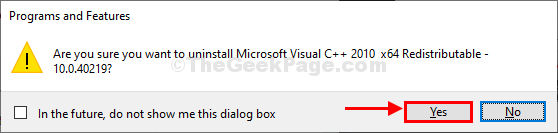
Depois que o processo de desinstalação for feito, minimize o Painel de controle janela.
7. Agora, abra uma janela do navegador no seu computador.
8. Então, procure o “Microsoft Visual C ++ Redistribuível" juntamente com o ano e a arquitetura.(Exemplo- Procuramos “Microsoft Visual C++ 2010 Pacote redistribuível (x64) ”. )
9. Clique em "Baixar Microsoft Visual C++““.
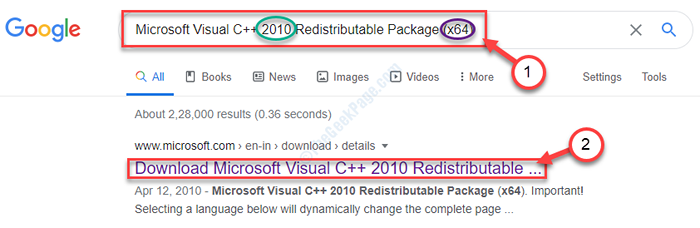
10. Em seguida, role para baixo pela página da web e clique em “Download““.
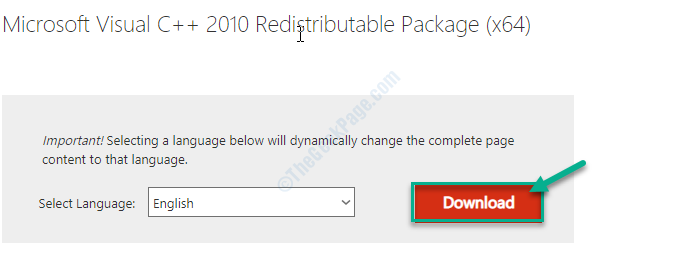
11. Agora, escolha um local favorável em sua unidade e clique em “Salvar”Para salvar o arquivo no local.

12. Agora, vá para o local baixado em seu computador. Duplo click sobre "vc_redist.x64”Para iniciar o processo de instalação.
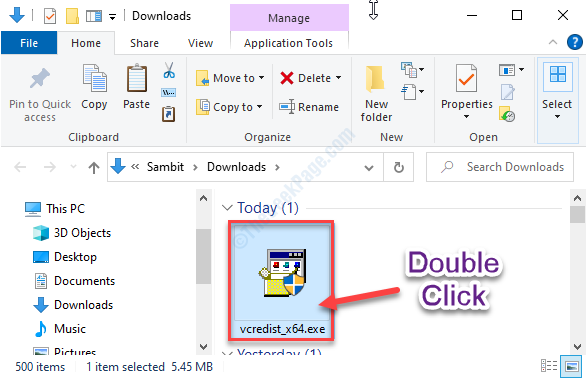
13. Agora, siga as instruções na tela e complete a instalação.
14. Clique em "Terminar”Para terminar o processo de instalação.
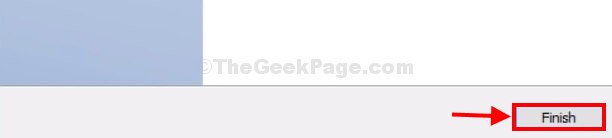
Maximizar o Painel de controle janela novamente.
15. Dessa forma, desinstale e reinstale todos esses redistribuíveis VC ++ do seu computador um por um após as etapas anteriores.
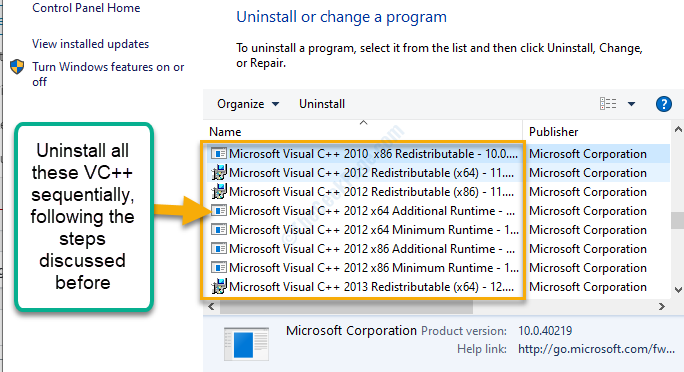
Quando você terminar de fazer isso, feche o Painel de controle janela.
PASSO 2 - Instalar .Estrutura líquida
Agora, você tem que ativar o .Estrutura líquida no seu computador.
1… pressione Chave do Windows+R abrir Correr janela.
2. Em Correr janela, tipo ou copiar colar ““OptionAlemeatures”E depois bate Digitar.
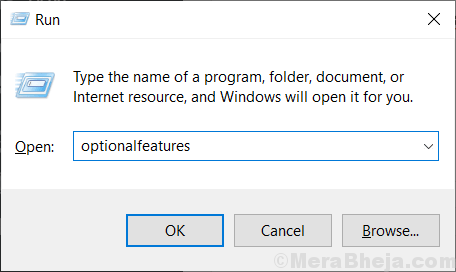
Recursos do Windows A janela será aberta.
3. No Recursos do Windows janela, verificar a opção ".Estrutura líquida 4.8 séries avançadas““.
4. Em seguida, clique em “OK““.
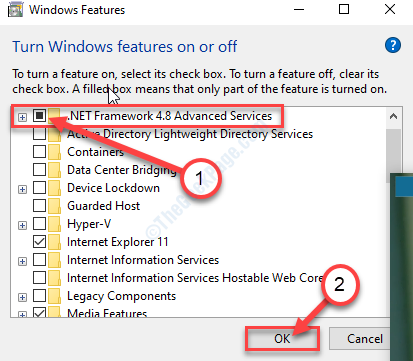
Recursos do Windows agora instalará o último .Estrutura líquida no seu computador.
No caso de você enfrentar algum problema, siga estas etapas para instalar a estrutura manualmente.
1. Abra uma janela do navegador.
2. Agora, procure por “Download da rede““.
3. Clique no resultado da pesquisa “Download .Estrutura líquida““.
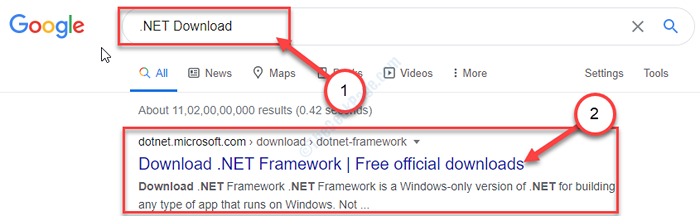
4. Agora, na lista de .LÍQUIDO Estruturas, clique no último no topo.
(Exemplo- .Estrutura líquida 4.8 é o mais recente no meu caso)
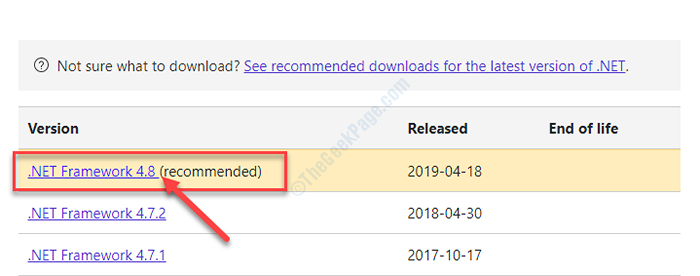
5. Em seguida, clique em “.Estrutura líquida 4.8 tempo de execução”Para baixar o instalador.
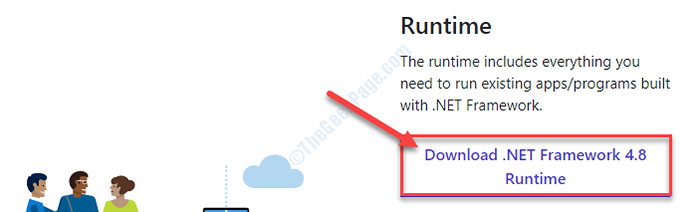
Feche a janela do navegador.
6. Vá para o local onde você baixou o arquivo.
7. Duplo click sobre "ndp48-web.exe““.
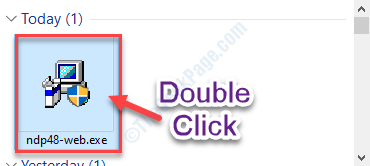
Siga as instruções na tela para instalar .Estrutura líquida no seu computador.
8. Clique em "Fechar”Para fechar a janela do instalador.

Reinício seu computador.
Depois de reiniciar o computador, tente imprimir o documento novamente.
- « Sua localização está atualmente em uso no Windows 10 Fix
- O recurso que você está tentando usar em um recurso de rede que não está disponível no Windows 10/11 Fix »

