Sua localização está atualmente em uso no Windows 10 Fix
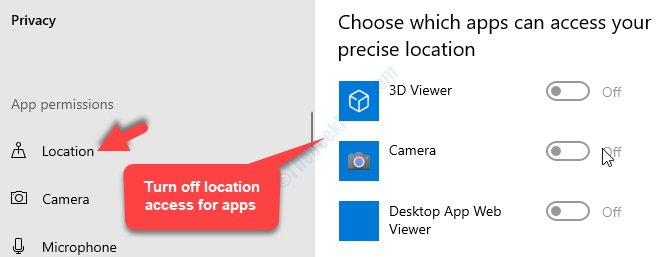
- 3482
- 886
- Mrs. Willie Beahan
Existem certos aplicativos do Windows 10 que usam sua localização para mostrar anúncios e oferecer recomendações com base no seu padrão de navegação e requisitos. Suas informações de localização ajudam a Microsoft a oferecer detalhes precisos com base na sua zona.
Portanto, sempre que você tentar acessar determinados aplicativos do Windows, você pode ver a mensagem “Sua localização está atualmente em uso““. Nem todo usuário está ciente desse processo de rastreamento de localização e pode estar preocupado com sua privacidade. Embora o rastreamento de localização seja um processo benéfico em geral, talvez você não queira usá -lo.
Sim, essa função pode ser desativada se você não quiser permitir que os aplicativos rastreem sua localização. Então, vamos ver como consertar “Sua localização está atualmente em uso”Edição no Windows 10.
Índice
- Método 1: Desativando a opção de localização
- Método 2: Ao permitir apenas aplicativos específicos para acessar o local
- Método 3: Definindo o fuso horário manualmente
Método 1: Desativando a opção de localização
Passo 1: Clique no Começar botão na sua área de trabalho e selecione Configurações No menu de contexto, localizado acima do Poder opção.
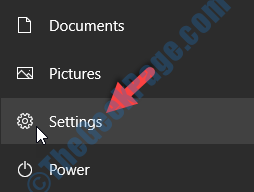
Passo 2: No Configurações Janela, clique em Privacidade.
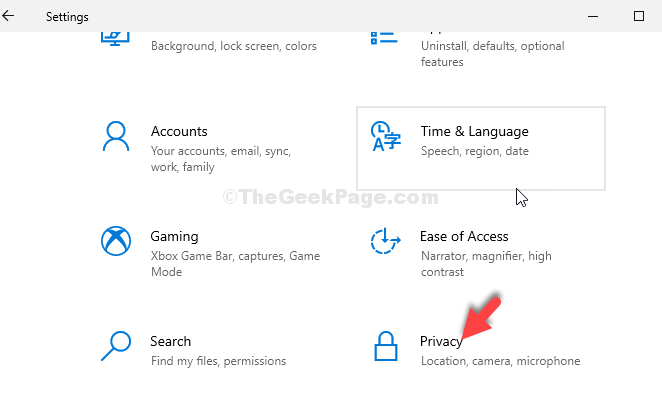
Etapa 3: Na próxima janela, clique em Localização no lado esquerdo do painel. Agora, no lado direito da janela, sob Localização para este dispositivo está ligado seção, clique em Mudar botão.
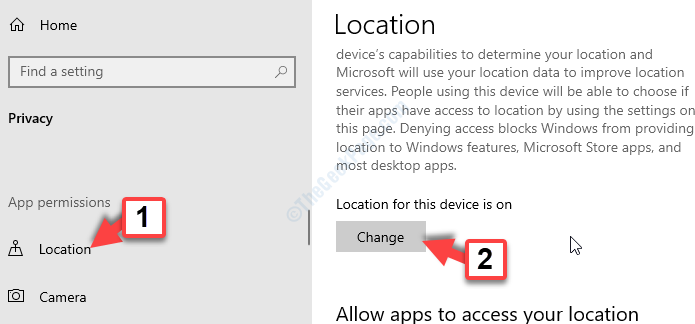
Etapa 3: No prompt que aparece, Acesso de localização para este dispositivo, Mova o controle deslizante para desligá -lo.
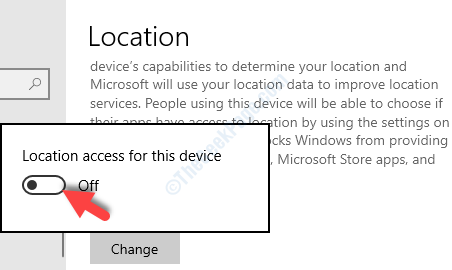
Agora que você desativou o recurso de localização, você não deve receber o prompt novamente. Se ainda assim, tente o 2º método.
Método 2: Ao permitir apenas aplicativos específicos para acessar o local
Passo 1: Clique no Começar botão na sua área de trabalho e selecione Configurações No menu de contexto, localizado acima do Poder opção.
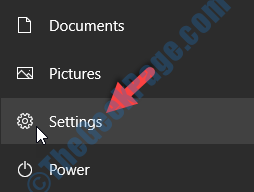
Passo 2: No Configurações Janela, clique em Privacidade.
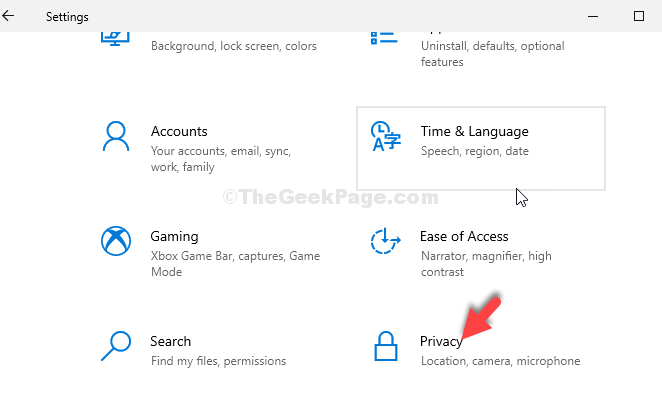
Etapa 3: Na próxima janela, clique em Localização no lado esquerdo do painel. Agora, no lado direito da janela, role para baixo até a seção - Escolha quais aplicativos podem acessar sua localização precisa.
Aqui, você encontrará uma lista de aplicativos do Windows que podem acessar sua localização. Desligue o acesso ao local para os aplicativos que você não deseja rastrear sua localização. Isso impedirá que esses aplicativos acessem ainda mais sua localização.
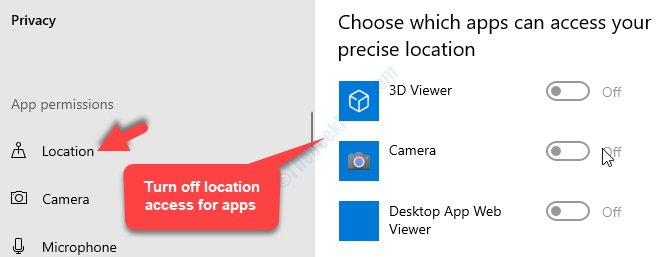
Isso ajudará você a desativar o acesso ao local apenas para os aplicativos que você não deseja, deve rastrear sua localização e manter os outros ativos.
Mas, se isso não ajudar, tente o terceiro método.
Método 3: Definindo o fuso horário manualmente
Passo 1: Clique no Começar botão na sua área de trabalho e selecione Configurações No menu de contexto, localizado acima do Poder opção.
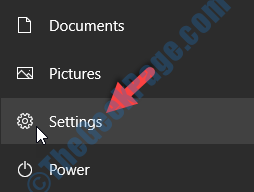
Passo 2: No Configurações aplicativo, vá para Tempo e linguagem.
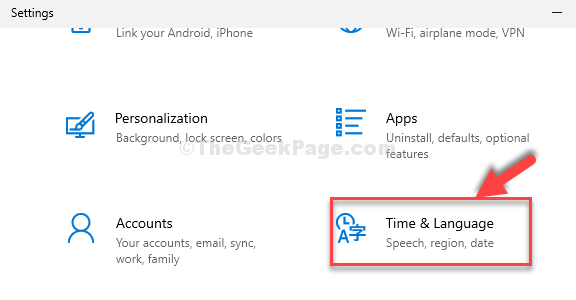
Etapa 3: Na próxima janela, em Data hora, vou ao Defina o fuso horário automaticamente seção e mova o controle deslizante para desligá -lo.
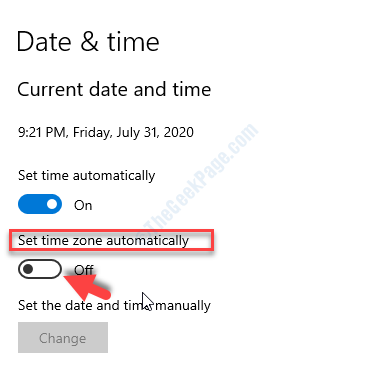
Passo 4: Agora, role para baixo para encontrar o Fuso horário campo e defina o fuso horário manualmente.
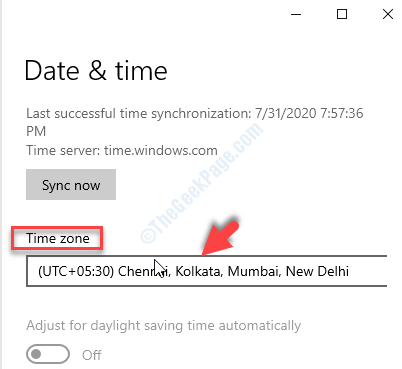
Isso impedirá o Windows 10 para detectar automaticamente sua localização, portanto, livrar -se do prompt de acesso ao local.
É sobre isso. Você desativou com sucesso o acesso ao local e não encontrará mais o “Sua localização está atualmente em uso”Edição no seu PC Windows 10.
- « API-MS-WIN-CRT-HEAP-L1-1-0.Erros de DLL no Windows 10 corrigidos
- Runtime 482 PrintFform Erro na correção da impressora Windows 10 »

