O recurso que você está tentando usar em um recurso de rede que não está disponível no Windows 10/11 Fix
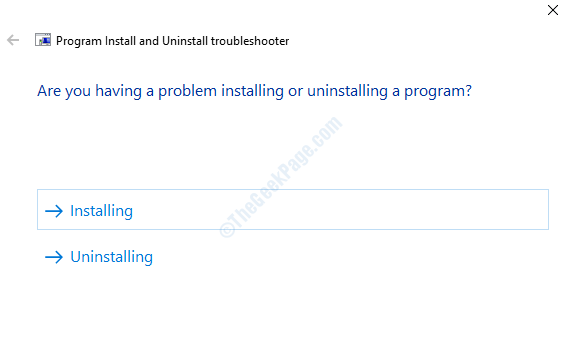
- 4275
- 577
- Maurice Champlin
Muitos usuários estão enfrentando um erro que diz O recurso que você está tentando usar em um recurso de rede que não está disponível ao instalar ou desinstalar qualquer aplicativo no computador Windows. Esses tipos de erros são mais irritantes, porque não podemos descobrir o que há de errado com o sistema. Ele nos diz para tentar novamente ou alterar a localização do arquivo de pacote de instalação, mas na maioria dos casos não faz diferença.
Esse problema pode ser devido a emissão com o Windows Installer Service não está funcionando como deve ou o pacote de aplicativos que você está tentando instalar está corrompido. Nós formulamos alguns métodos que o ajudariam a descobrir. Esta é a solução que você deve tentar resolver o erro.
Índice
- Método 1 - Programa instale e desinstale o solucionador de problemas
- Método 2 - Usando o Editor de Registro
- Método 3 - Verifique se o serviço do instalador do Windows está em execução
- Método 4 - Faça o download de uma versão/cópia diferente do pacote de instalação ou faça o download em um caminho diferente
- Método 5 - Chave de exclusão de registro
- Método 6 - Reparar a aplicação problemática
Método 1 - Programa instale e desinstale o solucionador de problemas
Após vários relatórios de erro dos usuários na instalação e desinstalação de programas do Windows, os caras do Windows fizeram um programa especial de solução de problemas para encontrar e resolver instalar/desinstalar erros no sistema. Isso facilita nossos trabalhos para resolver este erro, você só precisa instalar o programa, ele encontrará e resolverá automaticamente o erro para você. Siga as etapas abaixo para executar o solucionador de problemas:
PASSO 1: Clique aqui baixar Windows Instale e desinstale o solucionador de problemas.
PASSO 2: Clique duas vezes no arquivo baixado para executá-lo. Siga as instruções na tela e segue em frente selecionando opções apropriadas.
ETAPA 3: Selecione onde você está enfrentando o problema (eu.e. Instalação ou desinstalação).
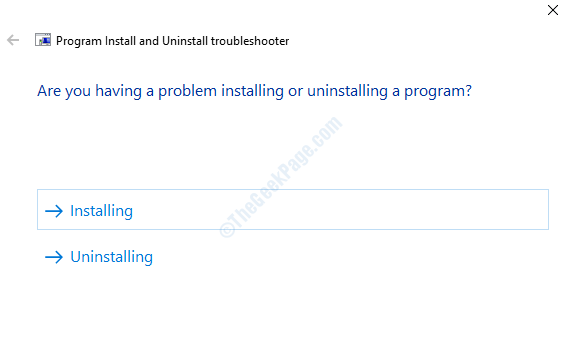
Aguarde o solucionador de problemas, feche as janelas depois de terminar de patching.
Método 2 - Usando o Editor de Registro
1 - Pesquise Regedit na pesquisa do Windows.
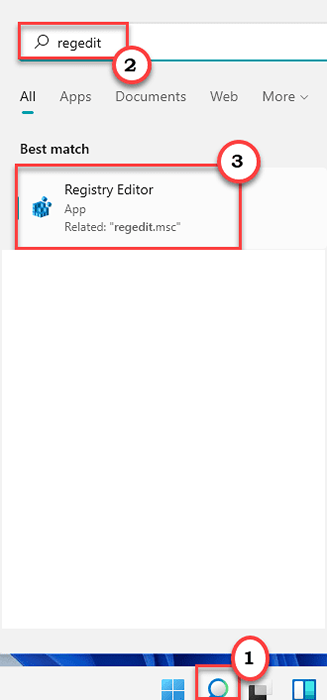
2 - Agora, clique no editor de registro do resultado da pesquisa.
3 - Agora, antes de prosseguir com o editor de registro, faça um backup.
Agora, vá para o seguinte local no editor de registro.
Hkey_local_machine \ software \ classes \ instalador \ produtos
4 -agora, continue clicando em todos os sub -chaves do registro em produtos para descobrir o programa com o qual você está tendo esse problema.
Para saber exatamente a subchave do programa problemático, basta clicar duas vezes nas subchays uma a uma e apenas clique duas vezes no Nome do Produto no lado direito e veja seus dados de valor. Ele estará tendo o nome do programa.
Continue clicando em todas as sub -chaves e encontre o programa Problematic Sub Key Pasta.
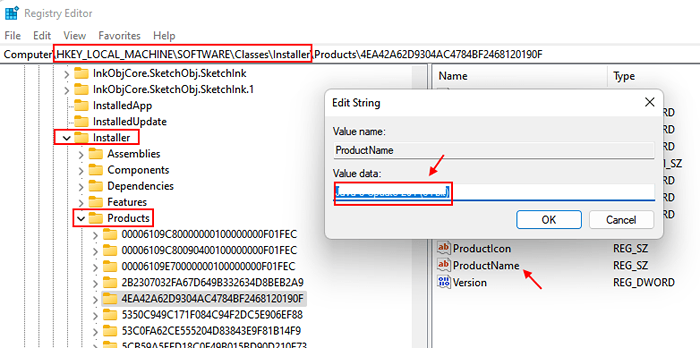
5 - Basta clicar com o botão direito e excluir essa pasta sub -chave quando você encontrar.
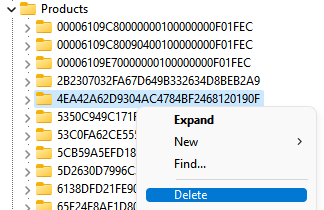
6 -agora, Fechar Editor de Registro e reiniciar o PC.
Método 3 - Verifique se o serviço do instalador do Windows está em execução
O Windows Installer Service é um serviço crucial para instalar ou desinstalar qualquer coisa no Windows. Deve estar correndo o tempo todo, mas às vezes para devido a algumas falhas. Para verificar o serviço do Windows Installer, está em execução ou não, siga estas etapas:
Etapa 1: Pressione Windows + r Para abrir a caixa de corrida, digite Serviços.MSc e pressione Enter para abrir a janela do Windows Services.
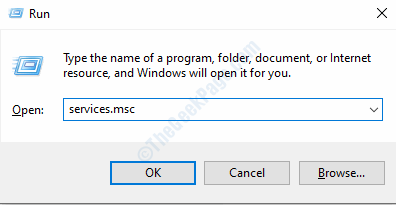
Etapa 2: Na janela de serviços, role para baixo e localize instalador do Windows serviço. Clique com o botão direito do mouse no serviço para abrir o menu contextual e selecionar propriedades.
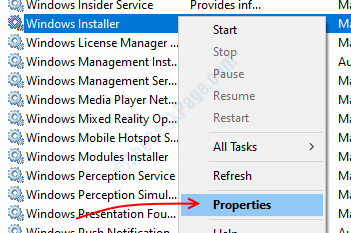
Etapa 3: Na guia Geral, em Tipo de inicialização, selecione automático No menu suspenso. Se o status do serviço diz parar, acerte o começar botão, e se diz que não fazer nada, não faça nada.
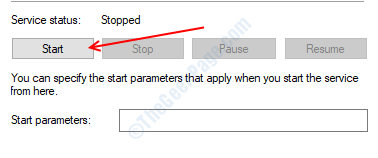
Etapa 4: Clique OK Para salvar suas configurações e fechar a janela do gerente de serviço.
Reinicie o seu computador e tente instalar/desinstalar o programa que você estava tentando instalar/desinstalar para verificar o erro resolvido ou não.
Método 4 - Faça o download de uma versão/cópia diferente do pacote de instalação ou faça o download em um caminho diferente
Como o texto do erro diz que o problema pode ser por causa da localização do pacote do instalador ou também pode ser porque você pode ter baixado um arquivo corrupto ou uma versão diferente que não é suportada pelo seu computador.
Então, para verificar novamente o problema, faça o download do pacote de instalação em um local diferente. Além disso, se houver vários pacotes, verifique as propriedades do seu sistema para encontrar uma versão que se adapte ao seu sistema Windows. Por exemplo, para a maioria dos programas, existem pacotes de instalação de 32 e 64 bits e também versões diferentes para diferentes processadores. Então, antes de baixar o pacote de instalação, verifique as propriedades do seu sistema e faça o download de acordo com as especificações do seu computador.
Método 5 - Chave de exclusão de registro
Às vezes, os erros de instalação/desinstalação acontecem devido ao valor do registro errado no banco de dados do registro. Você pode excluir essa chave e depois instalar o programa se estiver enfrentando problemas para instalar qualquer aplicativo. Para excluir a chave do registro, siga as etapas abaixo:
Etapa 1: Abra a caixa de diálogo Run Pressionando Windows + r, tipo regedit, e pressione Enter. Ele abrirá a janela do editor de registro.
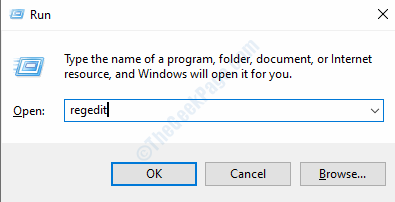
Etapa 2: pressione Sim No prompt de controle da conta de usuário.
Etapa 3: No painel esquerdo, abra o caminho escrito abaixo.
Computador> HKEY_LOCAL_MACHINE> Software> Classes> Instalador
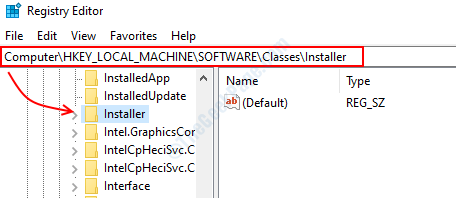
Etapa 4: Na pasta do instalador, você encontrará várias pastas, cada uma representar um programa instalado no seu sistema. Se você clicar na pasta, alguns valores serão mostrados no lado direito, um desses valores seria o Nome do Produto que é um aplicativo no seu sistema Windows, como mostrado na imagem acima, ele ajudará você a encontrar seu programa.
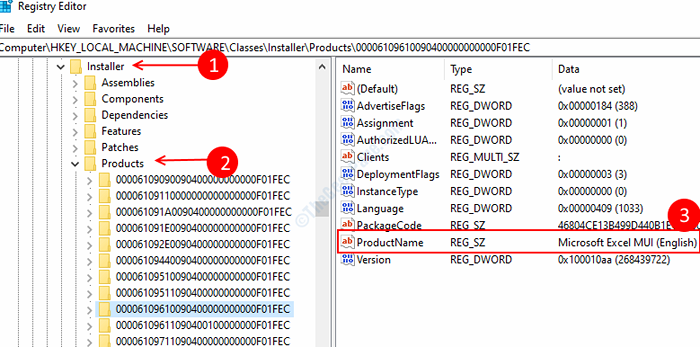
Etapa 5: localize a pasta do programa que você deseja instalar/desinstalar, verificando todas as pastas uma a uma. Depois de descobrir a pasta correta, Clique com o botão direito do mouse nele e selecione Excluir. Clique OK Para confirmar a ação e fechar o editor de registro.
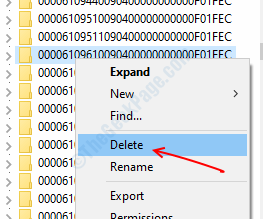
Reinicie o computador depois de terminar o processo e verifique se você pode instalar/desinstalar o aplicativo. Se não,.Experimente o próximo método.
Método 6 - Reparar a aplicação problemática
Depois de fazer tudo, se você ainda estiver recebendo o mesmo erro, recomendamos que você repare o aplicativo problemático do menu do painel de controle. No entanto, esta opção não está disponível para todos os aplicativos, você pode tentar se estiver fora de todas as opções. Siga estas etapas para reparar seu aplicativo.
Etapa 1: Pressione Windows + r Para abrir o Correr caixa, tipo ao controle Para abrir a janela do painel de controle.
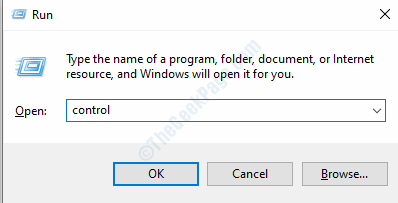
Etapa 2: selecione o Programa e recursos cardápio. Na janela, você verá todos os programas que você instalou no seu computador. Selecione o seu programa clicando com a esquerda nele. Depois de selecionar o programa, você verá 2-3 opções no topo.
Etapa 3: Clique no reparar Do menu superior.
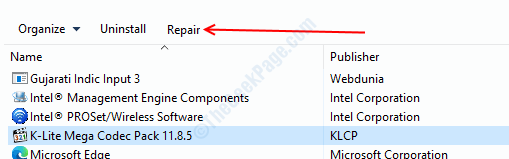
Etapa 4: Siga as instruções na tela e feche a janela assim que o processo concluir.
Você poderá instalar ou desinstalar o programa que você queria agora. Se você estiver enfrentando algum problema sobre seguir as etapas, sempre pode nos perguntar nos comentários.
- « Runtime 482 PrintFform Erro na correção da impressora Windows 10
- Erro crítico do Google Chrome no Windows 10 Corrente »

