Reamostragem.DLL está ausente / não encontrou erro no Windows 10/11 correção
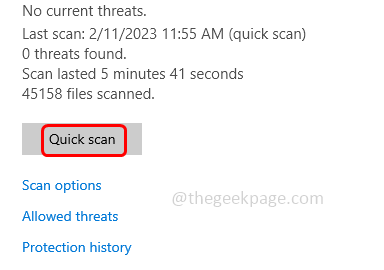
- 3296
- 685
- Robert Wunsch DVM
Se um aplicativo não estiver instalado corretamente ou se houver algum arquivo corrompido relacionado a esse aplicativo específico e quando você tentar abri -lo, ocorre um “reamostraldeio.DLL está faltando ou não encontrado erro ”. Isso também pode ser motivo para outras aplicações que não funcionam corretamente. Algumas outras razões para o erro ocorrer é a interrupção durante a instalação do aplicativo. Nesse caso, pode ser necessário reinstalar o programa. Ou os arquivos ausentes ou excluídos, por acaso o reamostra.DLL deve ter sido excluído, então faça o download manualmente. Os ataques de malware também podem ser um dos motivos, portanto, realizar uma varredura. E da mesma forma, pode haver outros problemas também. Neste artigo, vamos ver as diferentes soluções para resolver o erro. Tente!
Índice
- Método 1 - Execute o SFC e DISP
- Método 2 - Faça o download do reamostral.Arquivo DLL manualmente
- Método 3 - Digitalize o sistema para verificar se há algum malwares
- Método 4 - Execute a restauração do sistema
- Método 5 - Reinstale o aplicativo problemático
Método 1 - Execute o SFC e DISP
Esses comandos verificam os arquivos do sistema e vejam se existem inconsistências do sistema e também iniciam o processo de reparo. A execução desses comandos pode levar alguns minutos, esperar pacientemente e não interromper o processo.
Passo 1 - Abra o prompt de comando Como um administrator. Para fazer isso, digite cmd Na barra de pesquisa do Windows, segure o Ctrl + Shift Teclas juntas e acertar digitar
Passo 2 - Uma janela de controle de conta de usuário será aberta, clique em sim
etapa 3 - cópia de e colar o seguinte comando no prompt de comando e acertar digitar. Ou digite o seguinte comando no prompt de comando e pressione Enter
sfc /scannow
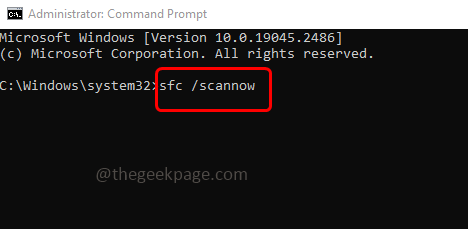
Passo 4 - Levará alguns minutos para executar e concluir o processo. Não interrompa o processo
Etapa 5 - Uma vez feito, cópia de e colar os seguintes comandos um por um no prompt de comando e depois atingem digitar
Descartar.EXE /Online /Cleanup-Imagem /RestaureHealth
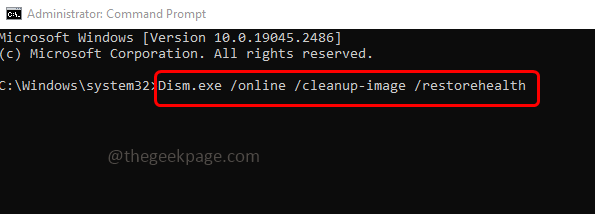
Etapa 6 - Uma vez feito, reiniciar o sistema e verifique se o problema foi resolvido
Etapa 7 - Reiniciar o sistema
Método 2 - Faça o download do reamostral.Arquivo DLL manualmente
Passo 1 - Para baixar o reamostragem.arquivo dll, Vá para o site e verifique qual versão do arquivo é necessária para o seu sistema
Passo 2 - Vá para essa versão em particular e clique em download botão para baixar o arquivo
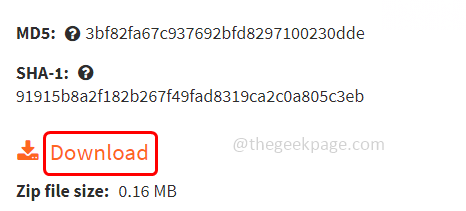
etapa 3 - cópia de o arquivo baixado e colar -o no Diretório do sistema Windows ou na pasta de instalação do aplicativo/jogo
Passo 4 - Se você ainda está enfrentando o problema, então você deve registro o .arquivo dll
Etapa 5 - Para registrar o reamostragem.dll arquivo, cópia de O arquivo baixado e navega até o local abaixo no Windows Explorer (Windows + E)
C: \ Windows \ System32
Etapa 6 - Colar o arquivo no local acima
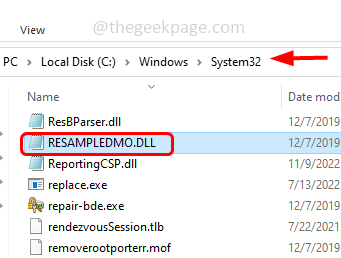
Etapa 7 - Abra o prompt de comando como administrador. Para fazer isso, digite cmd Na barra de pesquisa do Windows, segure em seguida Ctrl + Shift Teclas juntas e acertar digitar
Etapa 8 - Uma janela de controle de conta de usuário será aberta, clique em sim
Etapa 9 - cópia e colar o comando abaixo no prompt de comando e acertar digitar
Regsvr32 resompledmo.dll
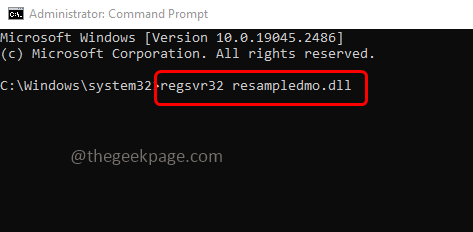
Etapa 10 - Depois que a execução for concluída, feche o prompt de comando e depois reiniciar o sistema. Agora verifique se o problema foi resolvido.
Método 3 - Digitalize o sistema para verificar se há algum malwares
Passo 1 - Abra as configurações do Windows usando Windows + i teclas juntas
Passo 2 - Em seguida, clique em Atualização e segurança
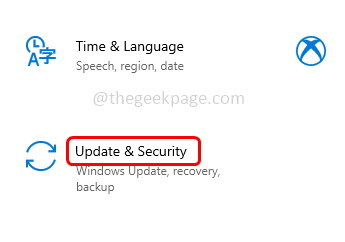
Etapa 3 - No lado esquerdo, escolha Segurança do Windows
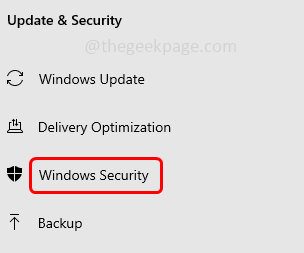
Passo 4 - No lado direito, clique em Proteção contra vírus e ameaças
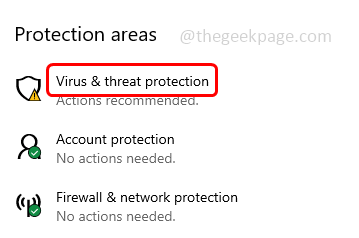
Etapa 5 - Em seguida, clique em escaneamento rápido botão. Ele escaneará os arquivos do sistema e verificará se há alguma ameaça
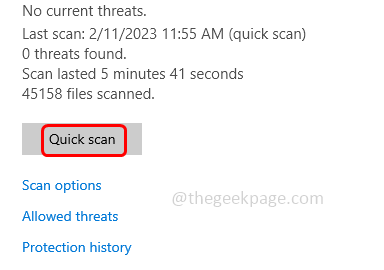
Etapa 6 - Depois que a varredura estiver concluída, vá para as configurações de proteção contra vírus e ameaças e clique em gerenciar configurações
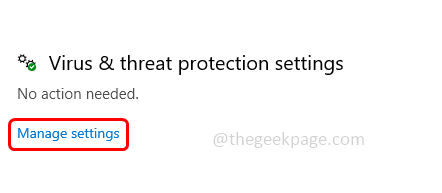
Etapa 7 - Desligar a proteção em tempo real. Você pode ligue depois de algum tempo clicando na barra de alternância abaixo dela.
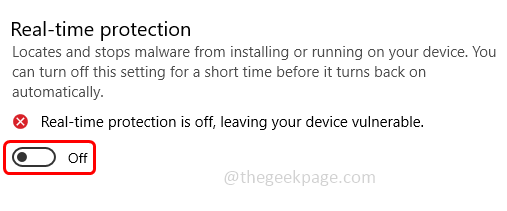
Método 4 - Execute a restauração do sistema
Passo 1 - Abra o prompt de execução usando Windows + r teclas juntas
Passo 2 - Tipo rstrui no prompt de corrida e acertar digitar. Isso abrirá a janela do utilitário de recuperação do sistema
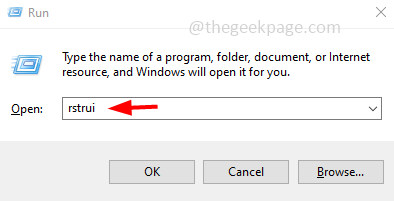
etapa 3 - Selecione Escolha uma opção de ponto de restauração diferente e clique em próximo
Passo 4 - Na janela aberta, na parte inferior selecionada Mostre mais ponto de restauração Clicando na caixa de seleção ao lado
Etapa 5 - As opções de data e hora aparecerão. Selecione uma data e hora específicas Quando o aplicativo estava funcionando adequadamente sem nenhum erro
Etapa 6 - Clique em próximo e depois clique em terminar. Agora o sistema será restaurado no estado selecionado anterior
Etapa 7 - Reiniciar o computador. Agora verifique se o problema foi resolvido.
Método 5 - Reinstale o aplicativo problemático
Depois de aplicar todos os métodos acima, se você ainda estiver enfrentando o problema, desinstale o aplicativo. Para desinstalar, siga as etapas abaixo,
Passo 1 - Abra o prompt de execução usando Windows + r chaves
Passo 2 - Tipo Appwiz.cpl no prompt de execução e acertar Enter. Isso abrirá os programas e recursos da janela
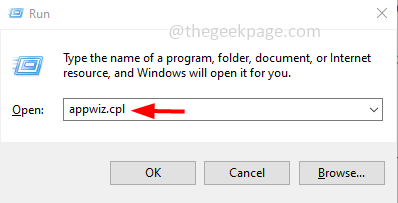
etapa 3 - Clique com o botão direito do mouse no aplicativo problemático e depois clique em Desinstalar
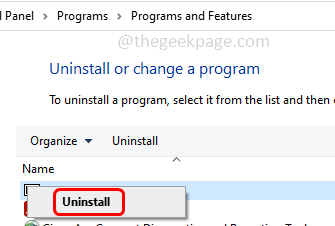
Passo 4 - Depois de desinstalar, vá para o site do fabricante e download a aplicação
Etapa 5 - Duplo click no download .arquivo exe e instalar isso de novo
Etapa 6 - Agora todos os arquivos serão instalados recentemente e o erro será resolvido.
É isso! Espero que as informações fornecidas acima sejam úteis. Deixe -nos saber quais dos métodos acima você aplicou e trabalhou para você. Obrigado e feliz leitura!!
- « Twa-* vazio*.Pastas TMP no diretório System32 no Windows 11/10
- Como corrigir a mudança do Google Chrome Language para o inglês »

