Como corrigir a mudança do Google Chrome Language para o inglês
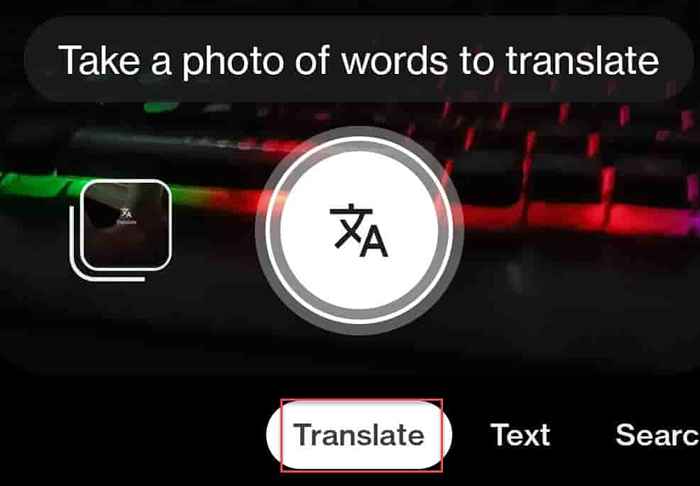
- 4480
- 364
- Howard Fritsch
Você mudou acidentalmente a linguagem do Google Chrome para algo que você não entende (como russo)? Isso é extremamente problemático, pois você nem consegue interpretar palavras/ letras que não são legíveis. Então o que você pode fazer? Reverte facilmente o idioma do Google Chrome para o inglês em nenhum momento. Então, sem desperdiçar mais tempo, siga estas etapas fáceis para alterar o idioma.
Índice
- Como mudar o Google Chrome Language para o inglês
- Fix 1 - Altere a linguagem Chrome
- Corrigir 2 - Altere as configurações de pesquisa
- Fix 3 - Use o Google Lens para traduzir e alterar as configurações
- Corrigir 4 - Remova qualquer extensão com defeito
Como mudar o Google Chrome Language para o inglês
Suponha que você tenha mudado erroneamente a linguagem Chrome para mandarim. Nesse caso, siga nosso guia passo a passo para voltar ao inglês novamente.
Fix 1 - Altere a linguagem Chrome
Mostramos guia passo a passo para mudar a linguagem do cromo para o inglês de qualquer idioma.
1. Abrir Google Chrome, Se você ainda não abriu.
2. Quando isso abrir, clique no menu de três pontos para abrir a página de menu de contexto.
3. Agora você verá várias opções que você não pode compreender. Então, clique no item que é o quarto do fundo. Isto é o "Configurações" item.
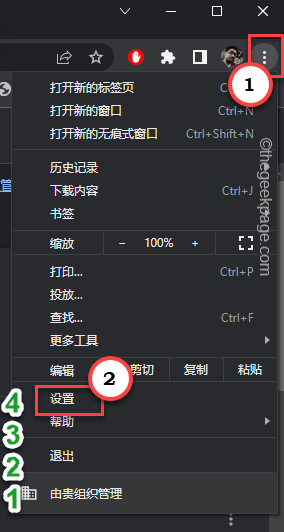
4. Quando as configurações carregarem, clique no menu de três barras. Uma barra lateral se expandirá para mostrar a lista de configurações.
5. Agora, na página de menu expandido, clique no item que possui o 🌐 com seu nome. É o "Linguagem““.
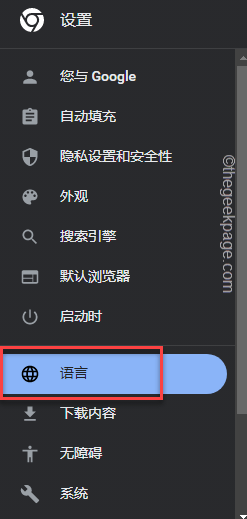
6. Agora, você tem que trabalhar no painel direito do sistema. Você verá a lista de idiomas que você tem no Google Chrome.
Basta usar seu mouse para Role sobre cada idioma um por um. Chrome irá traduzir automaticamente. Portanto, você pode identificar facilmente qual é a configuração do idioma inglês.
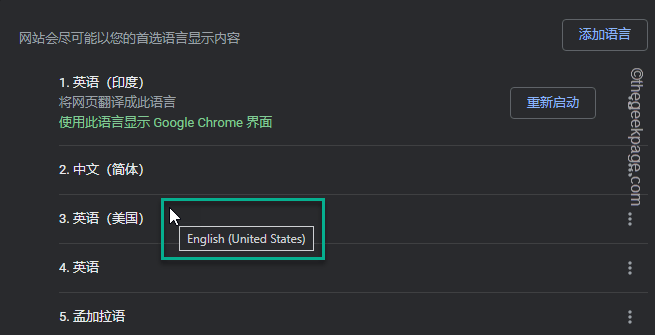
7. Depois de identificar qual é o idioma inglês, clique no três pontos botão.
8. Em seguida, clique no primeira opção No painel de subcontexto. Este cenário diz “Mostrar o Google Chrome nesta linguagem““.
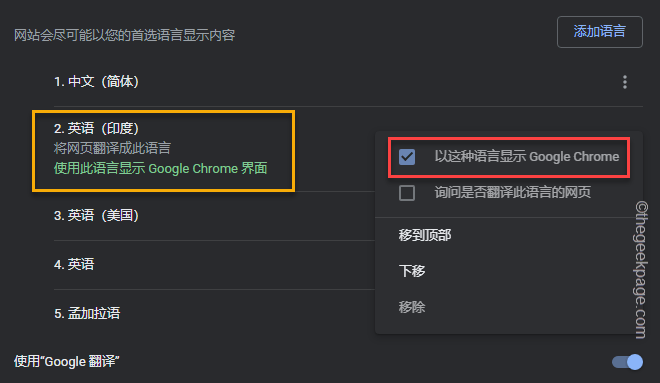
9. Finalmente, um prompt extra aparecerá ao lado do idioma que você acabou de definir. Clique nele uma vez. Esta opção diz “Relançar““.
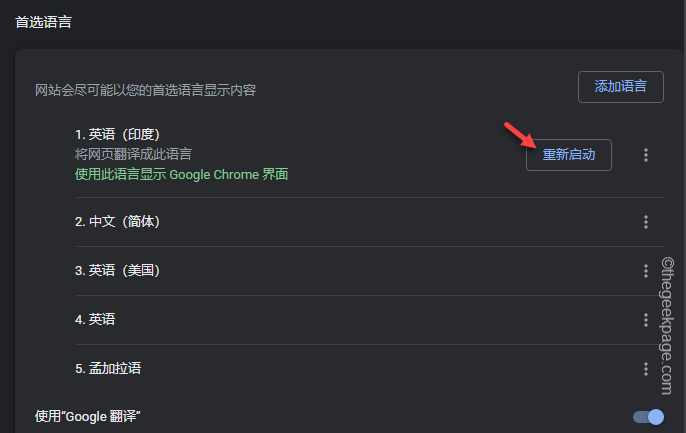
Google Chrome vai desligar e relançar dentro de alguns segundos. Se você estiver usando outro dialeto de inglês (como inglês (Índia) ou inglês (Austrália)), poderá alterá -lo facilmente seguindo as etapas que mencionamos antes.
[[
*OBSERVAÇÃO -
O método que discutimos antes envolve o idioma que você já usou no Google Chrome. Mas e se você não conseguir encontrar nenhum idioma inglês lá? Então, você tem que pesquisar e incluí -lo.
1. Abra as línguas parte das configurações seguintes Passo 1 para Etapa 5.
2. Em seguida, clique no Caixa superior Para abrir a lista de idiomas.
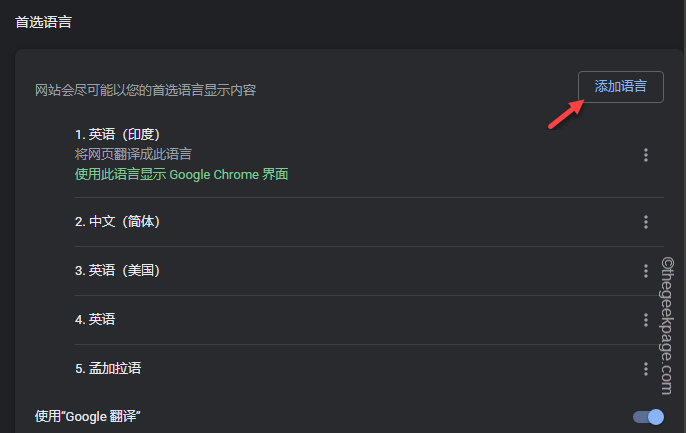
3. No lado superior, você encontrará uma caixa de pesquisa. Tipo "Inglês”Naquela caixa de pesquisa para filtrar o idioma inglês na lista.
4. Então, basta verificar o Inglês idioma que você deseja usar e clicar no botão mais à direita para aplicá-lo.
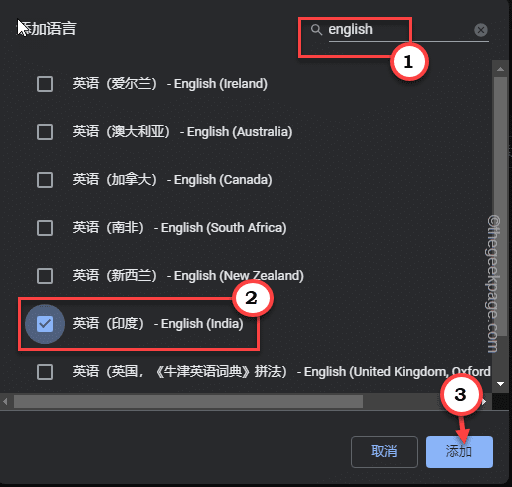
Em seguida, você pode seguir as etapas mencionadas antes para redefinir o idioma de volta para o inglês.
]
Corrigir 2 - Altere as configurações de pesquisa
Na solução anterior, discutimos as etapas para reverter o idioma para o inglês para todo o Google Chrome. Use estas etapas para resolver as configurações de pesquisa.
1. Abra uma nova guia no Google Chrome. Abra uma nova guia e vá para o Google.
2. Na parte inferior da tela, clique no Último menu no fundo para abri -lo. (Isso é basicamente “Configurações““.)
3. Agora, no menu de contexto, toque no primeira opção (Este é o “Configurações de pesquisa").
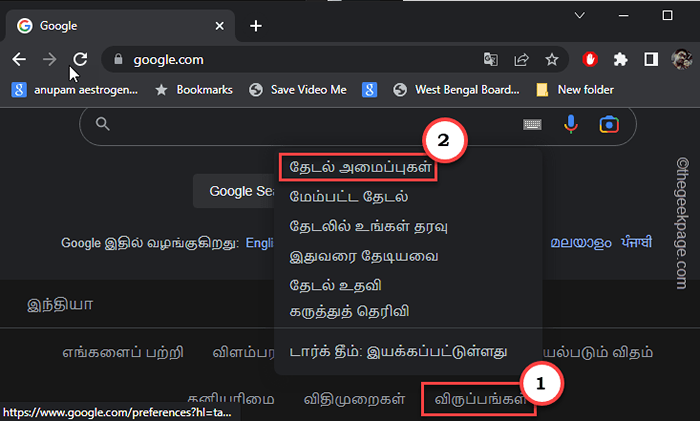
Chrome carregará as configurações de pesquisa do navegador em uma nova guia.
4. Quando fizer isso, no painel esquerdo, toque na segunda opção.
5. Agora você pode ver todos os idiomas no painel certo. Então, marcas de ticks “InglêsIdioma da lista.
6. Vais aperceber-te "Inglês”Apareceu na parte inferior das configurações. Clique na palavra ao lado para ampliar isso.
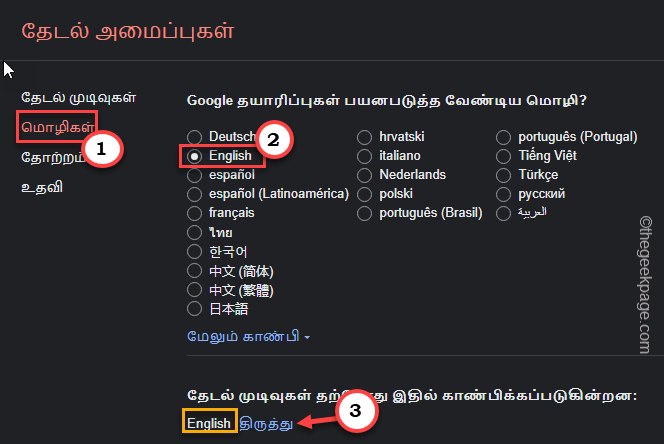
7. Na página expandida, verifique se o “Inglês”A caixa está marcada.
8. Finalmente, toque no Primeira caixa no fundo (diz “Salvar" Em inglês).
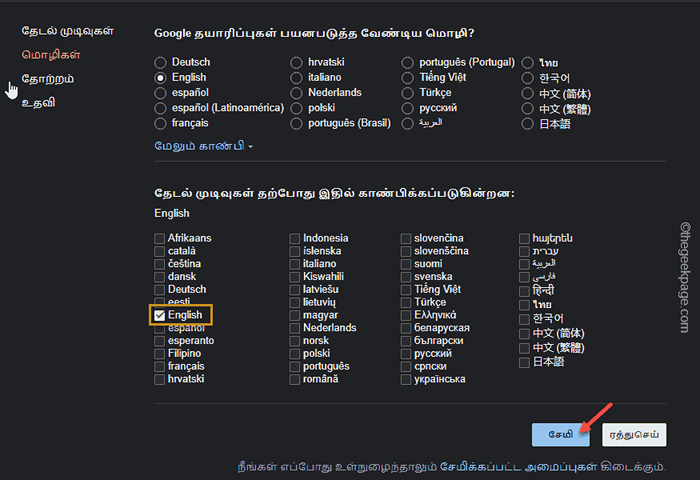
9. Um prompt de confirmação aparecerá na parte superior da página da web. Então, clique em “OK““.
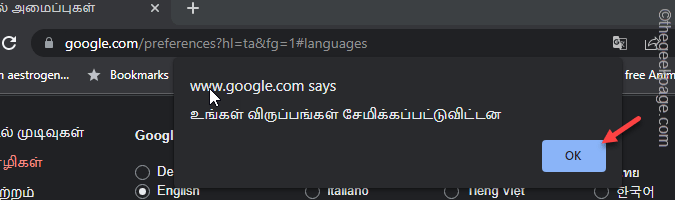
A guia Pesquisa do Google irá atualizar uma vez e carregar em inglês.
Dessa forma, você pode voltar facilmente para o inglês de qualquer idioma que desejar.
Fix 3 - Use o Google Lens para traduzir e alterar as configurações
[Você precisa ter um smartphone para aprovar essa correção.]
O Google Lens pode ajudá -lo a traduzir o idioma na página de configurações do Chrome ao vivo. Dessa forma, você pode entender facilmente o que diz o quê e mudar a linguagem do Chrome para o inglês em nenhum momento!
Etapas para executar no seu telefone -
1. No seu telefone, abra a barra de pesquisa do Google usando o widget da barra de pesquisa.
2. Agora, toque no “Ícone da câmera”Para abrir a lente do Google.
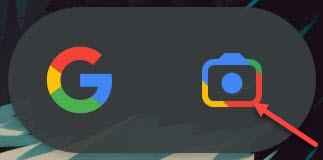
3. Na lente do Google, selecione o “Traduzir”Opção do painel inferior.
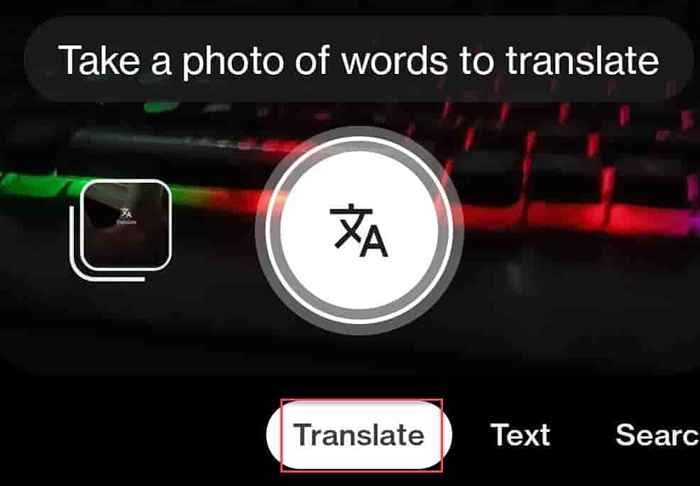
Passos a serem executados no PC/laptop
1. No Google Chrome, clique no botão DOT no canto direito.
2. Usar Lente do Google em seu smartphone para traduzir o menu de contexto no computador. Agora, clique no “Configurar”Opção para abrir isso.
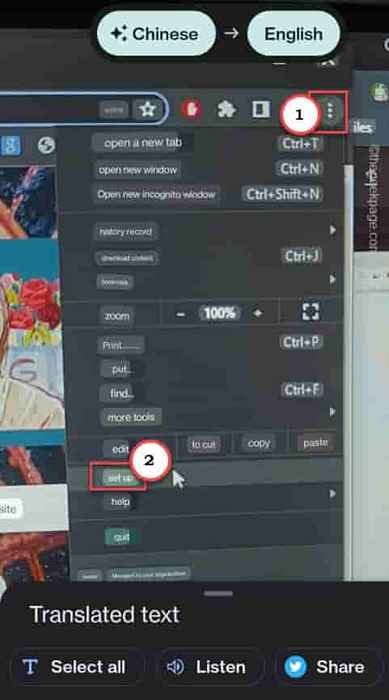
3. Em seguida, clique no três barras botão para expandir o painel de configurações.
4. Novamente use a lente do Google para identificar o “línguas”Opção. Abra isso.
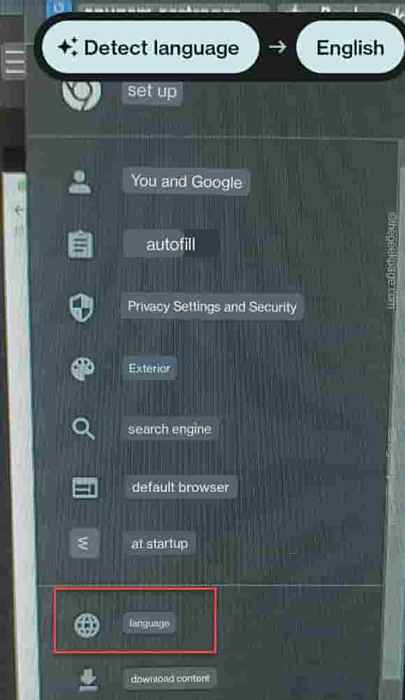
Dessa forma, use o recurso de tradução ao vivo da lente do Google para redefinir o idioma para o inglês.
Corrigir 4 - Remova qualquer extensão com defeito
Se você instalou recentemente uma extensão relacionada à linguística que está translitadora automaticamente os resultados da pesquisa, todas essas correções não funcionam. Você pode desativar essa extensão, ou pode removê -lo completamente do navegador.
1. No Google Chrome, abra uma nova guia.
2. Lá, copiar colar isso na barra de endereço e atinge Digitar Para alcançar a página de extensões rapidamente.
Chrome: // Extensões
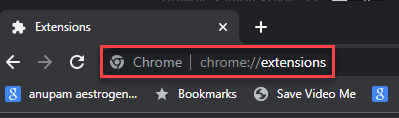
O Google Chrome carregará todas as extensões.
3. Na página de extensões, descubra quais extensões você instalou recentemente e pode traduzir os resultados da pesquisa para outro idioma.
4. Depois de identificar essa extensão da web, desligue -o.
5. Se quiser, você pode remover diretamente a extensão. Basta tocar “Remover““.
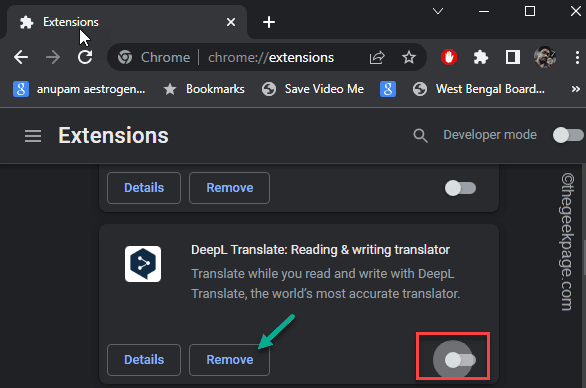
6. Se você optou pela remoção da extensão, um aviso de aviso aparecerá. Então, toque “Remover““.
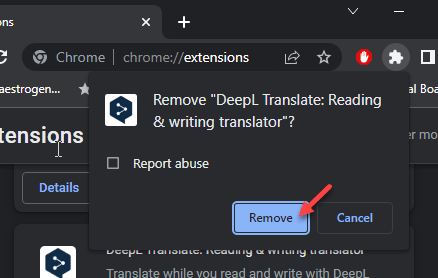
Depois de remover a extensão, feche e relançam o Google Chrome. Você fará com que os resultados da pesquisa do Google funcionem muito bem.
- « Reamostragem.DLL está ausente / não encontrou erro no Windows 10/11 correção
- Como corrigir o problema do Windows Defender »

