Aplicações aleatórias abrindo ao pressionar qualquer correção de problema de tecla
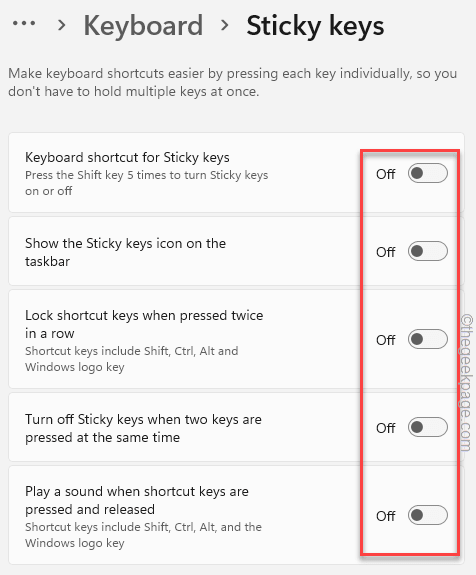
- 4018
- 468
- Arnold Murray
Os atalhos de teclado são projetados para ajudar os usuários a abrir vários aplicativos necessários apenas tocando duas ou três chaves de uma só vez. Porém, um punhado de usuários levantou um problema na comunidade de que os aplicativos aleatórios estão aparecendo sempre que estão tentando pressionar uma tecla a partir do teclado. Este é um problema muito crítico e, após uma investigação mais aprofundada, encontramos alguns motivos potenciais por trás desse problema. Experimente essas soluções alternativas para encontrar uma solução rápida.
Índice
- Soluções alternativas
- Corrigir 1 - tente pressionar a tecla Windows várias vezes muito rápido
- Corrigir 2 - Execute o solucionador de problemas do teclado
- Corrija 3 - Desative as teclas pegajosas e as teclas de filtro
- Corrigir 4 - Verifique se há algumas teclas presas
- Fix 5 - Use o ajuste do registro
- Corrija 6 - Desinstale o driver do teclado e reinstale
- Fix 7 - Desinstala Softwares
- Corrija 8 - reversão do driver
Soluções alternativas
1. Inspecione seu teclado. Se você estiver usando um teclado antigo e cheio de poeira, as chaves podem se comportar de forma irregular e levar a esse problema. Você deve limpá -lo com um pano ou ar comprimido.
2. Existe outro problema em potencial que você pode negligenciar. Às vezes, as jóias no seu pulso ou dedos podem fantasmar algumas pressões -chave.
3. Existem alguns atalhos de teclado que você deve tentar de antemão -
- Chave do Windows+Alt
- Chave do Windows+ Shift+ SpaceBar
- Chave do Windows+D
- Chave do Windows+FN
- TAB ALT+
Esses atalhos podem fornecer uma solução temporária para o problema.
Corrigir 1 - tente pressionar a tecla Windows várias vezes muito rápido
Este truque funcionou para a maioria dos usuários. Tente pressionar sua tecla Windows localizada no teclado o mais rápido possível, quase mais de 20 vezes por segundo velocidade. Agora, depois disso, veja se ele corrige seu problema.
Corrigir 2 - Execute o solucionador de problemas do teclado
Você pode executar o solucionador de problemas do teclado para verificar e corrigir o problema.
1. No começo, clique com o botão direito do mouse no Ícone do Windows e toque “Configurações““.
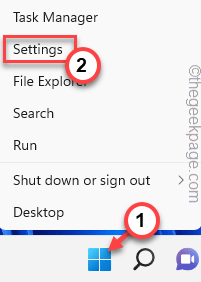
2. Quando o utilitário de configurações abrir, toque na primeira opção no painel esquerdo “Sistema““.
3. Então, no lado direito, role um pouco e toque “Solucionar problemas”Para solucionar problemas dos problemas do teclado.
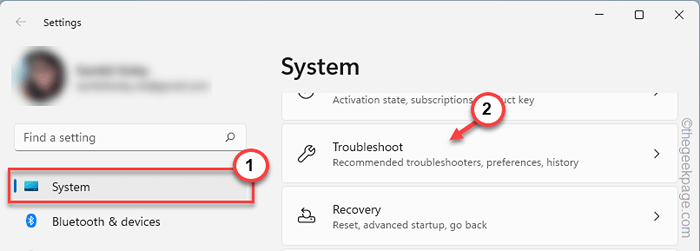
4. Agora, clique em “Outros solucionadores de problemas““. Isso abre a lista completa de solucionadores de problemas na sua tela.
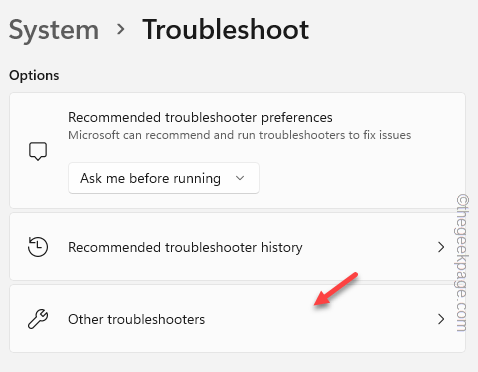
5. Em seguida, vá pela lista até ver o “Teclado”Solução de problemas.
6. Depois disso, clique em “Correr”Para administrar o solucionador de problemas.
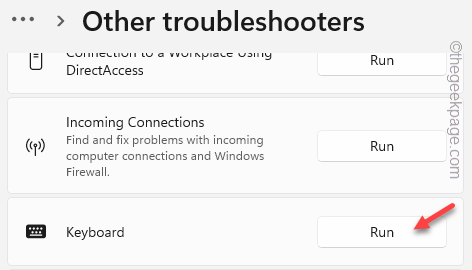
Agora, basta seguir as etapas do solucionador de problemas na tela à medida que elas aparecem e permitir que o Windows detecte o problema real com o teclado e conserte -o.
Quando o problema for corrigido, teste o teclado atingindo algumas teclas aleatórias (juntas e separadamente).
Se os aplicativos ainda estiverem se abrindo, tente desativar as teclas adesivas.
Corrija 3 - Desative as teclas pegajosas e as teclas de filtro
Você pode desativar as teclas pegajosas e as teclas de filtrar para resolver o problema.
1. Abra a página de configurações.
2. Em seguida, clique no “AcessibilidadeConfigurações para acessá -lo.
3. Depois disso, clique no “TecladoConfigurações no painel direito.

4. Aqui, no lado direito da tela, certifique-se de virar o “Chaves pegajosas" e "Chaves de filtro" configurações "Desligado““.
5. Depois de fazer isso, clique no sinal de seta ao lado do “Chaves pegajosas”Para explorar.
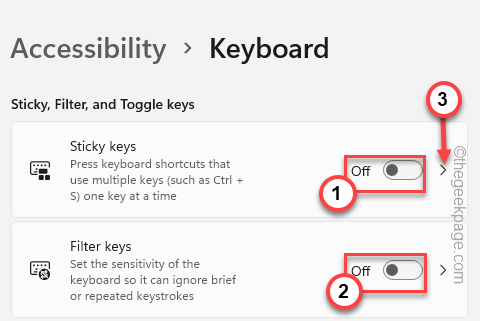
6. Agora, no painel direito, você pode ver várias opções associadas às teclas adesivas.
7. Então, gire essas configurações “Desligado" um por um.
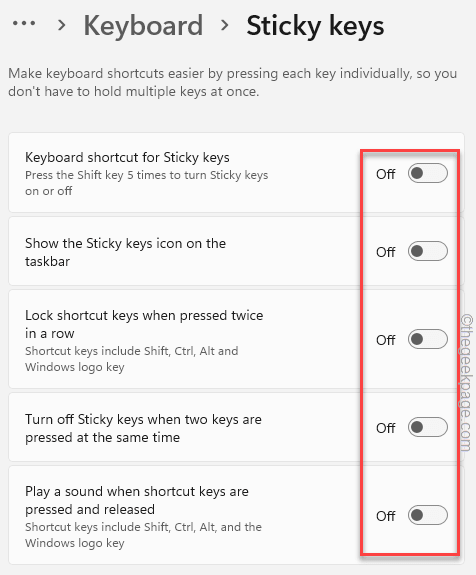
Depois disso, feche a página de configurações.
Agora, pressione algumas chaves e verifique se ela abre aplicativos aleatórios ou não.
Corrigir 4 - Verifique se há algumas teclas presas
Usando o teclado na tela, é muito fácil verificar se há todas as teclas presas.
1. No começo, clique com o botão direito do mouse no Ícone do Windows na sua barra de tarefas.
2. Em seguida, clique em “Configurações”Para abrir.
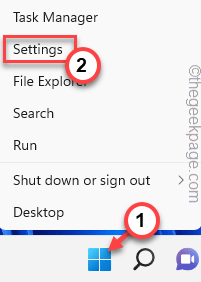
3. Em seguida, toque no “Acessibilidade”No painel esquerdo.
4. Você pode encontrar vários recursos de acessibilidade no painel direito. Clique em “Teclado”Para acessar.

5. Agora, você pode ligar o “Teclado na tela““.
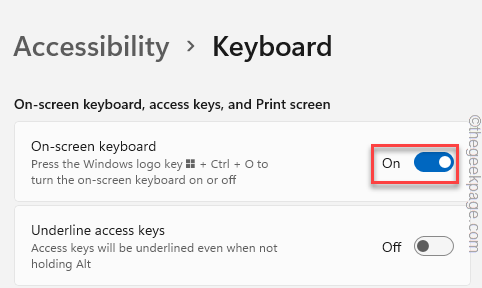
Assim que você ligar o teclado na tela (OSK), um teclado virtual completo será aberto na tela.
Agora, verifique se você pode ver algumas chaves que parecem estar presas no OSK. As teclas presas aparecerão em cores diferentes.
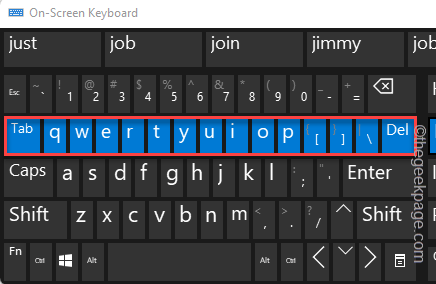
Se for esse o caso, tente limpar as teclas presas manualmente. Uma vez que as chaves parecem estar normais na tela OSK, o problema é resolvido.
Fix 5 - Use o ajuste do registro
Você pode desativar um recurso de Windows específico e se livrar desse problema.
Etapa 1 - Abra o OSK
Você tem que abrir o teclado na tela primeiro. Se você já o abriu, pode pular estas etapas.
1. Abra a janela de configurações.
2. Depois de abrir, toque em “Acessibilidade”No lado esquerdo e toque“Teclado”No lado direito da página.

3. Agora, basta transformar o “Teclado na tela"Opção"Sobre““.
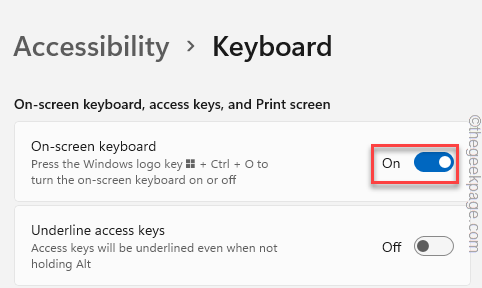
Agora, quando você abriu o teclado na tela, vá para a próxima etapa.
Etapa 2 - Edite o Registro
1. Você tem que abrir o editor de registro. Clique na caixa de pesquisa e use o teclado na tela para digitar “regedit““.
2. Quando você vê o “Editor de registro”Nos resultados da pesquisa, toque nele.
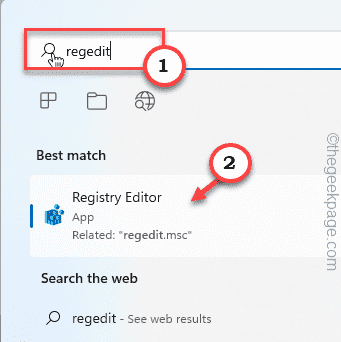
Aviso - Editor de registro mantém o registro dos registros em seu computador. Então, antes de fazer qualquer outra coisa, você deve fazer um backup de registro de antemão. Você pode fazer isso da seguinte maneira-
a. Depois de abrir a tela do editor de registro, toque em “Arquivo”Na barra de menus.
b. Então toque “Exportar”Para criar um novo backup de registro em seu sistema.
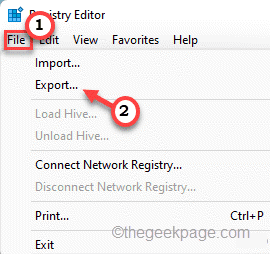
Agora, escolha um local, nomeie o backup usando o teclado na tela e salve-o lá.
3. Depois disso, chegue à localização do Windowsinkworkspace -
Hkey_local_machine \ software \ políticas \ microsoft \
4. Agora, no lado esquerdo, clique com o botão direito do mouse no “Microsoft”Tecla e clique em“Novo>" e "Chave”Para criar uma nova chave.
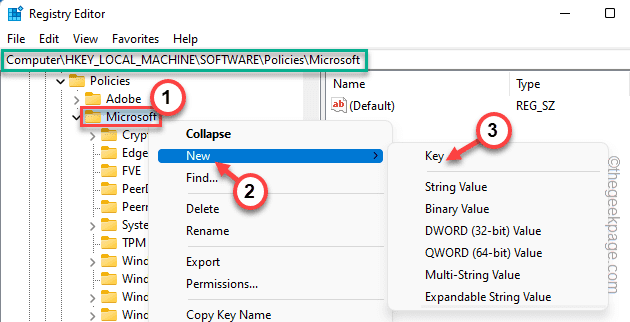
5. Nomeie esta chave como “Windowsinkworkspace““.
6. Certifique -se de selecionar esta chave. Agora, vá para o painel direito.
7. Clique com o botão direito do mouse no espaço e toque “Novo>"E clique em"Valor DWORD (32 bits)““.
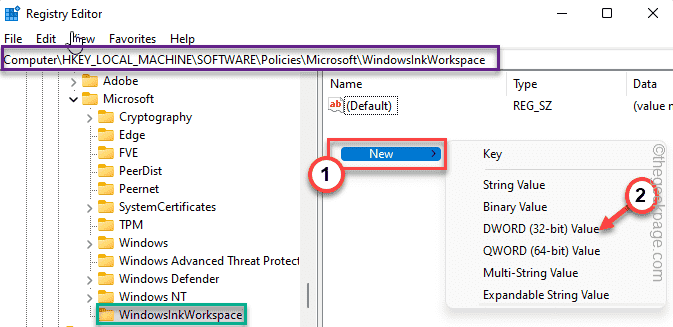
8. Em seguida, basta nomear esse valor como “AllowWindowsinkWorkspace““.
9. Toque duplo Este novo valor para que você possa modificá -lo.
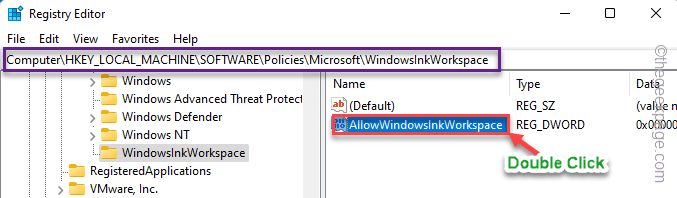
10. Defina os dados 'Value:' Caixa como “0““.
11. Depois disso, clique em “OK““.
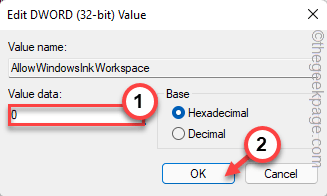
Dessa forma, depois de terminar, feche a janela do editor de registro.
Agora, reiniciar o sistema para que essa mudança possa entrar em vigor.
Corrija 6 - Desinstale o driver do teclado e reinstale
Você deve tentar desinstalar o teclado e reinstalá -lo.
1. Apenas tome certo Ícone do Windows na sua barra de tarefas.
2. Depois que o menu de contexto se abrir, clique em “Gerenciador de Dispositivos““.
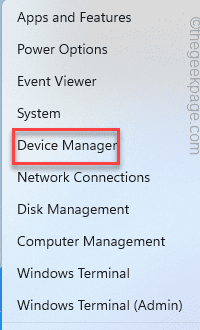
3. Chegando à página Gerenciador de dispositivos, expanda o “TecladosSeção para visualizar os drivers do teclado.
4. Agora, clique com o botão direito do mouse no driver problemático do teclado e clique em “Desinstalar dispositivo““.
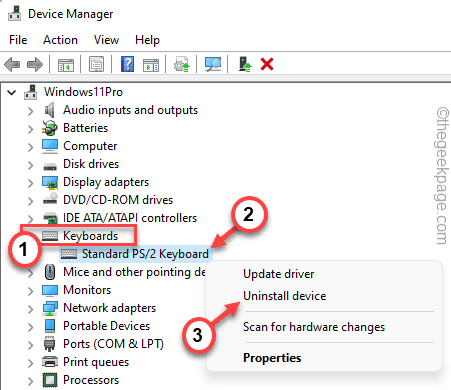
5. Em seguida, toque “Desinstalar”Para desinstalar o driver do teclado.
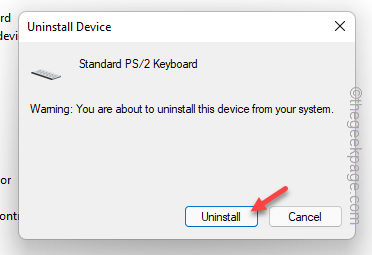
Isso desinstala o driver do teclado do seu sistema.
Agora, feche a página Gerenciador de dispositivos usando seu mouse. Depois de voltar ao desktop, reiniciar seu computador.
Enquanto o Windows está reiniciando, ele detecta o driver de teclado ausente e instala o driver de teclado primário.
Depois de voltar, tente pressionar uma tecla.
Fix 7 - Desinstala Softwares
Softwares de tecla de atalho e ajustes de teclado (como Homem chave, Keylemon, etc. ) são projetados para abrir aplicativos pressionando algumas chaves. Mas, às vezes isso pode levar a erros.
1. A princípio, pressione o Win Key+R teclas juntas.
2. Próximo, escrever isso e clique em “OK““.
Appwiz.cpl
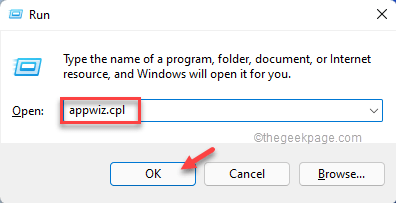
3. Isso o levará à página de programas e recursos, que consiste em todos os aplicativos instalados no seu computador.
4. Então, procure todos os aplicativos que você instalou para ajustar as chaves. Clique com o botão direito do mouse no aplicativo e clique em “Desinstalar““.
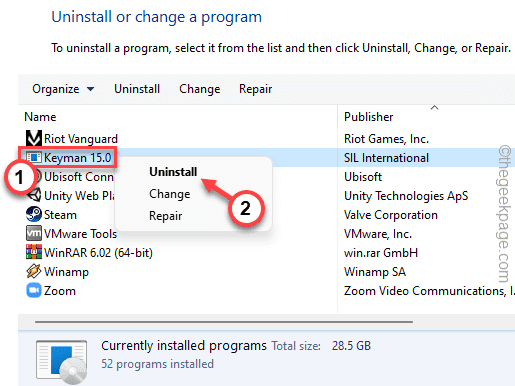
Agora, siga as etapas na tela e desinstale completamente o aplicativo.
Geralmente, esses tipos de aplicativos exigem um sistema reiniciar. Portanto, reiniciar o sistema deve concluir a desinstalação.
Corrija 8 - reversão do driver
Se o seu teclado recebeu uma atualização recentemente, você deve reverter a atualização do driver do mouse.
1. A princípio, pressione o Chave do Windows+R teclas juntas.
2. Então, digite “devmgmt.MSc”E acerte Digitar.
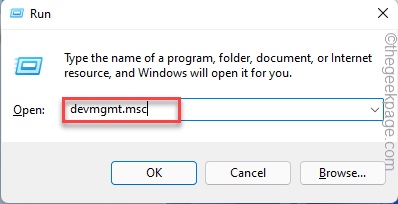
3. Depois que a tela do gerenciador de dispositivos se abrir, expanda o “Teclado" de novo.
4. Em seguida, toque com a direita do teclado e toque “Propriedades““.
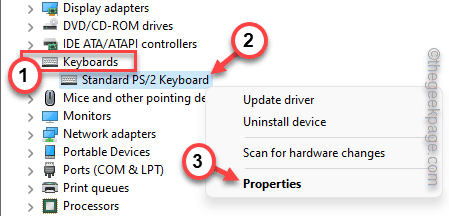
5. Agora, vá para o “Motorista" aba.
6. Aqui, clique em “Role o motorista““.
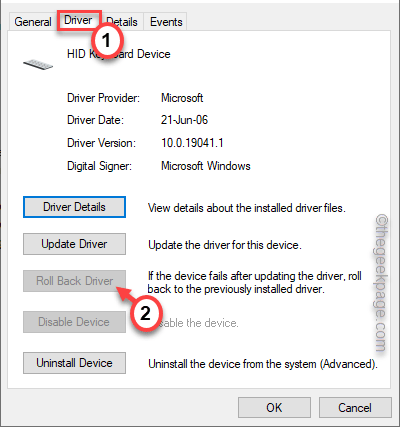
Deixe o Windows reverter o driver do teclado. Nesse processo, você será solicitado a reiniciar seu computador.
Reiniciar o sistema.
Depois que a atualização atual é revertida, o problema deve desaparecer.
- « Como não consertar nenhum problema de internet, garantido no Windows 11/10
- Como corrigir o código de erro do Microsoft Teams CAA70004 »

