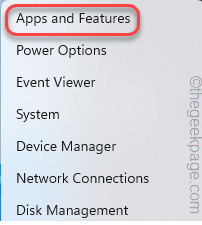Como corrigir o código de erro do Microsoft Teams CAA70004
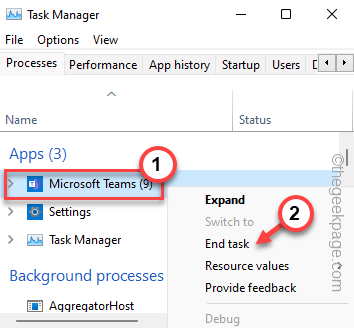
- 2941
- 434
- Enrique Crist
Os usuários que tentam lançar o cliente da Microsoft Teams Desktop em seus dispositivos relataram um código de erro CAA70004 na página do aplicativo em branco. O código de erro diz: “Lamentamos que tenhamos encontrado um problema.”Juntamente com a opção de reiniciar as equipes da Microsoft para corrigir o problema. Existem várias soluções que você pode tentar implementar e participar da reunião novamente.
Soluções alternativas -
1. A primeira coisa que você deve tentar é reiniciar o aplicativo de equipes. Apenas, toque “Reiniciar”Na página de erro. Isso reinicia diretamente as equipes. Teste se isso resolve o problema.
Índice
- Corrigir 1 - Cache de equipes vazias
- Corrigir 2 - Executar equipes com direitos administrativos
- Corrigir 3 - Faça logon e faça login nas equipes
- Corrigir 4 - Processos de fundo fechar
- Corrigir 5 - Run equipes Compatibilidade Solução de problemas
- Corrigir 6 - Ativar TLS 1.0 e 2.0
- Fix 7 - Use a versão da Web do Teams
- Fix 8 - Desinstale e reinstale as equipes
Corrigir 1 - Cache de equipes vazias
O cache do aplicativo de equipes corrompidas pode vomitar o “Código de erro CAA70004”Erro.
PASSO 1
1. No começo, fechar equipes da Microsoft. Em seguida, toque no ícone de seta (˄) na sua barra de tarefas.
2. Agora, clique com o botão direito do mouse no “Equipes da MicrosoftÍcone e toque “Desistir”Para fechar as equipes.
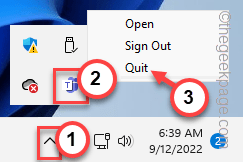
3. Agora, basta tocar no Tecla do Windows+X chaves.
4. Aqui, clique no “Gerenciador de tarefas”Para abrir o utilitário.
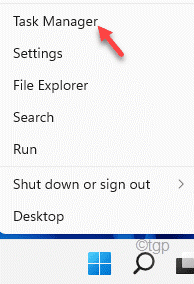
5. Você pode encontrar o “Equipes da Microsoft”Processo ainda em execução.
6. Então, reproduza a direita no processo de equipes e toque “Finalizar tarefa““.
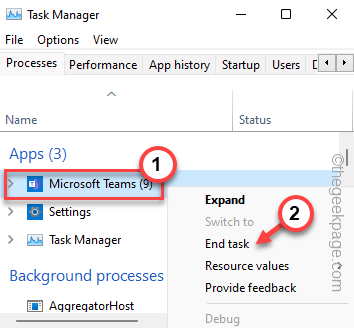
Você pode fechar o gerente de tarefas.
PASSO 2
Agora, você pode limpar o cache Tams corrompido.
1. Como todos os outros aplicativos, as equipes mantêm o cache escondido na pasta AppData.
2. Então, pressione o Tecla Windows juntamente com o R chave, e colar esta linha na caixa.
C: \ Users \%Nome de usuário%\ AppData \ Roaming \ Microsoft \ Teams
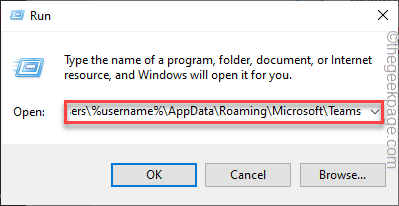
3. Uma vez que você estiver lá, Duplo click Para acessar o “Cache" pasta.
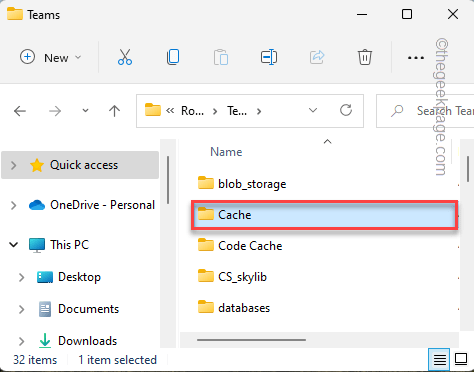
4. Em seguida, selecione todo o conteúdo da pasta de cache usando o mouse.
5. Em seguida, toque no BIN ícone Para remover os arquivos de cache.
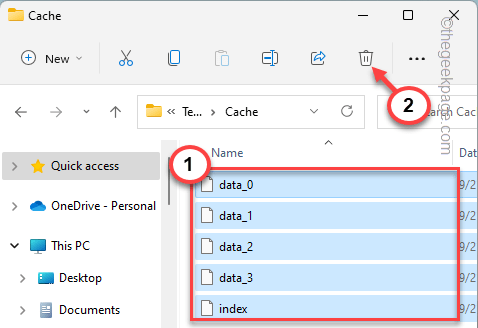
Depois de fazer tudo isso, feche o arquivo explorador.
Agora, abra as equipes. Você pode ter que esperar que as equipes iniciem.
Feche o explorador de arquivos.
Agora, inicie o aplicativo de equipes. Você pode ter que inserir suas credenciais de login para o primeiro
[[
Se o problema ainda persistir, remova a própria pasta do aplicativo de equipes para corrigir o problema.
1. Agora, clique com o botão direito do mouse no Ícone do Windows e toque em “Correr““.
2. Agora, insira este local e clique em “OK““.
%AppData%/Microsoft
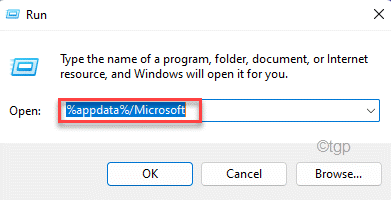
3. Se você rolar para baixo pela lista de aplicativos e procurar o “Equipes" aplicativo.
4. Em seguida, clique com o botão direito do mouse e clique no “ExcluirÍcone.
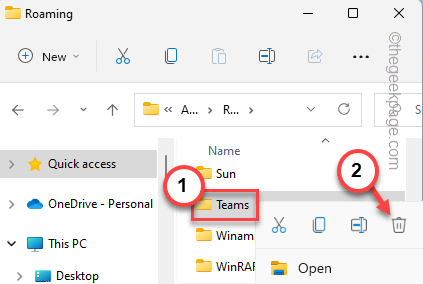
]
Corrigir 2 - Executar equipes com direitos administrativos
Você deve tentar administrar as equipes com direitos administrativos. Se as equipes se abrirem e executarem normalmente no modo administrativo, você poderá configurá -lo para sempre executar em direitos administrativos.
1. Procurar "Equipes”Usando a caixa de pesquisa.
2. Então, clique com o botão direito do mouse no “Equipes da Microsoft”Nos resultados da pesquisa e toque“Executar como administrador““.
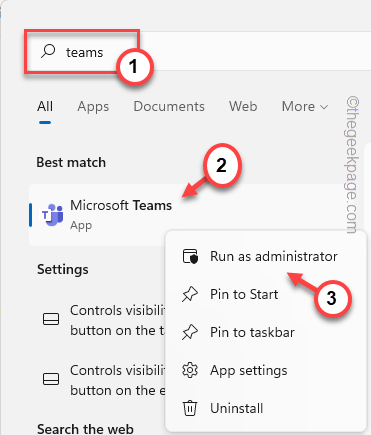
Quando as equipes se abrem corretamente e você chegar à página inicial, tente participar de uma reunião em equipes e testar.
Se isso ajudar você a resolver o problema, você pode executar o aplicativo de equipes sempre com direitos administrativos e corrigir o problema.
Corrigir 3 - Faça logon e faça login nas equipes
Você pode sair do aplicativo de equipes e fazer login no aplicativo de equipes.
1. Saia do aplicativo de equipes.
2. Agora, na próxima etapa, clique no ícone de seta para cima na barra de tarefas e procure o “Equipes da MicrosoftÍcone na bandeja.
3. Então, basta tocar em “sair”Para sair das equipes da Microsoft.
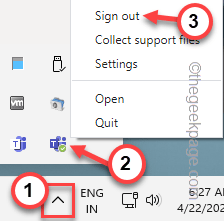
As equipes agora assinarão você do aplicativo e carregarão a página inicial.
4. Agora, escolha a conta que você estava usando anteriormente para fazer login no aplicativo de equipes.
[Se você não quiser usar a conta salva, você pode usar sua outra conta. Então, escolha o “Use outra conta”Opção para usar outra conta.]
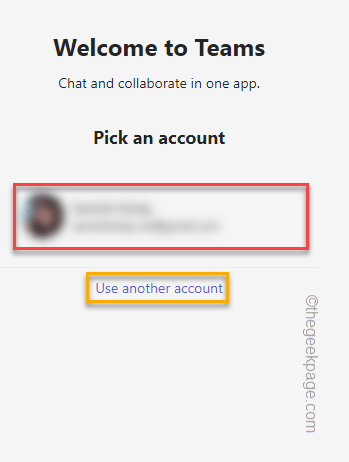
5. No entanto, você deve inserir a senha da sua conta e tocar em “Entrar”Para prosseguir.
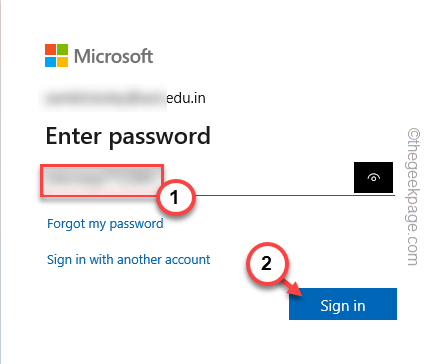
6. A Microsoft envia um código para você para o seu endereço de e -mail. Abra sua caixa de entrada de e -mail e anote o código a partir daí.
7. Volte à página de login da equipe e insira esse código. Depois disso, clique em “Próximo”Para prosseguir.
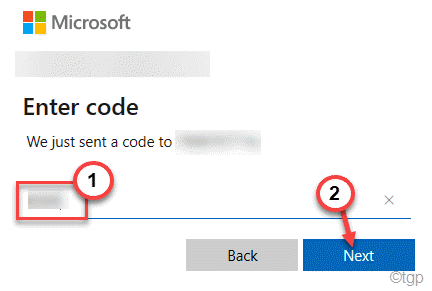
Corrigir 4 - Processos de fundo fechar
Às vezes, outros aplicativos de videoconferência (como Skype, Zoom, etc.) pode causar problemas no aplicativo de equipes.
1. Feche o aplicativo de equipes.
2. Em seguida, pressione e segure o CTLR+Shift+ESC teclas juntas.
3. Quando você abrir o gerente de tarefas, procure qualquer aplicativo de videoconferência em execução em segundo plano.
4. Em seguida, clique com o botão direito do mouse no aplicativo e clique em “Finalizar tarefa““.
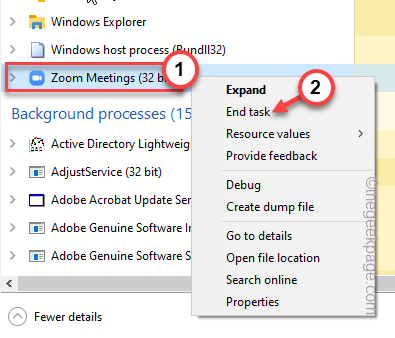
Dessa forma, mate todos esses aplicativos em segundo plano. Então, relança o aplicativo de equipes.
Então, teste se isso funciona para você.
Corrigir 5 - Run equipes Compatibilidade Solução de problemas
Se você estiver executando o aplicativo de equipes no modo de compatibilidade, tente executar o solucionador de problemas de compatibilidade para corrigir o problema.
1. Procure o “Equipes”Aplicativo usando a caixa de pesquisa.
2. Então, clique com o botão direito do mouse no “Equipes da Microsoft”App e clique em“Abrir local do Ficheiro““.
[[
Se você não pode localizá -lo dessa maneira, a localização das equipes padrão é esta -
C: \ Users \%Nome de usuário%\ AppData \ Local \ Microsoft \ Teams \ Current
]
3. Depois de chegar ao local do arquivo, clique com o botão direito do mouse no “Equipes"E clique em"Mostre mais opções““.
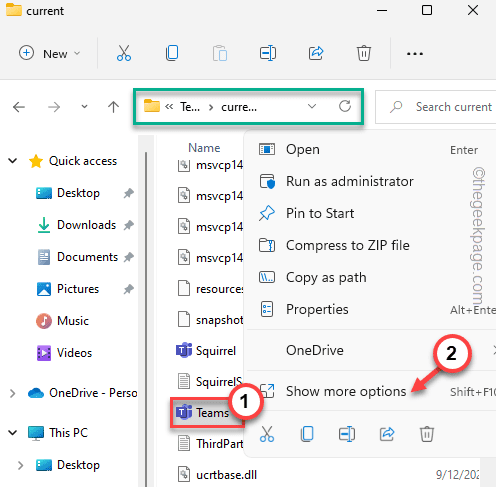
4. Agora, clique em “Solucionar problemas de compatibilidade““.

Agora, aguarde a solução de problemas de compatibilidade do programa para solucionar os problemas de compatibilidade das equipes.
5. Em seguida, clique em “Tente configurações recomendadas”Para prosseguir.
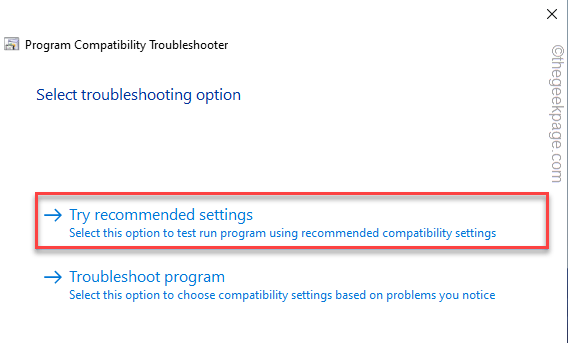
Agora, quando as configurações de compatibilidade adequadas forem aplicadas, você pode testar o programa.
Uma vez consertado, você pode usar as equipes mais uma vez.
Corrigir 6 - Ativar TLS 1.0 e 2.0
Alguns usuários resolveram o problema, permitindo o TLS 1.0 e TLS 2.0 recursos.
Antes de prosseguir, verifique se você fechou o aplicativo de equipes.
1. A princípio, pressione o Chave de ganha e a R Chaves para chamar a caixa de corrida,
2. Então, tipo isso na caixa e clique em “OK““.
inetcpl.cpl
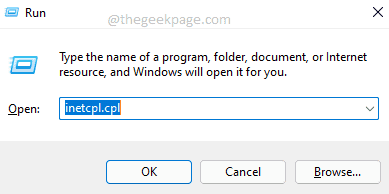
3. Quando a janela da Internet Properties aparecer, vá para “Avançado““.
4. Você pode encontrar vários recursos relacionados à Internet em um formato de lista. Role para baixo até a guia 'Segurança'.
5. Verifique se essas opções estão verificadas.
Use TLS 1.0 Use TLS 1.1 Use TLS 1.2
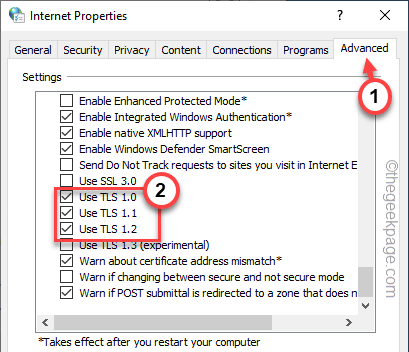
6. Finalmente, clique em “Aplicar““. Depois disso, clique em “OK““.
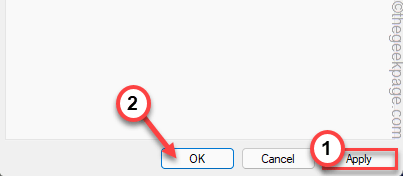
Depois de terminar, abra o aplicativo de equipes e crie uma nova reunião. Teste se isso ajuda.
Fix 7 - Use a versão da Web do Teams
Assim como outros aplicativos de videoconferência, você pode usar facilmente a versão da Web do Teams em vez do cliente de desktop. Oferece os mesmos recursos do cliente de desktop.
1. Abra a página de equipes.
2. Em seguida, clique em “Inscreva -se de graça”No canto esquerdo.
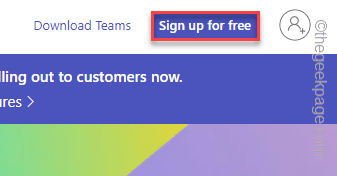
3. Agora, digite o e -mail da sua organização associado às equipes.
4. Então, toque “Próximo”Para ir para o próximo passo.
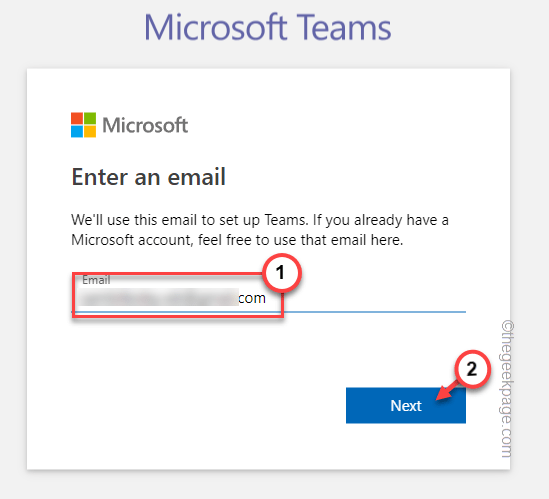
5. Agora, você pode escolher como deseja usar equipes. Você pode escolher qualquer opção.
6. Então clique "Próximo““.
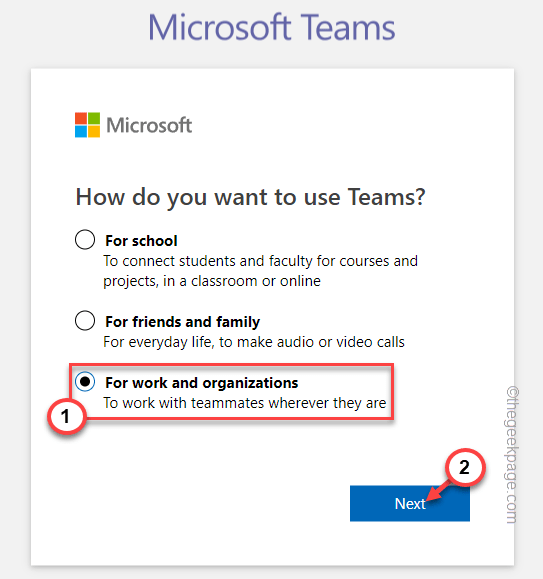
Isso vai assinar você em equipes. Agora, use este novo cliente da web de equipes e participe de reuniões.
Teste se isso funciona.
Fix 8 - Desinstale e reinstale as equipes
Se todo o resto falhou, você pode simplesmente desinstalar as equipes e reinstalar a versão mais recente do aplicativo.
1. Se você tocar o direito do Ícone do Windows, Você pode ver um menu de contexto.
2. Então, toque “Aplicativos e recursos““.
2. Depois de atingir a página de configurações, você pode ver a lista completa de aplicativos no painel direito.
3. Role para baixo na lista de aplicativos e encontre o “Equipes" aplicativo.
4. Agora, clique no três pontos menu e toque em “Desinstalar““.
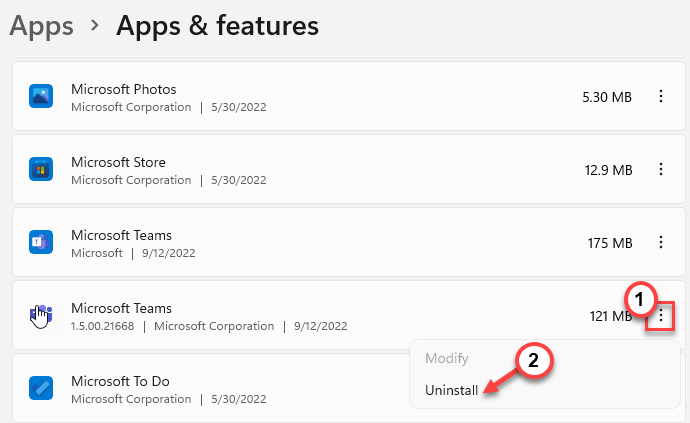
Em seguida, certifique -se de prosseguir e desinstalar completamente as equipes do seu sistema.
5. Em seguida, faça o download de equipes daqui.
6. Em seguida, clique em “Download equipes”Para baixar a última edição do aplicativo de equipes.
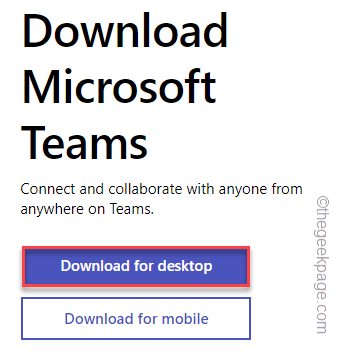
7. Volte ao local de download.
8. Então, toque duplo o arquivo de configuração para iniciar o processo de instalação.
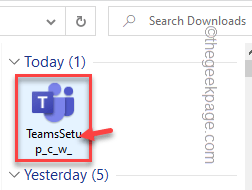
Dessa forma, espere um pouco para o Windows baixar e instalar equipes em seu sistema. Verifique se isso resolve o problema.
- « Aplicações aleatórias abrindo ao pressionar qualquer correção de problema de tecla
- É hora de atualizar o seu dispositivo aparecer no Windows 10 Fix »