Como não consertar nenhum problema de internet, garantido no Windows 11/10
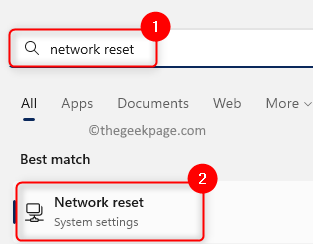
- 2277
- 602
- Maurice Champlin
Um dos problemas relacionados à conexão com a Internet visto nos computadores do Windows 11/10 é o “Sem internet, garantido” mensagem de erro. Basicamente, esta mensagem de erro indica que o sistema está conectado à rede, mas há um problema com a conectividade devido à qual você não consegue abrir nenhuma página da web e receber dados. Este erro pode ser encontrado no Windows enquanto se conecta a qualquer rede e, de preferência.
Geralmente, um pequeno triângulo amarelo é visto quando você verifica o ícone sem fio no lado inferior direito da bandeja do sistema e quando você clica nela Sem internet, garantido a mensagem é exibida. Não há motivo específico para que essa mensagem de erro apareça, mas uma mudança nas configurações pode fazer com que seu roteador tenha problemas para se conectar à Internet.
Você não precisa se preocupar se estiver vendo esse problema com sua conexão com a Internet no seu Windows 11/10 pc. Basta ir em frente e experimentar as correções mencionadas neste artigo que ajudaram outros usuários a resolver com sucesso esse problema em seus sistemas.
Índice
- Soluções alternativas
- Método 1 - Redefina sua rede
- Método 2 - Modifique as propriedades WiFi
- Método 3 - Altere o endereço do servidor DNS
- Método 4 - Use o solucionador de problemas do Windows Internet
- Método 5 - Esqueça a conexão de rede
- Método 6 - Reinstale os drivers de rede
- Método 7 - Atualize a conexão com a Internet via prompt de comando
- Método 8 - Use endereços de hardware aleatório
Soluções alternativas
1. Certifique -se de que seu PC e o roteador da Internet estejam próximos o suficiente e que não haja barreiras bloqueando o sinal e tornando -o fraco.
2. Reinicie o seu roteador - desconecte o cabo de alimentação para o seu roteador. Depois de esperar cerca de 30 segundos, você pode conectar o cabo de alimentação ao roteador. Após o início do roteador, verifique se você pode se conectar à rede.
3. Reinicie o seu PC e verifique se o problema com a conexão com a Internet é resolvido.
Método 1 - Redefina sua rede
Passo 1. Toque no Windows Start botão e tipo Redefinição de rede Na barra de pesquisa do Windows.
Passo 2. Clique em Redefinição de rede no melhor resultado da partida.
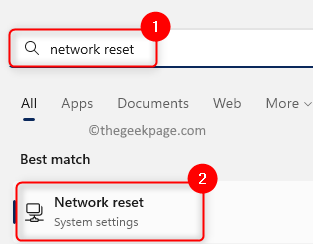
etapa 3. Aqui, clique no Redefinir agora Botão ao lado de Redefinição de rede.
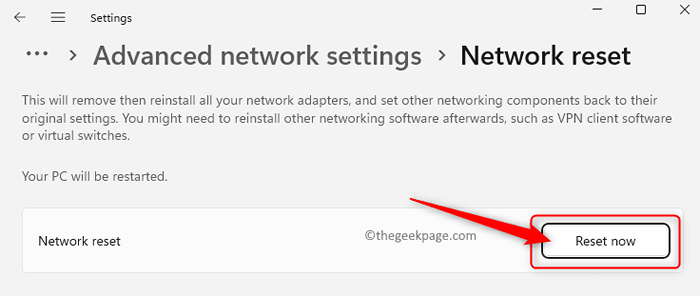
Passo 4. Feche qualquer janela aberta e reiniciar seu computador.
Etapa 5. Após a inicialização do sistema, todas as configurações de rede serão removidas. Você precisará se conectar novamente e inserir a senha Wi-Fi.
Verifique se o 'Sem internet, garantido' a mensagem é resolvida.
Método 2 - Modifique as propriedades WiFi
Passo 1. Imprensa janelas + R Para abrir o Correr caixa.
Passo 2. Tipo NCPA.cpl e acertar Digitar Para abrir o Conexões de rede janela.
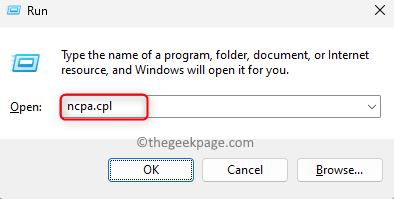
etapa 3. Aqui, você verá uma lista de conexões de rede no seu computador.
Clique com o botão direito do mouse no Conexão wifi e escolha a opção Propriedades No menu de contexto.
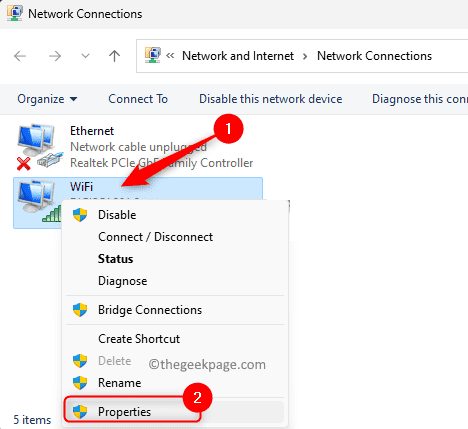
Passo 4. Selecione os Networking aba.
Etapa 5. Na caixa abaixo do texto “A conexão usa os seguintes itens”, Verifique as caixas ao lado das opções mencionadas abaixo:
- Cliente para redes Microsoft
- Compartilhamento de arquivos e impressoras para redes Microsoft
- Agendador de pacotes QoS
- Internet Protocol Versão 4 (TCP/IPv4)
- Microsoft LLDP Protocol Driver
- Respondente de descoberta de topologia da camada de link
- Driver de E/S da Topologia de Topologia da camada de link
Etapa 6. Se você vê que a opção Protocolo da Internet Protocolo Versão 6 (TCP/IPv6) está checado, desmarque a caixa ao lado dela.
Em seguida, clique em OK.
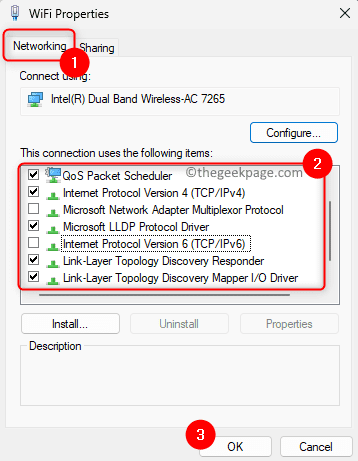
Etapa 7: - agora, clique com o botão direito e Desativar o adaptador de rede .
Etapa 8: - Então, depois de alguns segundos novamente habilitar isto.
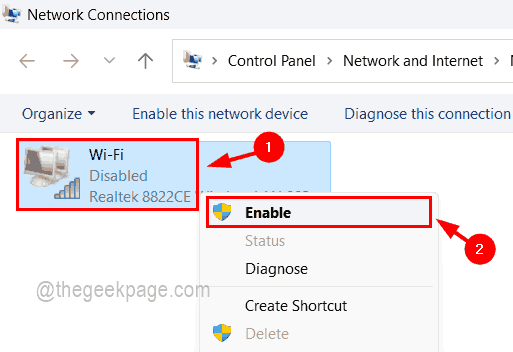
Etapa 7. Verifique se você pode se conectar à Internet sem ver a mensagem de erro.
Se o erro ainda persistir, então verificar a caixa ao lado de Protocolo da Internet Protocolo Versão 6 (TCP/IPv6) que você não foi controlada na etapa 6 acima.
Método 3 - Altere o endereço do servidor DNS
Passo 1. Usar Etapas 1 - 3 mencionado no Modificar propriedades WiFi método e abra o Propriedades Windows para o Conexão wifi que você está usando.
Passo 2. Aqui, clique em protocolo de internet Versão 4 (TCP/IPv4) para selecioná -lo.
etapa 3. Em seguida, clique no Propriedades Botão para abrir a janela de propriedades do protocolo da Internet (TCP/IPv4).
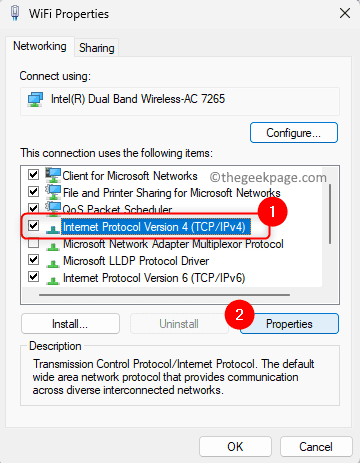
Passo 4. Selecione a opção Use os seguintes endereços do servidor DNS.
Etapa 5. Digite os endereços do servidor DNS, conforme mencionado abaixo:
Servidor DNS preferido: 8.8.8.8
Servidor DNS alternativo: 8.8.4.4
Observação: Você também pode tentar 9.9.9.9 e 1.1.1.1 para o Servidor DNS preferido e Servidor DNS alternativo respectivamente.
Etapa 6. Clique em OK Para salvar as mudanças e sair da janela de propriedades.
Etapa 7. Volte para sua conexão WiFi e veja se o erro está corrigido e se você pode acessar a Internet.
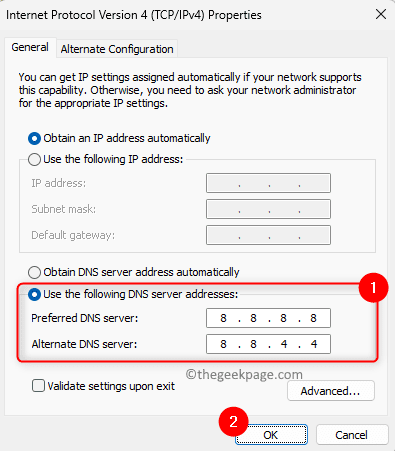
Método 4 - Use o solucionador de problemas do Windows Internet
Passo 1. Abra o Correr diálogo usando o Windows e r Combinação de chaves.
Passo 2. Tipo MS-Settings: Solução de problemas e acertar Digitar Para abrir o Solucionar problemas página no aplicativo de configurações.
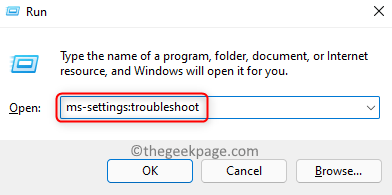
etapa 3. Aqui, clique em Outros solucionadores de problemas.
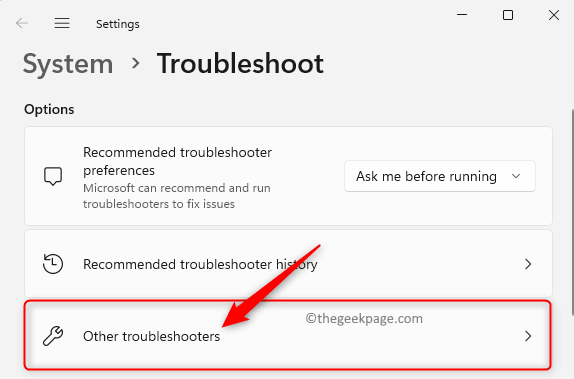
Passo 4. Nesta página, você encontrará dois solucionadores de problemas, a saber, Conexões da Internet e Adaptador de rede.
Etapa 5. Clique no Correr botão associado a Conexões da Internet.
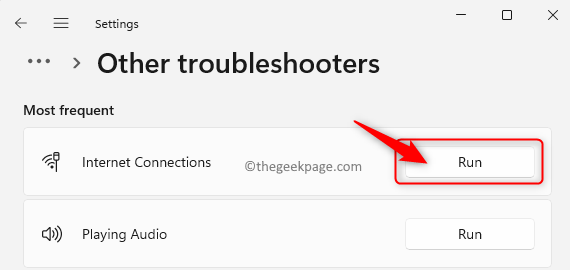
Aguarde o solucionador de problemas executar e detectar quaisquer problemas. Em seguida, você pode seguir as instruções na tela para concluir o processo de solução de problemas.
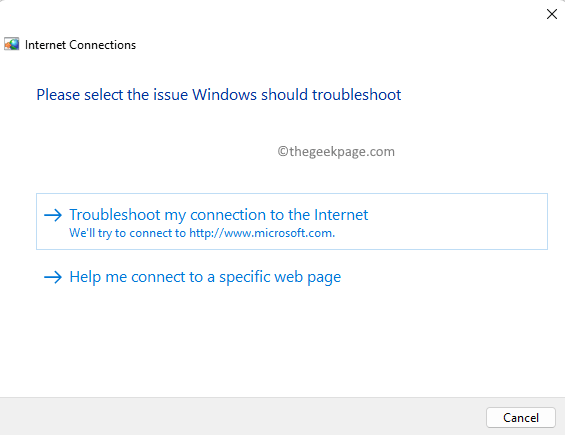
Etapa 6. Em seguida, execute o Rede Adaptador solucionar problemas e deixe identificar e corrigir qualquer problema se for encontrado.
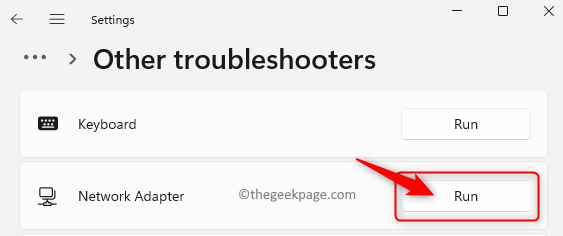
Etapa 7. Depois que o processo de solução de problemas estiver concluído, verifique se você puder acessar a Internet abrindo qualquer página da web.
Etapa 8. Se não houver problemas encontrados pelo solucionador de problemas ou os problemas não poderão ser corrigidos, vá para a próxima correção.
Método 5 - Esqueça a conexão de rede
Passo 1. Imprensa Windows + i Para abrir as janelas Configurações aplicativo.
Passo 2. No painel esquerdo, clique no Rede e Internet aba.
etapa 3. Agora, clique na caixa rotulada Wi-fi.
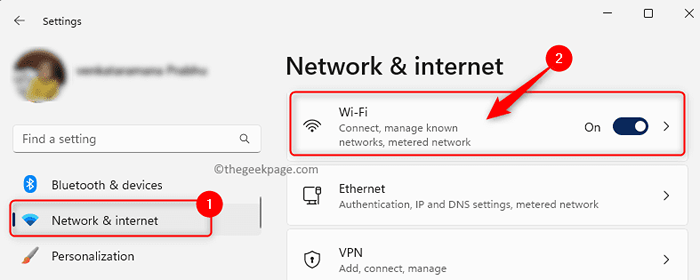
Passo 4. Na página Wi-Fi, clique em Gerenciar redes conhecidas.
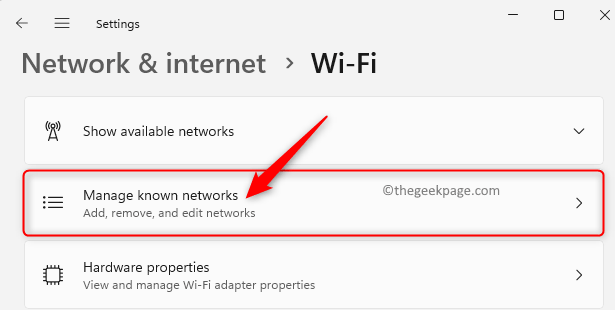
Etapa 5. Aqui, procure a rede Wi-Fi com a qual você está enfrentando este problema.
Etapa 6. Em seguida, clique no Esquecer Botão ao lado desta rede Wi-Fi.
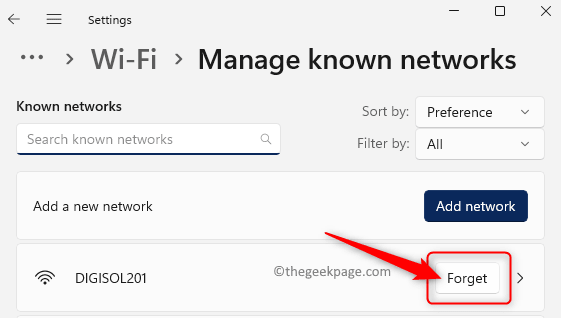
Etapa 7. Tente se reconectar à rede novamente, digitando a senha correta.
Método 6 - Reinstale os drivers de rede
Passo 1. Toque no Windows Start botão na barra de tarefas e tipo gerenciador de Dispositivos Na caixa de pesquisa.
Passo 2. No resultado da pesquisa exibida, selecione Gerenciador de Dispositivos.
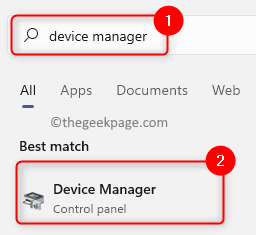
etapa 3. Uma vez o Gerenciador de Dispositivos abre, clique na pequena seta ao lado de Adaptadores de rede para expandi -lo.
Passo 4. Localize o Driver Wi-Fi Na lista de adaptadores de rede. Geralmente, o nome será diferente de um sistema para outro, então procure Wi-Fi 6 ou Sem fio Em nome do adaptador.
Etapa 5. Clique com o botão direito do mouse neste motorista e escolha Desinstalar dispositivo.
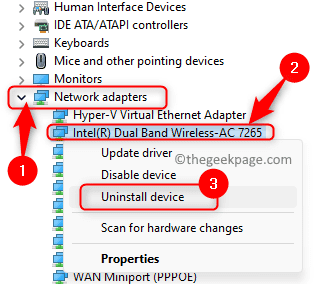
Etapa 6. No Desinstalar dispositivo janela que abre, verifique a caixa ao lado de Tente remover o driver para este dispositivo.
Etapa 7. Em seguida, clique em Desinstalar botão.
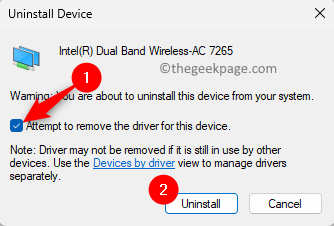
Etapa 8. Reinício seu computador depois que o motorista é desinstalado.
Após a inicialização do sistema, ele vai digitalizar automaticamente alterações de hardware e reinstalar o driver sem fio.
Verifique se o problema está corrigido.
Método 7 - Atualize a conexão com a Internet via prompt de comando
Passo 1. Basta pressionar e segurar o Windows e r chaves simultaneamente para abrir o Correr caixa.
Passo 2. Tipo cmd e pressione Ctrl + Shift + Enter para correr Prompt de comando como administrador.
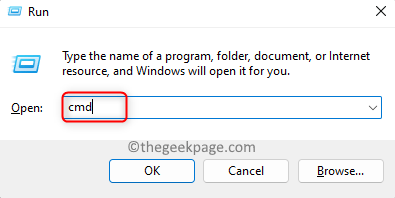
etapa 3. Executar os comandos mencionados abaixo, digitando -os e atingindo Digitar um após o outro.
netsh winsock redefinir netsh int ip reset ipconfig /libere ipconfig /renow ipconfig /flushdns
Passo 4. Reinício Seu sistema.
Verifique se a mensagem de erro 'Sem internet, garantido' está resolvido com sua conexão com a Internet.
Método 8 - Use endereços de hardware aleatório
Passo 1. Imprensa Windows + r abrir Correr.
Passo 2. Tipo MS-Settings: WiFi de rede e acertar Digitar Para abrir o Wi-fi página no aplicativo de configurações.
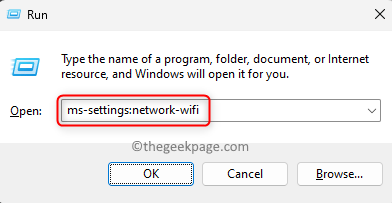
etapa 3. Ligue a alternância associada a Endereços de hardware aleatórios.
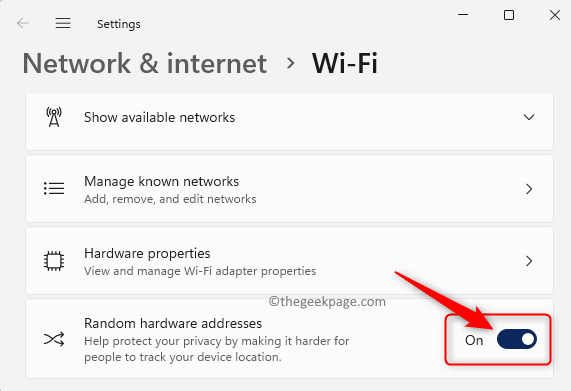
Passo 4. Desconecte e reconecte a rede Wi-Fi e verifique se o problema foi resolvido.
É isso!
Obrigado pela leitura.
Você achou este artigo útil para resolver o erro “Sem internet, garantido” Com a conexão com a Internet no seu Windows 11/10 PC? Informe -nos o método que o ajudou a corrigir o problema nos comentários abaixo.
- « Activation do agente do host de serviço
- Aplicações aleatórias abrindo ao pressionar qualquer correção de problema de tecla »

