PowerShell Get-AppxPackage não está funcionando no Windows 11/10
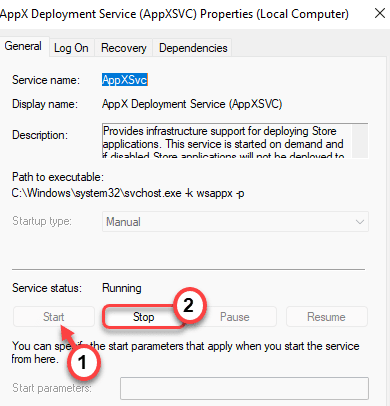
- 5087
- 758
- Maurice Champlin
É o 'Get-AppxPackage'Comando não funcionando no seu terminal PowerShell? De acordo com alguns usuários, eles estão simplesmente recebendo uma grande mensagem de erro, que resume para “O serviço não pode ser iniciado, porque está desativado ou porque não possui dispositivos habilitados associados a ele.”Então, se você estiver enfrentando problemas semelhantes no seu computador, basta seguir essas correções para resolver o problema.
Soluções alternativas -
1. Verifique se você está abrindo o Windows PowerShell como administrador.
2. Se você está tentando executar o comando para todos os usuários, tente este cmdlet em vez disso -
Get -AppxPackage -Alusers | Selecione o nome, packagefullName
E, se você estiver tentando executar o comando da sua conta corrente, isso será o comando -
Get -AppxPackage -Alusers | Selecione o nome, packagefullName
Índice
- Fix 1 - Edite o Registro
- Corrigir 2 - reiniciar determinados serviços
- Corrigir 3 - Execute SFC e DISC
Fix 1 - Edite o Registro
Você pode modificar o registro para editar a chave 'AppxSvc' para corrigir esse problema em particular.
1. A princípio, pressione o Chave do Windows+R teclas juntas.
2. Então, digite “regedit”E clique em“OK““.
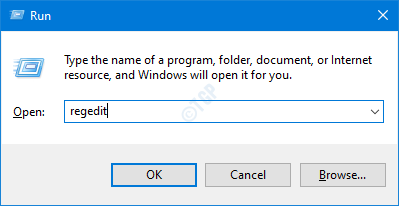
IMPORTANTE-
Antes de fazer certas alterações no editor de registro, recomendamos que você faça backup das chaves do registro.
a. Depois de abrir o editor de registro, você precisará clicar no “Arquivo”E depois clique em“Exportar““.
b. Salve o backup em um local seguro.
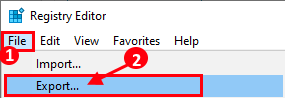
Se algo der errado, você pode restaurar facilmente o registro ao seu estado original.
3. Quando o editor de registro se abrir, vá por aqui
Computer \ hkey_local_machine \ System \ currentControlset \ Services \ Appxsvc
4. No lado direito, Duplo click no "Começar"Chave para modificar.
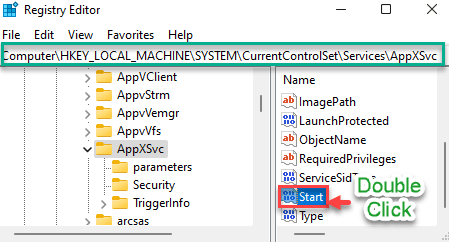
5. Então, defina o valor como “2““.
6. Depois disso, clique em “OK”Para salvar esta mudança.
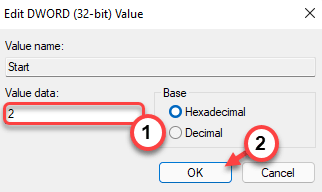
Fechar o editor de registro. Então, reiniciar Seu computador para deixar essa mudança entrar em vigor.
Depois de reiniciar o seu computador, tente usar o comando 'get-appxpackage' no terminal do shell novamente. Isso deve resolver o problema.
Corrigir 2 - reiniciar determinados serviços
Você precisa de dois serviços específicos para usar qualquer aplicativo UWP da Windows Store no seu computador.
- Serviço de licença do cliente (CLIPSVC)
- Serviço de implantação APPX (APPXSVC)
1. A princípio, pressione o Chave do Windows+R teclas juntas.
2. Então, digite “Serviços.MSc”E acerte Digitar.
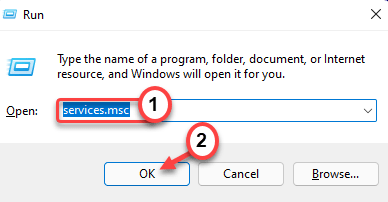
3. Na seção de serviços, procure o “Serviço de Desenvolvimento APPX (APPXSVC)““.
4. Então, Duplo click no serviço para abri -lo.
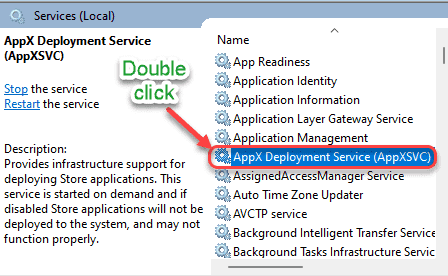
5. Agora, verifique o 'status de serviço:' do serviço específico e verifique se está 'em execução' ou não.
6. Se o status disser 'correndo', toque em "Parar”Para interromper imediatamente o serviço.
(Se você perceber que o serviço diz que está 'parado', basta clicar em "Começar”Para iniciar o serviço. )
7. Em seguida, clique em “Começar”Para retomar o serviço novamente.
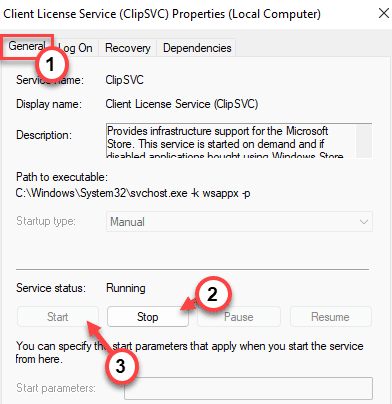
8. Agora, role para baixo para localizar o “Serviço de licença do cliente (CLIPSVC) ” serviço.
9. Assim como antes, Duplo click no serviço para acessá -lo.
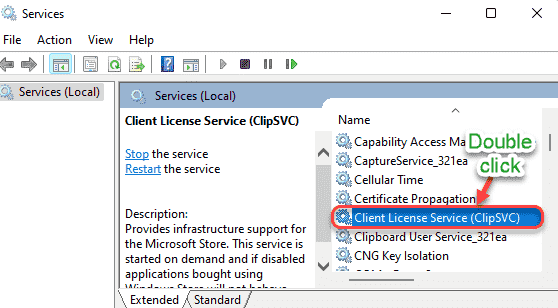
10. Agora, leia a parte do 'status do serviço' no “Em geral" aba.
11. Se o status parece estar 'em execução', clique em "Parar”Para parar o serviço instantaneamente.
12. Em seguida, clique em “Começar”Para iniciar o serviço novamente.
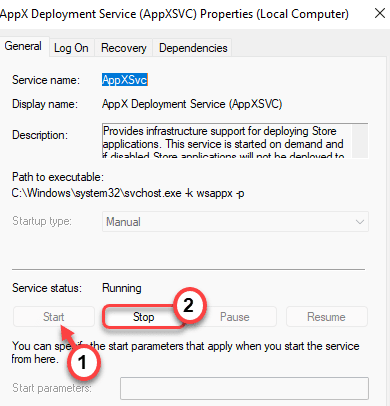
Feche a janela de serviços e tente executar um comando 'get-appxpackage' no shell.
Corrigir 3 - Execute SFC e DISC
Você também pode executar o SFC e descartar as varreduras para corrigir este problema.
1. Você pode facilmente abrir o Correr terminal pressionando Chave do Windows+R.
2. No Correr Janela, tipo “cmd”E depois clique em“OK““.
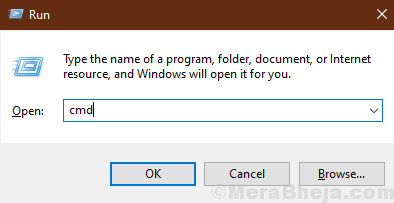
2. Para executar o Descartar você tem que cópia de e colar este comando e pressione Digitar para executá -lo.
sfc /scannow
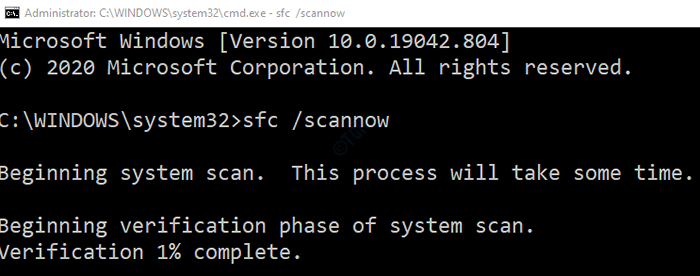
Espere um pouco para terminar o processo.
3. Agora, cópia de e colar este comando no Prompt de comando janela novamente e acertar Digitar.
Descartar.EXE /Online /Cleanup-Imagem /RestaureHealth
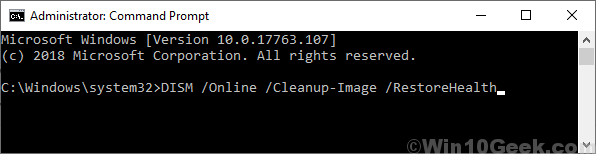
Feche a janela de prompt de comando.
Agora, tente usar o terminal PowerShell para executar o comando 'Get-Appxpacakag' em seu sistema.
- « Corrija o documento em branco de abertura do Microsoft Excel em vez do documento salvo.
- Como instalar o Windows 11 em quase qualquer PC não suportado »

