Como instalar o Windows 11 em quase qualquer PC não suportado
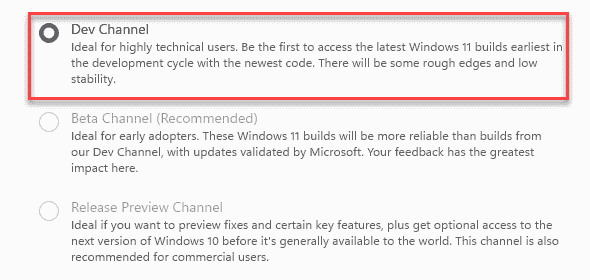
- 3815
- 433
- Mr. Mitchell Hansen
Se você está se perguntando como instalar o Windows 11 no seu PC não suportado, este post é o que você precisa ler hoje. A boa notícia é que a Microsoft agora está permitindo até mesmo os computadores que não atendem aos requisitos de hardware para instalar e executar a compilação de visualização. No entanto, esses computadores tiveram que ser assinados com o canal de dev através do programa Windows Insider antes de 24 de junho. Mas, se você não se inscreveu no canal de dev antes do dia 24 e seu PC não atende aos requisitos de hardware, não poderá instalar a compilação de visualização do Windows 11. O bom é que existem muitas outras maneiras pelas quais você pode instalar o Windows 11 em quase qualquer PC não suportado. Vamos ver como:
Índice
- Método 1: Atualize para o Windows 11 se inscrevendo manualmente no canal de dev
- Método 2: Inscreva -se no canal de dev usando um script
- Método 3: Atualize ou limpe o Windows 11, criando um instalador híbrido
- Método 4: Atualizar substituindo o arquivo de verificação de compatibilidade
Método 1: Atualize para o Windows 11 se inscrevendo manualmente no canal de dev
Se o seu PC não atender aos requisitos básicos definidos pela Microsoft para a atualização do Windows 11, ao ingressar no programa Windows Insider, você verá apenas a opção de canal de visualização de lançamento. No entanto, ainda há uma maneira que pode ajudá -lo a se inscrever no canal de desenvolvimento através do editor de registro. Siga as instruções abaixo para se registrar no canal de dev usando o registro:
*Observação - Antes de prosseguir, certifique -se de ingressar no programa Windows Insider e ativar o canal de visualização de liberação. Aqui está como:
Passo 1: aperte o Win + i chaves simultaneamente no seu teclado para abrir o Configurações aplicativo.
Passo 2: No Configurações aplicativo, clique no Atualização e segurança opção.
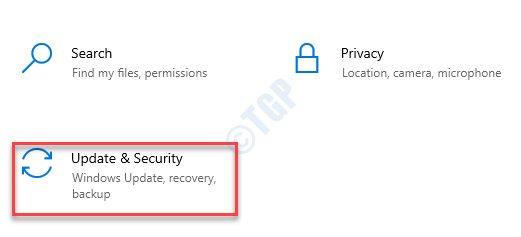
Etapa 3: Em seguida, no lado esquerdo do painel, clique em Programa Windows Insider.
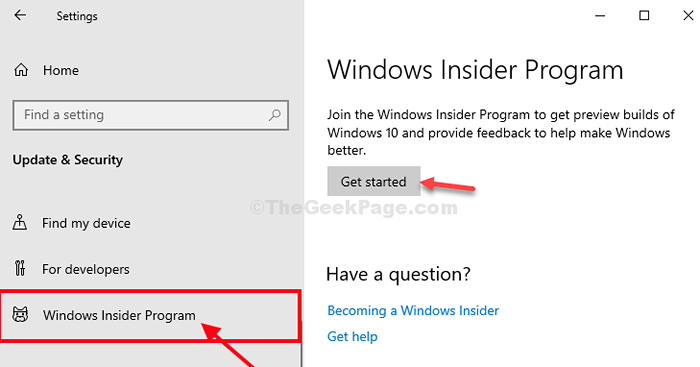
Passo 4: Agora, vá para o lado direito do painel e clique no iniciar botão.
Se você vir um rápido pedindo que você se conecte ao seu Conta Microsoft, Digite suas credenciais para prosseguir.
Etapa 5: Uma vez feito, você pode ver outro prompt - Escolha sua configuração insiders e abaixo disso você verá três opções.
Selecione os Canal de dev opção.
Clique em confirme para prosseguir.
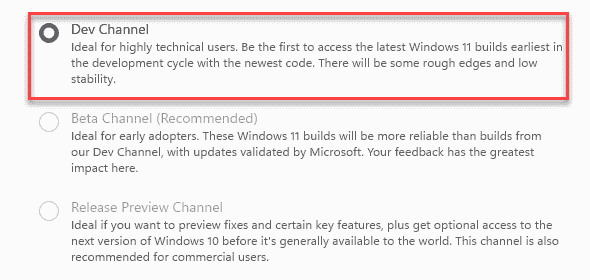
Para alguns usuários, o prompt pode não surgir e o Libere o canal de visualização A opção mostra automaticamente selecionados com um aviso no topo:
““Seu PC não atende aos requisitos mínimos de hardware para o Windows 11. Seu dispositivo pode continuar recebendo compilações de visualização privilegiada até que o Windows 11 esteja geralmente disponível, quando é recomendável limpar a instalação no Windows 10.”
Se você vir este aviso, não se preocupe, ainda poderá instalar a compilação de pré -visualização do Windows 11 seguindo os métodos abaixo.
Reinicie seu PC, faça login na sua conta do Windows 10 e continue com o Método do Registro abaixo:
Passo 1: aperte o Win + r teclas de atalho para abrir o Comando de execução janela.
Passo 2: No Comando de execução Barra de pesquisa, tipo Regedit e Hit Digitar Para abrir o Editor de registro janela.
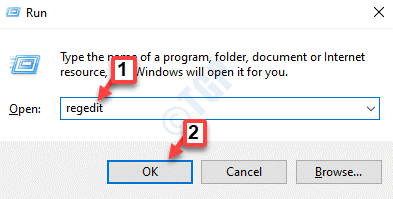
Etapa 3: No Editor de registro Janela, navegue até o caminho abaixo:
Hkey_local_machine \ software \ microsoft \ windowsselfSelfHost \ Aplicabilidade
Agora, vá para o lado direito do painel, localize o Nome do ramo string e clique duas vezes para abri-lo.
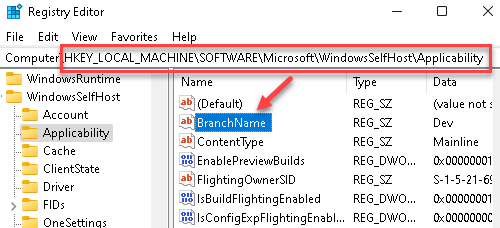
Passo 4: No Edite o diálogo da string caixa, vá para o Dados de valor campo e entre Dev.
Imprensa OK Para salvar as mudanças.
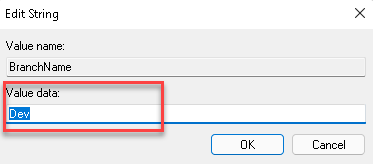
Etapa 5: Agora, procure por Tipo de conteúdo string no lado direito e clique duas vezes para abri-lo.
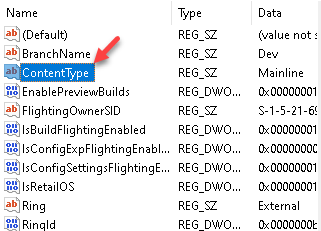
Etapa 6: No Editar string caixa de diálogo, defina o Dados de valor campo como Linha principal.
Imprensa OK Para salvar as mudanças.
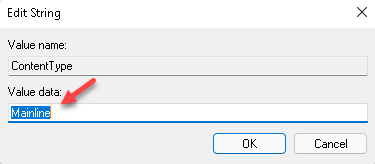
Etapa 7: Agora, verifique o nome da string - Anel e abra.
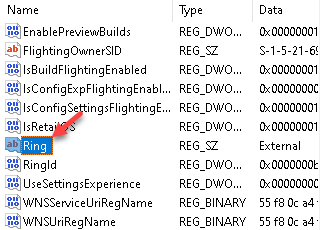
Etapa 8: No Editar string Janela, altere o Dados de valor campo para Externo.
Imprensa OK Para salvar as mudanças.
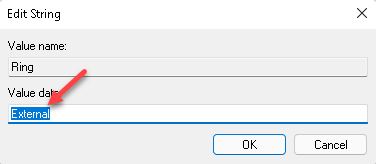
Reinicie seu PC e agora vá para o Programa Windows Insider opção no Configurações janela e agora você deve ser definido para o Canal de dev.
Agora você pode fazer o download e instalar a atualização de construção de visualização do Windows 11.
*Observação - Mas se você não vir uma das três opções, estará corretamente inscrito no programa Windows Insider.
Método 2: Inscreva -se no canal de dev usando um script
Passo 1: Abra seu navegador e visite o Página do Github Para o script offlineinsiderenroll.
Passo 2: Clique com o botão direito do mouse no Cru botão no lado direito da tela e selecione Link salvo como.
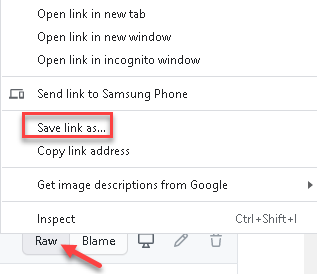
Etapa 3: Selecione o local desejado para salvar o download e clique em Salvar.
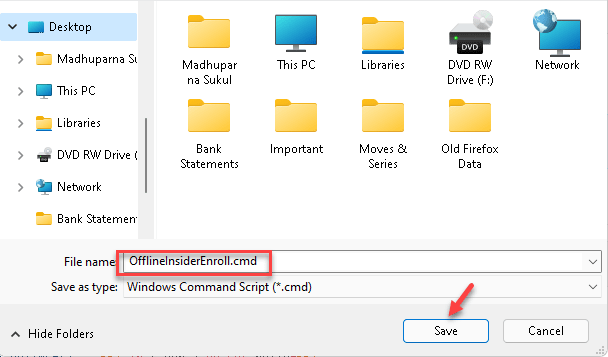
Passo 4: Depois de baixado, pressione o Win + e teclas juntas no seu PC para lançar o Explorador de arquivos janela.
Agora, vá para o local onde você baixou o Script Github.
Clique com o botão direito do mouse no arquivo e selecione Executar como administrador.
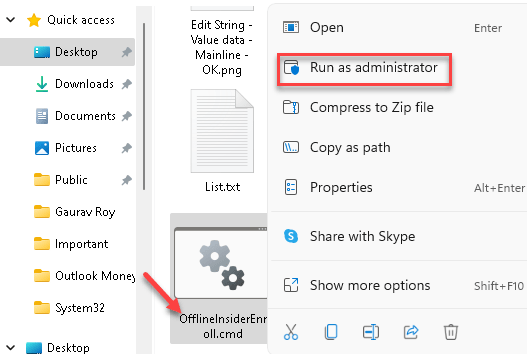
Etapa 5: Isso vai abrir um Prompt de comando janela com algumas opções.
Aqui, tipo “1" para Inscreva -se no canal de dev e acertar Digitar.
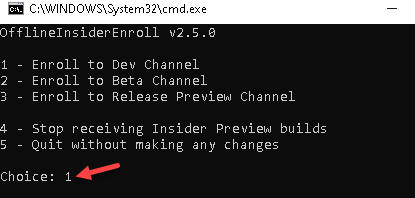
O script agora começará a correr e, uma vez feito, ele será exibido assim que terminar.
Feche o prompt de comando e vá para Configurações > Atualização e segurança > Programa Windows Insider E você deve ver que está matriculado Canal de dev agora. Agora você pode fazer o download e instalar a atualização para a compilação de visualização do Windows 11 Insider.
Método 3: Atualize ou limpe o Windows 11, criando um instalador híbrido
Antes de prosseguir com este método, você deve garantir que evite a verificação inicial. Vamos ver como:
Passo 1: aperte o Win + r teclas de atalho no teclado para abrir o Comando de execução janela.
Passo 2: No campo de pesquisa, digite msinfo32 e pressione OK Para abrir o Informatio do sisteman janela.
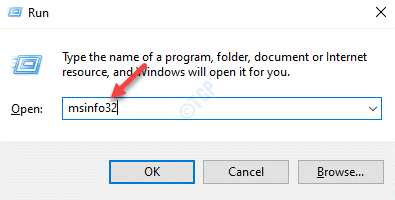
Etapa 3: No Informação do sistema tela, vá para o lado direito e verifique o Modo de bios.
Anote o que diz.
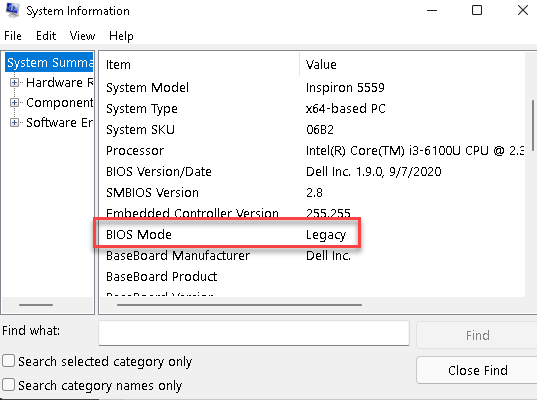
Passo 4: Agora, crie uma mídia de instalação do Windows 10 usando um dispositivo USB, mas certifique -se de baixar o último Windows 10 Insider ISO.
*Observação - Você pode obter o 21354 versão diretamente do site da Microsoft com um Conta do Windows Insider ou você pode criar o seu próprio 21390 versão ISO para o seu tipo de sistema (32 bits ou 64 bits) usando o UUP dump.
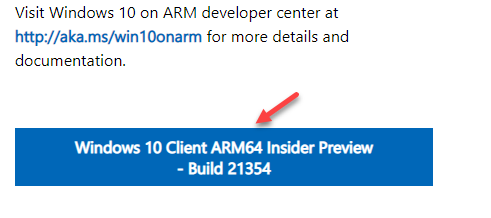
Se você está usando um software como Rufus, usar Esquema de Partição MBR para Modo legado, e Gpt para Modo UEFI.
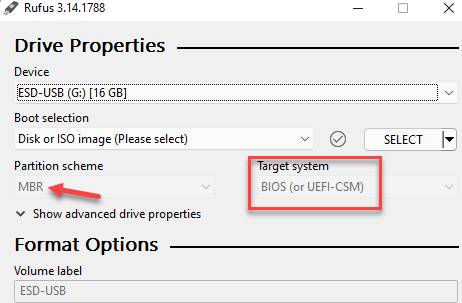
Etapa 5: Agora, para criar um instalador híbrido, baixe a versão mais recente do Windows 11 Insider ISO usando o UUP dump Desde o funcionário Site da Microsoft ainda não tem um.
Como alternativa, você pode obter o Readymade ISO de um dos Fóruns do Reddit.
Etapa 6: Depois de baixado, abra o USB dirigir no Arquivo Explore e navegue até o local onde você baixou o Windows 10 ISO.
Vou ao Fontes pasta e clique duas vezes para abrir a pasta.
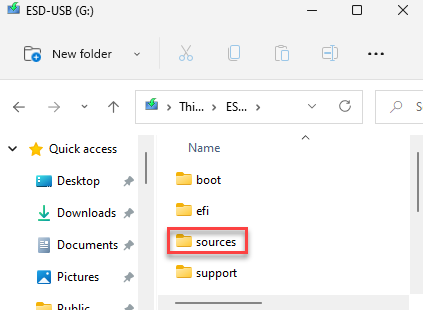
Etapa 7: Localize o instalar.Wim ou instalar.Esd Arquive e anote a extensão.
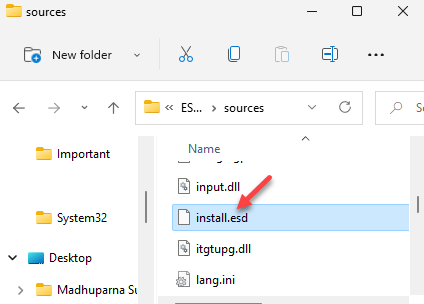
Etapa 8: Renomear o arquivo para, por exemplo, Install1.Wim ou Install1.Esd.
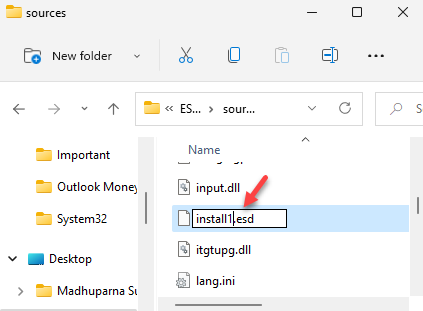
Etapa 9: Agora, vá para o local onde você baixou o Windows 11 ISO.
Clique com o botão direito do mouse e selecione Montar.
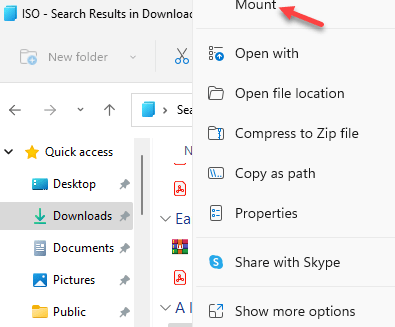
Etapa 10: Alguns segundos depois, você verá um pop -up - Unidade de DVD.
Abra esta unidade e abra o Fontes pasta nela.
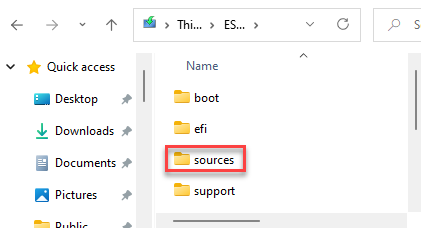
Etapa 11: Aqui, verifique se os arquivos - instalar.Wim ou instalar.Esd e verifique se as extensões combinam com a que você observou Etapa 7.
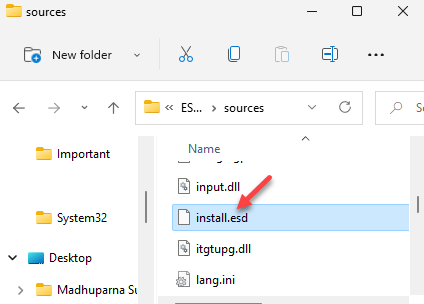
Etapa 11: Agora, copie o arquivo de instalação do Windows 11 ISO e cole -o no Windows 10 ISO.
No entanto, se as extensões diferirem para o Windows 10 ISO e a Windows 11 ISO, por exemplo, o Windows 10 tem instalar.Wim e o Windows 11 tem instalar.Esd, Então você precisaria converter o arquivo de instalação no Windows 11 ISO para aquele que corresponde ao Windows 10 ISO Instale a extensão do arquivo.
Agora, o instalador (híbrido) se assumirá como o instalador para Windows 10, mas instalará Windows 11 sério.
Etapa 12: Agora, copie o arquivo de instalação do Windows 11 ISO e cole na sua área de trabalho.
Etapa 13: Em seguida, pressione o Win + r teclas juntas no seu PC para abrir o Comando de execução.
Etapa 14: No Administrar comanD Janela, tipo cmd no campo de pesquisa e pressione o Ctrl + Shift + R teclas juntas para abrir o elevado Prompt de comando.
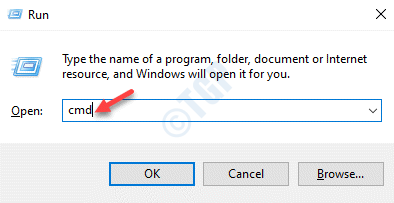
Etapa 15: No Prompt de comando (admin), execute o comando abaixo:
Dispensar /get-wiminfo /wimfile: c: \ path \ to \ install.Wim
Mude a parte destacada com o caminho onde o Wim Arquivo para o seu sistema está realmente localizado. O caminho acima em amarelo é um exemplo.
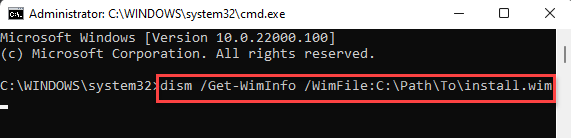
Este comando leva um tempo para completar, então espere pacientemente. Uma vez feito, você terá um arquivo ESD que pode ser copiado para sua unidade USB.
Agora você pode instalar o Windows 11 de duas maneiras diferentes:
Usando o instalador para atualizar para o Windows 11
Passo 1: Abra a unidade flash USB e clique duas vezes para abrir o configurar.exe arquivo.
*Observação - Às vezes, você pode não ver o .exe Extensão com base nas configurações do seu sistema.
Passo 2: Agora, siga as instruções para atualizar para o Windows 11.
Quando o processo de atualização terminar, aguarde até que o Windows 11 esteja finalmente pronto para trabalhar com.
Usando o instalador para limpar a instalação do Windows 11
Passo 1: Inicialize o sistema a partir da unidade USB e siga o processo de configuração normalmente.
Passo 2: Você verá um aviso para reiniciar seu PC.
Etapa 3: Na reinicialização, seu PC será reiniciado na instalação inicial da postagem.
Seu PC agora reiniciará algumas vezes enquanto tenta concluir a configuração.
Depois que a configuração estiver concluída com sucesso, o Windows deve exibir o guia de configuração e você terminou.
No entanto, se a configuração não concluir, siga com êxito o processo abaixo:
Passo 1: Inicialize -se na unidade USB novamente e assim que a configuração do Windows atingir a primeira tela da configuração, pressione o Shift + F10 chaves simultaneamente no seu teclado.
Isso vai abrir um Prompt de comando janela.
Passo 2: No Prompt de comando Janela, digite Regedit e Hit Digitar Para abrir o Editor de registro janela:
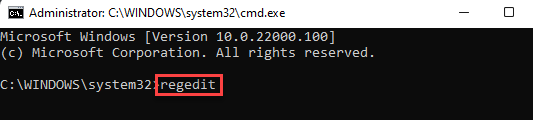
Etapa 3: No Editor de registro janela, vá para o Arquivo guia no canto superior esquerdo e depois selecione Carregar Hive.
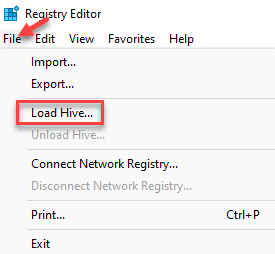
Passo 4: Em seguida, no Carregar Hive Janela, clique em Este PC à esquerda.
Agora, procure o seu sistema de unidade.
No nosso caso, é o C Drive.
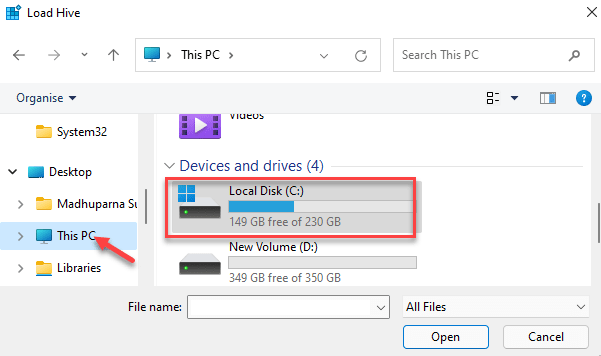
Etapa 5: Agora, vá para o caminho abaixo:
C: \ Windows \ System32 \ Config
*Observação - A unidade (destacada em amarelo) é apenas um exemplo. A unidade do sistema operacional para o seu sistema pode ser diferente.
Aqui, clique duas vezes Sistema.
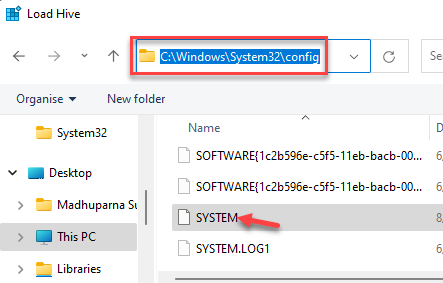
Etapa 6: Você pode ser solicitado um Nome -chave.
Digitar System1 como Nome -chave e pressione OK.
Etapa 7: Agora, repita Etapa 5 para navegar para o PROGRAMAS Pasta desta vez.
Clique duas vezes PROGRAMAS e quando perguntado Nome -chave, digitar Software1.
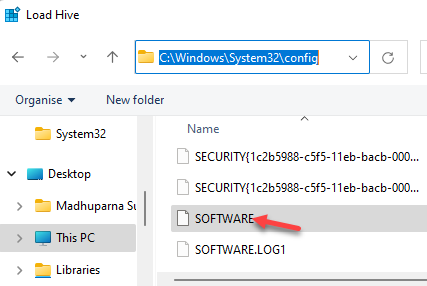
Etapa 8: Agora, volte para o Editor de registro e navegue até o caminho abaixo:
HKEY_LOCAL_MACHINE \ SYSTEM1 \ Setup
Agora, vá para o lado direito da janela e clique duas vezes Cmdline.
Etapa 9: No Editar string caixa de diálogo, verifique se o Dados de valor O campo está em branco.
Imprensa OK para salvar as mudanças e retornar ao Editor de registro.
Etapa 10: Agora, procure por OobeInprogress e clique duas vezes para abri-lo.
Etapa 11: No Editar DWORD (32 bits) Valor, colocou o Dados de valor para 0.
Imprensa OK para salvar as mudanças e retornar ao Editor de registro janela.
Etapa 12: Agora, repita o Etapa 10 e 11 para o Valores do DWORD - RESTARTSTETUP, Setuphase, SetupType, SystemSetUpInProgress e defina o Dados de valor campos para todos estes 0.
Imprensa OK.
Etapa 13: Agora, navegue até o caminho abaixo no Editor de registro janela:
Hkey_local_machine \ software1 \ microsoft \ windows \ currentVersion \ oobe
Agora, vá para o lado direito da janela, clique com o botão direito do mouse em uma área vazia, selecione Valor do novo> DWORD (32 bits).
Etapa 14: Renomeie o Valor DWORD como Skipmachineoobe.
Clique duas vezes para abri-lo.
Etapa 15: No Editar valor dword caixa de diálogo, defina o Dados de valor campo para 1.
Imprensa OK Para salvar as mudanças.
Etapa 16: Agora, crie um novo Valor DWORD Da mesma maneira que Etapa 13.
Renomeie este novo Valor DWORD como Skipuseroobe.
Clique duas vezes para abrir o Editar DWORD (32 bits) Valor caixa de diálogo.
Etapa 17: Colocou o Dados de valor campo para 1.
Imprensa OK Para salvar as mudanças e saída.
Agora, que a instalação inicial da instalação pós-instalação para o Windows está desativada, você precisaria criar uma nova conta de usuário para a configuração inicial manualmente:
Passo 1: No Prompt de comando janela que você abriu mais cedo Etapa 15 acima e execute o comando abaixo:
Copiar C: \ Windows \ System32 \ Utilman.exe c: \
*Observação - Substitua o C Drive Aqui com sua unidade de sistema operacional.
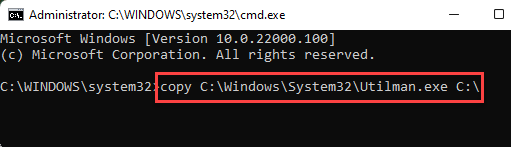
Passo 2: Agora, execute o comando abaixo e bata Digitar Para substituir o Utiliman programa.:
cópia /y c: \ windows \ system32 \ cmd.EXE C: \ Windows \ System32 \ Utilman.exe
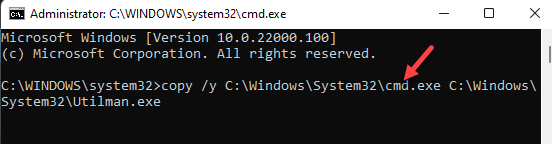
Etapa 3: Reinicie seu PC para o Windows novamente, abra Prompt de comando e execute o comando abaixo:
Reinicialização do WPEUTIL
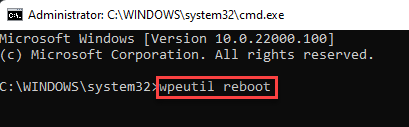
Passo 4: Na tela de login, você verá apenas Outro usuário como uma opção.
Clique no Acessibilidade ícone na parte inferior da tela e isso abrirá um Prompt de comando janela.
Etapa 5: Copie e cole o comando abaixo no Prompt de comando janela e bata Digitar:
Usuário net /Adicionar senha de nome de usuário
*Observação - Substitua o nome de usuário e a senha pelo nome de usuário e senha escolhidos.
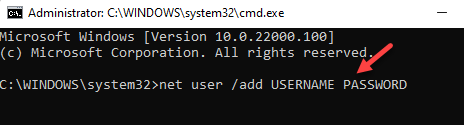
Etapa 6: Agora, digite o comando abaixo no Prompt de comando janela e pressione Digitar:
Administradores de grupo local Net Nome de usuário /Adicionar
*Observação - Certifique -se de substituir o Nome de usuário com o que você selecionou no Etapa 5.
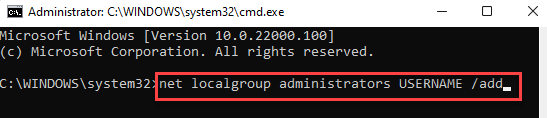
Etapa 7: Reinicie o seu PC da unidade USB para ver a conta de usuário.
Agora, pressione o Shift + F10 chaves simultaneamente no seu teclado para iniciar o Prompt de comando de novo.
Etapa 8: Agora, execute o comando abaixo no Comando prompt para reverter para o programa original:
Copiar /Y C: \ Utilman.EXE C: \ Windows \ System32 \ Utilman.exe
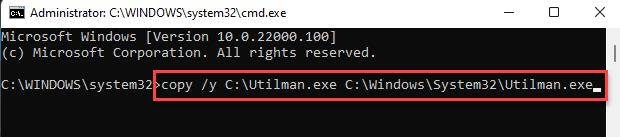
Agora, reinicie o Windows e você poderá fazer login agora e terminar a configuração para o Windows 11.
Agora você pode excluir o Utilman.exe de C Drive, com segurança.
Método 4: Atualizar substituindo o arquivo de verificação de compatibilidade
Experimente este método, se você encontrar um problema de verificação de compatibilidade com o Método 1 e 2. Por exemplo, você completou a configuração do Windows 11, mas lança um erro dizendo que seu PC é incompatível. Nesse caso, você deverá substituir o serviço de avaliador no seu sistema que verifica se o seu PC atender aos requisitos mínimos para instalar o Windows 11. Isso pode ser feito substituindo o AppraiserErrer.Arquivo DLL na configuração do Windows 11 com o da versão mais antiga do Windows 10.
No entanto, antes disso, precisamos da configuração do Windows 10. Para isso, você deve baixar o Windows 10 de outubro de 2018 cópia de (Build - 17763) de um site de terceiros.
Atualizando o Windows 10 para o Windows 11
Como alternativa, você pode tentar atualizar o Windows 10 para o Windows 11 através da atualização da janela. Embora a verificação de compatibilidade continuará impedindo a instalação do Windows 11, verifique se a configuração é completamente baixada primeiro. Continue tentando terminar o download da configuração ou use o dump uup para download manual do Windows 11 ISO.
Passo 1: Agora, que você baixou o Windows 10 ISO, Vá para o seu local de download, clique com o botão direito do mouse e selecione Montar.
Será baixado como uma unidade de DVD com um nome semelhante a CCCOMA_X64FRE_EN-US_DV9.
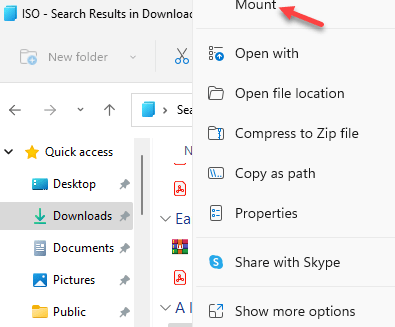
Passo 2: Agora, abra a unidade e vá para o Fontes pasta.
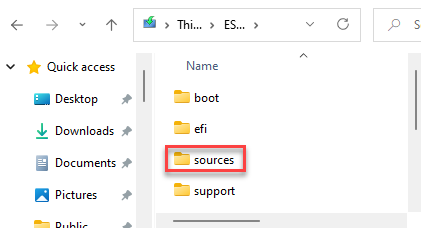
Etapa 3: Aqui, procure o Avaliação.dll arquivo.
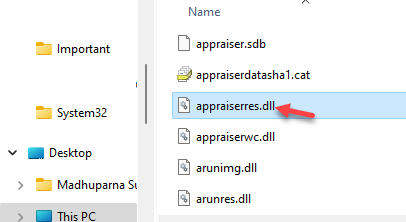
Agora, copie este arquivo e extrai -o Área de Trabalho.
Passo 4: aperte o Win + e Teclas juntas no seu teclado para abrir o Explorador de arquivos janela.
Aqui, navegue até o local abaixo:
C: $ Windows.~ BT \ Fontes
*Observação - Cole o caminho acima diretamente em Explorador de arquivos Com base na sua versão do Windows.
Etapa 5: Localize o Avaliação.dll arquivo e renomeie este arquivo para APPRAISERRES1.dll.
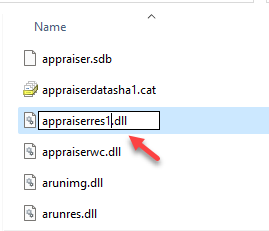
Etapa 6: Agora, cole o Avaliação.dll arquivo que você extraiu no etapa 3.
Etapa 7: Em seguida, navegue para o C: \ $ Windows.~ Bt caminho.
Aqui, localize o configurar.exe arquivo e clique duas vezes para executá-lo.
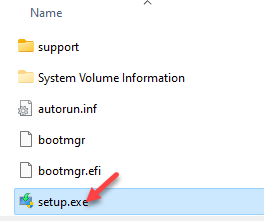
*Observação - Você pode não ver o .exe Extensão com base na sua configuração.
Etapa 8: Agora, você pode usar uma ferramenta como Rufus Para transferir o Windows 11 ISO para uma unidade USB.
Etapa 9: Em seguida, abra a unidade e localize o Fontes pasta.
Etapa 10: No Fontes pasta, procure o Avaliação.dll Arquive e renomeie -o para APPRAISERRES1.dll arquivo.
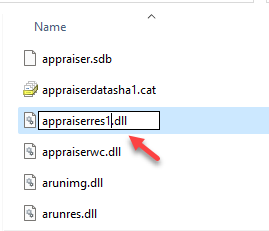
Etapa 11: Agora, copie o Avaliação.dll arquivo que você extraiu mais cedo etapa 3.
Etapa 12: Abra a unidade USB novamente e execute o configurar.exe arquivo.
*Observação - Você pode não encontrar o .exe Extensão, dependendo da sua configuração.
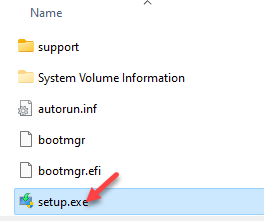
Seu PC agora deve ignorar as verificações de compatibilidade e instalar o Windows 11 com sucesso.
*Observação - Antes da atualização, você também pode desativar a opção de verificar se há atualizações, pois isso pode fazer com que a configuração falhe. Esta etapa aumenta as chances da atualização para concluir.
Para isso, aguarde até que a tela de configuração inicial apareça, clique em Alterar como o Windows Downloads atualizações > Não agora.
Agora, complete a configuração normalmente.
- « PowerShell Get-AppxPackage não está funcionando no Windows 11/10
- Corrija a discórdia presa em tela cheia no Windows 11/10 »

