Corrija o documento em branco de abertura do Microsoft Excel em vez do documento salvo.

- 2650
- 44
- Spencer Emard
Muitas vezes, visto que quando você está tentando abrir um arquivo do Excel, o Excel se abre. Mas, está em branco. Se você vê que não há conteúdo, não entre em pânico, isso não significa que o conteúdo seja apagado. Existem maneiras pelas quais os dados podem ser recuperados.
Esse problema acontece quando você tenta abrir um arquivo do Excel que não é compatível com o recurso de visualização protegido do Excel. Então, em vez de abrir o documento, ele apenas exibe uma janela em branco do Excel.
O artigo de hoje verá maneiras diferentes de consertar o Microsoft Excel, aparecendo em branco em branco, em vez de abrir o documento.
Índice
- Corrigir 1: Desative o Ignore DDE para outras aplicações opções
- Correção 2: Desativar a aceleração de hardware
- Corrija 3: Abra um arquivo em branco, salve -o e abra o arquivo do Excel necessário
- Correção 4: verifique se algum complemento está causando o problema
- Correção 5: Reparar o aplicativo do MS Office
Corrigir 1: Desative o Ignore DDE para outras aplicações opções
Etapa 1: Abra o aplicativo MS Excel (não o arquivo do Excel que tem um problema de abertura.) e clique no documento em branco
Etapa 2: No menu superior, clique em Arquivo

Etapa 3: Clique em Mais e então escolha Opções

Etapa 4: Na janela Opções do Excel, do lado esquerdo, clique em Avançado
Etapa 5: role para baixo e localize o Em geral seção
Etapa 6: sob o Em geral seção, Desamarrar o Ignore outros aplicativos que usam Dynamic Data Exchange (DDE)
Etapa 7: Clique em OK
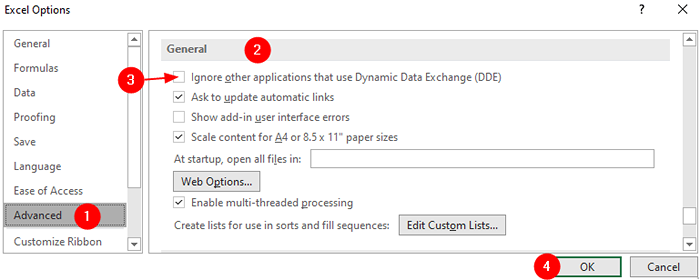
Etapa 8: feche o aplicativo MS Excel
Etapa 9: agora, tente abrir o arquivo do Excel que teve um problema em abrir.
Correção 2: Desativar a aceleração de hardware
Etapa 1: Abra o aplicativo MS Excel e clique em Blank Document (não o arquivo do Excel que tem um problema de abertura.)
Etapa 2: No menu superior, clique em Arquivo

Etapa 3: Clique em Mais e então escolha Opções

Etapa 4: Na janela Opções do Excel, do lado esquerdo, clique em Avançado
Etapa 5: role para baixo e localize o Mostrar seção
Etapa 6: na seção de exibição, marcação a opção Desativar a aceleração de gráficos de hardware
Etapa 7: clique no OK botão
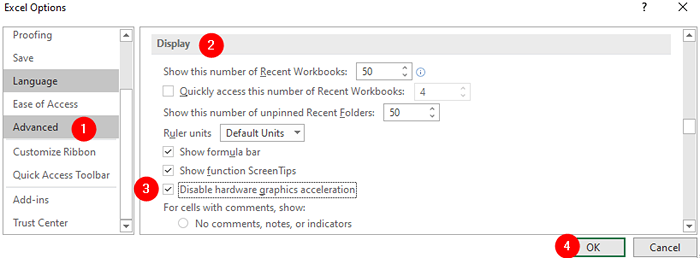
Verifique se isso ajuda. Caso contrário, tente a próxima correção.
Corrija 3: Abra um arquivo em branco, salve -o e abra o arquivo do Excel necessário
Muitos usuários relataram que resolveram o problema com esta correção simples.
Etapa 1: Abra o aplicativo MS Excel e abra um documento em branco
Etapa 2: salve este arquivo com qualquer nome de sua escolha.
Etapa 3: minimize este documento e ignore -o
Etapa 4: agora, abra o arquivo problemático do Excel. Você deve ver a abertura do arquivo.
Nota: Por favor, não feche o documento em branco que você criou.
Correção 4: verifique se algum complemento está causando o problema
Etapa 1: Abra o aplicativo MS Excel (não o arquivo do Excel que tem um problema de abertura.) e clique no documento em branco
Etapa 2: No menu superior, clique em Arquivo

Etapa 3: Clique em Mais e então escolha Opções

Etapa 4: Na janela Opções do Excel, do lado esquerdo, clique em Suplementos
Etapa 5: do Gerenciar suspenso, escolha Com complementos
Etapa 6: clique no OK botão
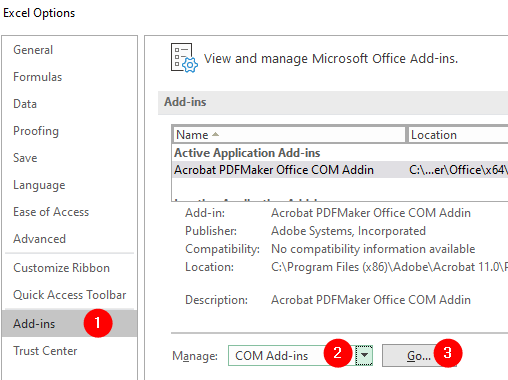
Etapa 7: na janela de complementos, Desamarrar todos os plugins e clique no OK
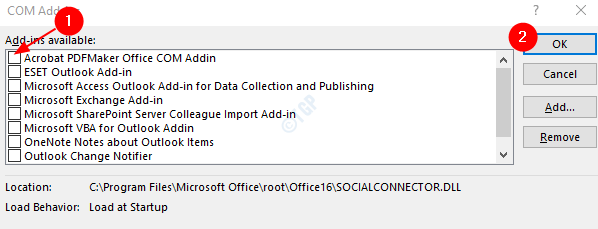
Etapa 8: agora, verifique se você pode abrir o arquivo problemático do Excel.
Etapa 9: se sim, ative um suplemento de cada vez e verifique qual suplemento causou o problema.
Etapa 10: uma vez, o suplemento causador de problemas é identificado, tomando as medidas necessárias.
Se essa correção não ajudar e o problema ainda persistir, tente a próxima correção.
Correção 5: Reparar o aplicativo do MS Office
Nota: verifique se você tem uma conexão de rede funcional
Etapa 1: segurando as chaves Windows+r Juntos, abra o terminal de execução
Etapa 2: Na janela de corrida, digite Appwiz.cpl, e acertar Digitar
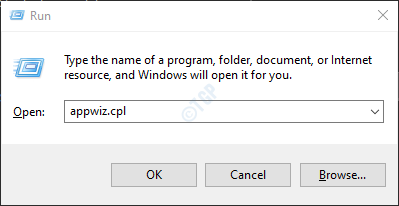
Etapa 3: Na janela do programa e recursos que abrem, procure Suíte do Microsoft Office ou Microsoft 365. Clique com o botão direito do mouse nele e selecione Mudar
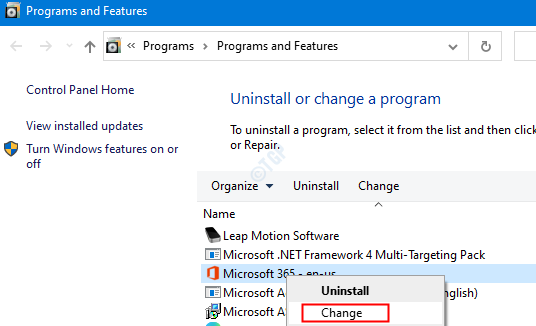
Etapa 4: se o UAC aparecer pedindo permissões, clique em Sim
Etapa 5: Na janela aparecendo, verifique Reparo rápido.
Etapa 6: clique no Reparar botão
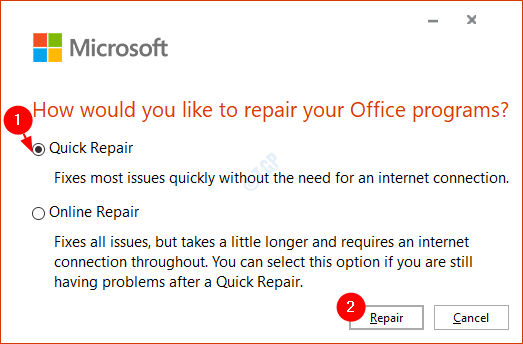
Etapa 7: reinicie o sistema e verifique se o erro foi corrigido.
Isso é tudo
Esperamos que este artigo tenha sido informativo. Obrigado pela leitura
Por favor, comente e deixe -nos saber caso as correções acima tenham ajudado.
- « O Windows 11 não pode detectar o segundo monitor correção
- PowerShell Get-AppxPackage não está funcionando no Windows 11/10 »

