A política do grupo de fundo da área de trabalho não está se aplicando no Windows 10 /11 FIX
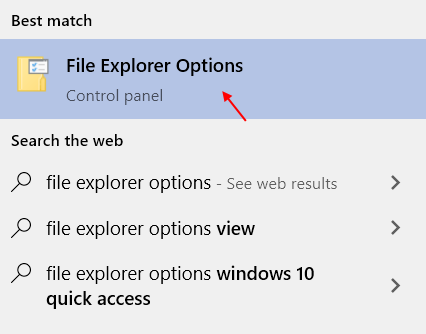
- 1212
- 328
- Howard Fritsch
As configurações de política de grupo local podem ser usadas para definir um papel de parede comum para os usuários em um domínio do Active Directory. Mas, às vezes, a política do grupo de fundo da área de trabalho pode falhar e mostrar uma mesa preta nas telas de usuário afetadas. Se você está enfrentando esse dilema em seu domínio, não se preocupe. Este problema tem poucas correções para resolver o problema.
Gambiarra-
Há uma chance de o usuário afetado ter entrado no sistema antes de você implantar a política do grupo.
Índice
- Fix 1 - Renomeie o papel de parede transcodificado
- Corrigir 2 - modifique o registro
- Corrigir 3 - Defina o valor da chave do papel de parede
- Fix 4 - Altere o caminho do papel de parede da política de grupo
- Fix 5 - Exclua a apresentação de slides.arquivo ini
- Corrigir 6 - irrestrito a alteração do fundo da área de trabalho
Fix 1 - Renomeie o papel de parede transcodificado
Você pode corrigir esse problema simplesmente removendo o cache do papel de parede no seu computador.
Etapas para visualizar pastas ocultas
1. Clique no ícone de pesquisa localizado na barra de tarefas.
2.Procurar Opções do explorador de arquivos Da caixa de pesquisa.
3 - Agora, clique em Opções do explorador de arquivos Do resultado da pesquisa.
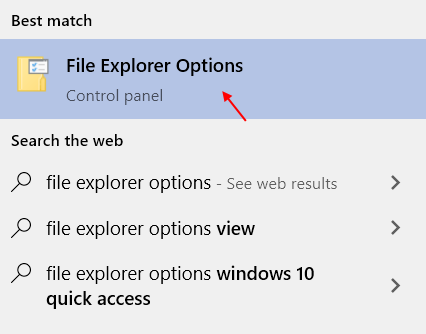
4. Quando o Opções de Pasta As janelas prevalecem, vá para o “Visualizar" aba.
5. Depois disso, verificar a opção "Mostre arquivos, pastas e unidades ocultas““.
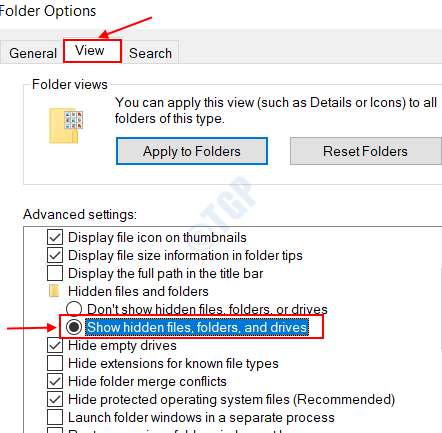
6. Finalmente, clique em “Aplicar"E então em"OK““.
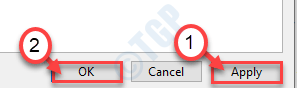
Passos para liberar o cache
1. aperte o Chave do Windows+R teclas juntas.
2. Quando o Correr terminal abre, cola este endereço e atinge Digitar.
%UserProfile%\ AppData \ Roaming \ Microsoft \ Windows \ Temas
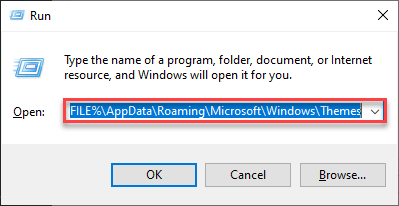
3. Depois de abrir a pasta de temas, clique com o botão direito do mouse no “Papel de parede transoded”Arquivo e clique em“Renomear““.
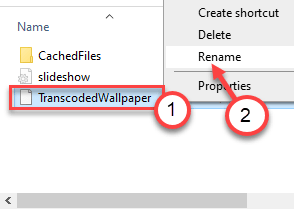
4. Agora, você renomeia os arquivos como "Transcodedwallpaperold““.
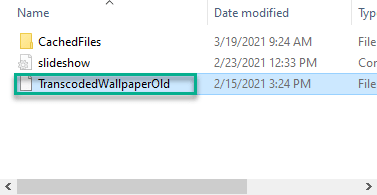
Feche a tela do File Explorer e reinicie o sistema uma vez. Isso deve corrigir o problema no computador afetado.
Corrigir 2 - modifique o registro
Ajuste o registro para resolver o problema no add.
1. O que você precisa fazer é pressionar o Tecla Windows e a R Torne juntos.
2. No terminal de corrida, escreva “regedit”E clique em“OK”Para acessar a tela do editor de registro.
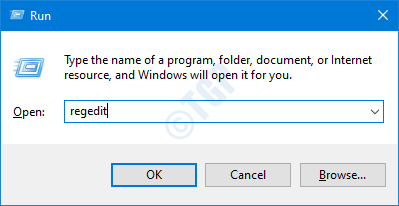
OBSERVAÇÃO -
Depois que o editor de registro se abrir, clique em “Arquivo”E clique em“Exportar”Para criar um novo backup no seu computador.
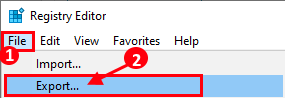
Se alguma coisa ficar fora de controle enquanto altera o registro, você poderá recuperar facilmente o registro de volta ao normal.
3. Depois que o editor de registro se abrir, prossiga para este local na tela do editor de registro -
Hkey_current_user \ software \ Microsoft \ Windows \ CurrentVersion \ Políticas
4. Então, verifique se há alguma sub-chave chamada “Sistema" do lado esquerdo.
5. Depois disso, verifique se há duas chaves no lado direito - 'Papel de parede' e 'Papéis de parede'.
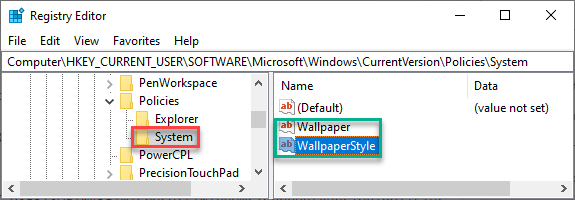
6. Clique com o botão direito do mouse no “Sistema”Chave e clique em“Excluir”Para remover a chave do sistema.
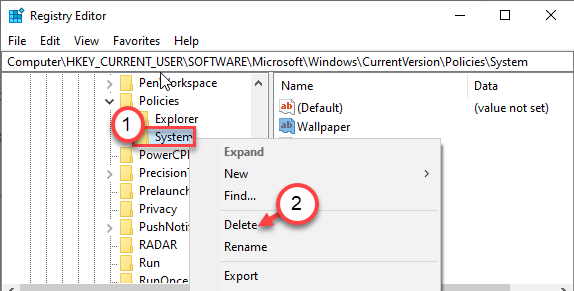
Fechar o editor de registro e reiniciar seu computador. Implantar as configurações da política do grupo e verifique se funciona.
Corrigir 3 - Defina o valor da chave do papel de parede
1. Abra o File Explorer.
2. Vá para a pasta onde o arquivo de papel de parede está no seu computador.
3. Clique com o botão direito do mouse no arquivo de papel de parede e clique em "Propriedades““.
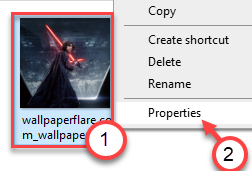
4. Copie o “Localização”Do arquivo.
O caminho do arquivo é -
Localização/nome do arquivo
Exemplo -
Se o nome do arquivo de papel de parede for 'kylo ren' e a localização do arquivo é 'C: \ Usuários \ sambit \ music \ new Pasta'.
Então, o caminho do arquivo é -
C: \ Usuários \ Sambit \ Music \ New Pasta \ Kylo Ren
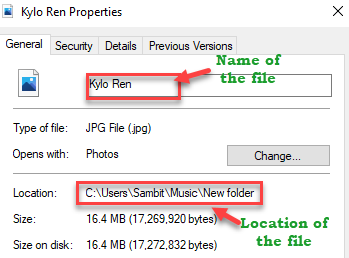
Minimize a janela do explorador de arquivos.
5. aperte o Chave do Windows+R teclas juntas.
6. Então, digite “regedit”E acerte Digitar.
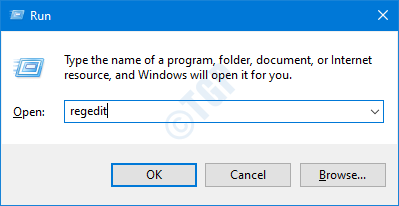
7. Na tela do editor de registro, vá aqui -
Computador \ hkey_current_user \ painel de controle \ desktop
8. No lado direito, Duplo click no "Papel de parede" chave.
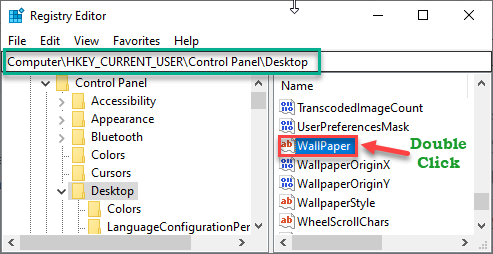
9. Defina o valor da chave como o caminho do arquivo de papel de parede que você observou.
(Exemplo - como o caminho do papel de parede é - C: \ Usuários \ Sambit \ Music \ New Pasta \ Kylo Ren. Então, este será o valor da chave. )
10. Clique em "OK”Para salvar.
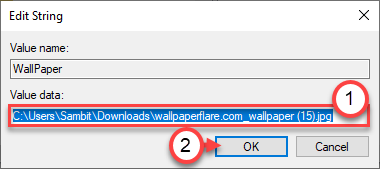
Depois de definir a chave, feche a tela do registro.
Verifique o efeito sobre os usuários no domínio.
OBSERVAÇÃO-
Você pode implantar a mesma alteração usando as preferências da política de grupo para aplicar as configurações.
Fix 4 - Altere o caminho do papel de parede da política de grupo
Defina o caminho do papel de parede das configurações de política do grupo.
Anote o caminho do arquivo de papel de parede seguindo as etapas mencionadas em Correção - 3.
1. aperte o janelas chave com o 'R'Chave juntos.
2. Então, digite “gpedit.MSc”E acerte Digitar.
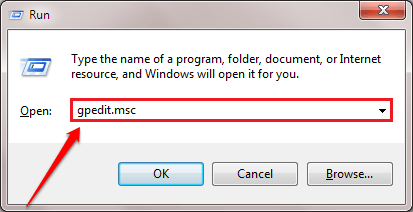
3. Na próxima etapa, vá aqui-
Configuração do usuário> Modelos administrativos> Desktop> Desktop
4. No lado direito, Duplo click no "Papel de paredeConfigurações de política.
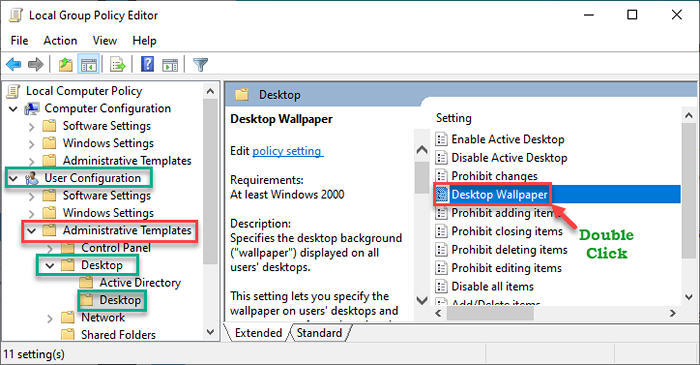
5. A princípio, defina a política como “Habilitado" configurações.
6. Agora, desça nas configurações políticas. Defina 'papel de parede nome:' como o caminho do papel de parede que você observou.
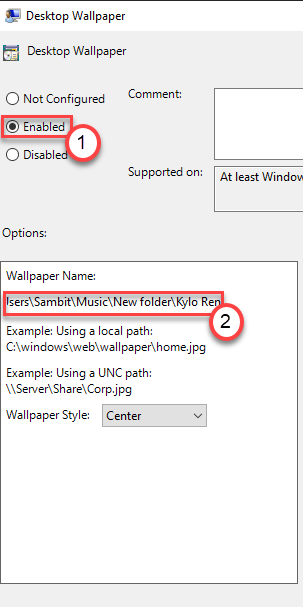
7. Não se esqueça de clicar em “Aplicar" e "OK”Para salvar essas mudanças.
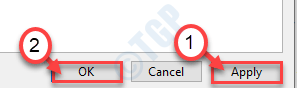
Depois de salvar as configurações, feche as configurações da política.
Fix 5 - Exclua a apresentação de slides.arquivo ini
Há outro arquivo que pode ter causado esse problema no seu computador.
1. Clique com o botão direito do mouse no janelas ícone e clique no “Correr““.
2. Então, tipo ou colar Este endereço novamente e atingiu Digitar.
C: \ Users \%Nome de usuário%\ AppData \ Roaming \ Microsoft \ Windows \ Temas
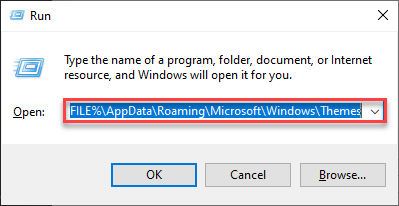
3. Aqui, você notará o “apresentação de slides.ini" arquivo.
4. Clique com o botão direito do mouse e clique em “Editar”Para modificar.
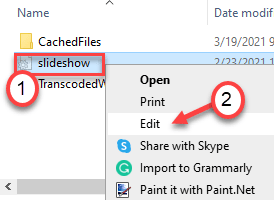
5. Uma vez se abre em Bloco de anotações, Remova tudo deste arquivo para torná -lo completamente vazio.
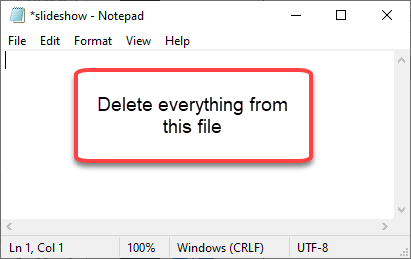
6. Então, pressione o 'Ctrl+s'Chaves uma vez para salvar as mudanças no arquivo de bloco de notas.
Depois de fazer isso, feche e re-implante a política. Verifique se isso ajuda. Caso contrário, vá para a próxima correção.
Corrigir 6 - irrestrito a alteração do fundo da área de trabalho
Você pode desbloquear a configuração de fundo da área.
Passo 1
1. aperte o janelas chave com o 'R'Chave juntos.
2. Então, digite “gpedit.MSc”E acerte Digitar.
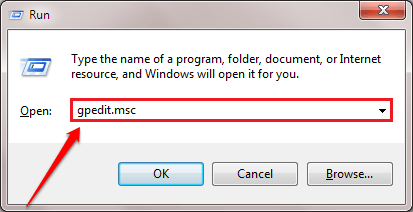
3. Na próxima etapa, vá aqui-
Configuração do usuário> Modelos administrativos> Painel de controle> Personalização
4. Então, no lado direito, Duplo click no "Evite a mudança de fundo da área de trabalho" política.
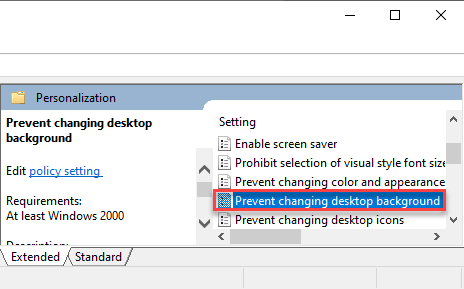
5. Nas configurações de política, defina as configurações para “Não configurado““.
6. Finalmente, você tem que clicar em “Aplicar" e "OK”Para salvar as configurações.
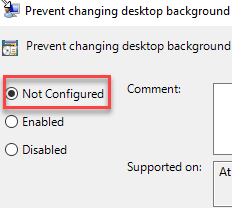
Isto deve resolver o problema.
Passo 2
Se o problema ainda estiver lá, verifique se existe alguma chave de registro relacionada no editor de registro.
1. Abra o editor de registro.
2. Então, vá aqui -
COMPTER \ HKEY_LOCAL_MACHINE \ Software \ Microsoft \ Windows \ CurrentVersion \ Policies \
3. Você notará dois valores no lado direito.
4. Duplo click no "NoaddingComponents" valor.
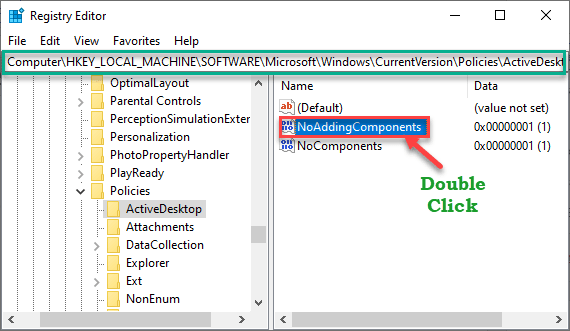
5. Defina o valor como “0”E clique em“OK““.
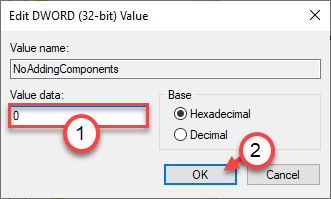
6. De forma similar, Duplo click no "Nocomponentes" chave.
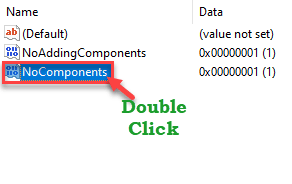
7. Da mesma forma que antes, ajuste o valor para “0““.
8. Clique em "OK““.
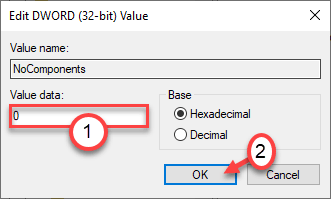
Fechar o editor de registro. Reiniciar o sistema e teste se isso funcionou para você.
Seu problema deve ser resolvido.
- « Código de erro OneDrive 0x80070185 CIXT no Windows 10
- Como corrigir o erro MBR2GPT no Windows 10 »

