Bloco de notas ausentes no Windows 10/11 Corrente
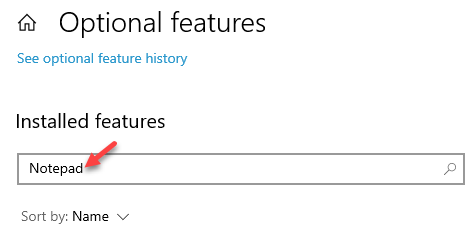
- 2282
- 576
- Enrique Gutkowski PhD
Bloco de notas ausentes no seu PC Windows 10 ou Windows 11? Isso pode ser realmente frustrante, pois a maioria dos usuários do Windows é viciada em usar o bloco tradicional do que as versões modernas. Embora existam algumas alternativas hoje em dia, ainda existem muitos usuários que se sentem confortáveis usando o editor simples de texto simples. Parte do Microsoft Windows OS por um longo tempo agora, o bloco de notas se tornou um recurso importante para todos os usuários. É melhor usado para remover a formatação do texto e, portanto, quando essa ferramenta útil desaparece, pode ser um desafio para seus fãs se adaptarem às suas alternativas. Enquanto você pode tentar instalar o aplicativo Notepad através da Microsoft Store, se não ajudar, você pode usar a correção abaixo.
Então, se você está procurando um bloco de notas no seu PC e não consegue encontrá -lo, aqui está como você pode corrigir o problema que falta no bloco de notas no seu PC Windows 10.
*Observação - Antes de prosseguir, verifique se o .exe Arquivo para o Bloco de anotações ainda está no System32 diretório:
C: \ Windows \ Notepad.exe
Caso contrário, prossiga com o método abaixo.
Índice
- Solução 1: instalando o bloco de notas por meio de recursos opcionais no aplicativo de configurações
- Solução 2: Usando o comando sfc / scannow
- Solução 3: Tente correr no bloco de notas via Run Command
Solução 1: instalando o bloco de notas por meio de recursos opcionais no aplicativo de configurações
Caso 1 - para usuários do Windows 10
O NotPad agora está disponível como um recurso opcional no Windows 10 e, portanto, você pode instalá -lo por meio de recursos opcionais no aplicativo de configurações. Siga as instruções abaixo para instalar o bloco de notas:
Passo 1: aperte o Win + i Teclas juntas no seu teclado para iniciar o Configurações aplicativo.
Passo 2: No Configurações Janela, clique no Aplicativos opção.
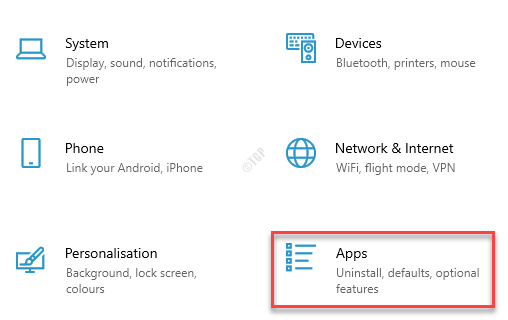
Etapa 3: Em seguida, no Aplicativos Configurando a janela, vá para o lado direito, role para baixo e sob o Aplicativos e recursos Janela, clique no Recursos opcionais link.

Passo 4: No Recursos opcionais janela, vá para o Recursos instalados campo e procure por Bloco de anotações.
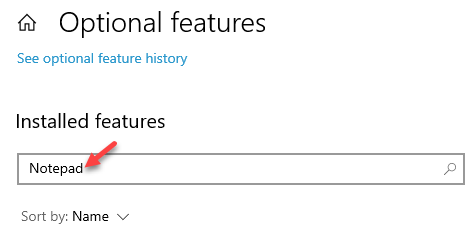
Etapa 5: Se aparecer no resultado da pesquisa, apenas Desinstalar isto
Agora, reinicie seu computador . Agora, aberto Configurações> Aplicativos> Recursos opcionais Mais uma vez e vá para Etapa 6
Se não aparecer na lista de recursos instalada
Etapa 6: Clique em Adicione um recurso.
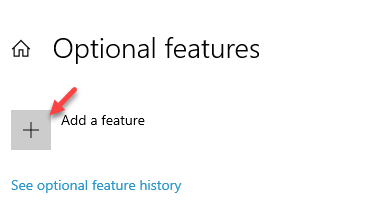
Etapa 7: Em seguida, no Adicione um recurso opcional Janela, tipo Bloco de anotações no campo de pesquisa.
Agora, verifique a caixa ao lado de Bloco de anotações para selecioná -lo e depois clicar no Instalar botão abaixo.
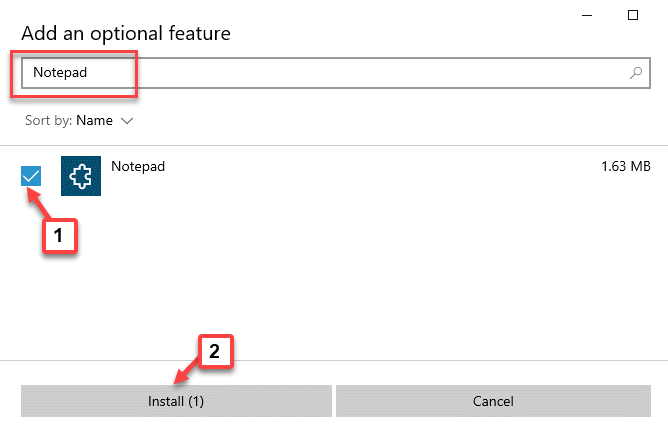
Agora, espere a instalação concluída. Depois de terminar, vá para o Recursos instalados seção novamente e procure Bloco de anotações. Agora você deve vê -lo na lista.
Agora, saia do Configurações aplicativo e tente lançar Bloco de anotações normalmente e você deve trabalhar com o habitual Bloco de anotações de novo.
Caso 2 - para usuários do Windows 11
1- Pesquise recursos opcionais na caixa de pesquisa do Windows.
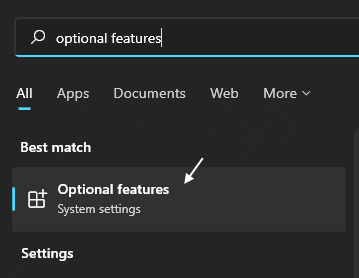
2 - Agora, pesquise no bloco de notas nos recursos instalados e clique em desinstalar para removê -lo.
Se não for encontrado, tudo bem, vá para a próxima etapa.

3 - Agora, clique em Exibir recursos.
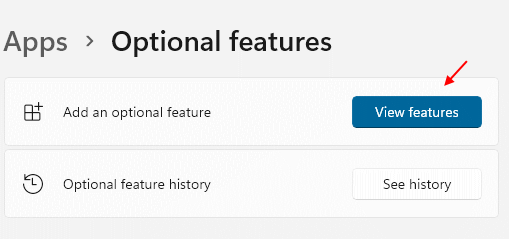
4 - Agora, pesquise Bloco de anotações.
5 - Verifique a opção de bloco de notas que aparece no resultado da pesquisa.
6 -clique Próximo para instalá -lo.

Solução 2: Usando o comando sfc / scannow
1- Pesquisa cmd Na caixa de pesquisa do Windows.
2 - agora, clique com o botão direito e executar como admin.
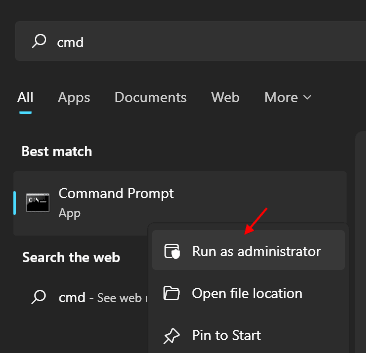
3 - Agora, digite o comando abaixo e pressione Enter para executar o comando.
Sfc /scannow
Espere algum tempo para obter o comando ser executado totalmente.
Solução 3: Tente correr no bloco de notas via Run Command
1- Pressione Chave do Windows + R Teclas juntas para abrir correr.
2 - Agora, copie e cole o caminho abaixo e clique em OK para abrir o bloco de notas.
C: \ Windows \ Notepad.exe
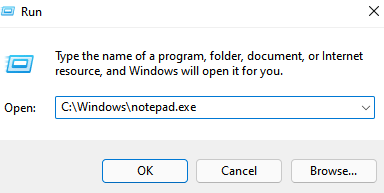
- « Corrija o código de erro do Google Chrome Atualização - 7 0x80040801
- Como ativar o fundo transparente no terminal do Windows »

