Como ativar o fundo transparente no terminal do Windows
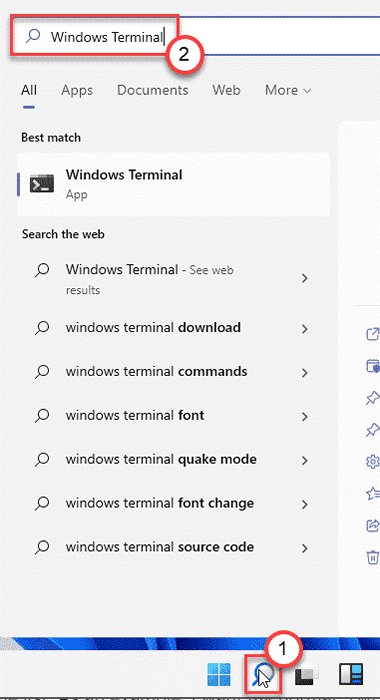
- 4506
- 501
- Ms. Travis Schumm
O Windows Terminal é um dos novos aplicativos legais que acompanham o novo Windows 11. O Terminal do Windows vem com alguns novos recursos interessantes, como agrupar várias guias em um único terminal, usando vários terminais em um único terminal. Mas a característica mais emocionante do terminal do Windows é oculta dos olhos simples e só pode ser acionada com a modificação do arquivo JSON. O recurso de fundo transparente torna o fundo do terminal completamente transparente, independentemente de qualquer cor de fundo que você esteja usando.
Modificações no terminal do Windows
Essas são modificações que você pode executar no terminal do Windows.
1. Você pode ativar/desativar o efeito de transparência no terminal.
2. Ajustando o nível de efeito de transparência.
3. Ativar/desativar especificamente o efeito de transparência para terminais específicos.
Siga estas instruções para ajustar o nível de transparência.
Índice
- Como fazer o fundo do Windows Terminal transparente no Windows 11
- Como alterar o nível de recurso de transparência do terminal do Windows
- Como ativar o efeito de transparência para um terminal específico
Como fazer o fundo do Windows Terminal transparente no Windows 11
Basta seguir estas instruções fáceis para ativar o efeito de transparência no terminal do Windows.
1. Primeiro de tudo, clique na caixa de pesquisa. Então, digite “Terminal Windows““.
2. Em seguida, clique no “Terminal Windows”Para acessar.
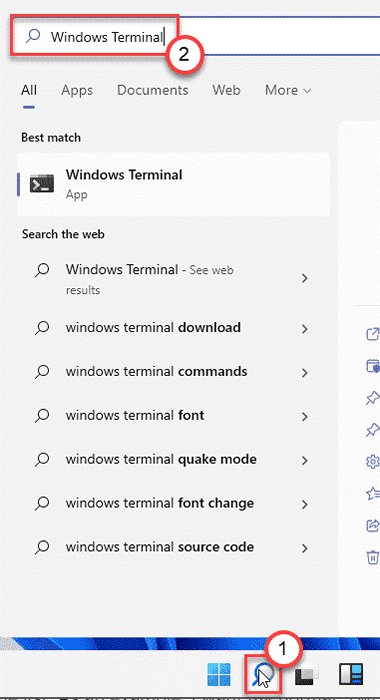
3. Quando o terminal do Windows se abrir, clique no menu suspenso e clique no “Configurações““.
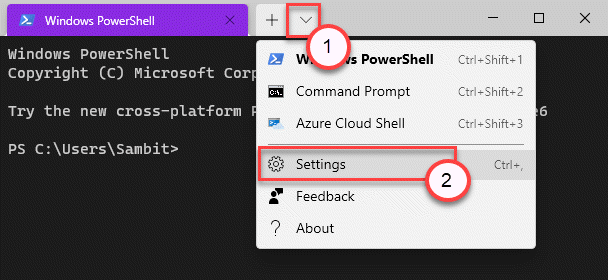
4. Então, no canto direito, clique no “Abra o arquivo JSON““.
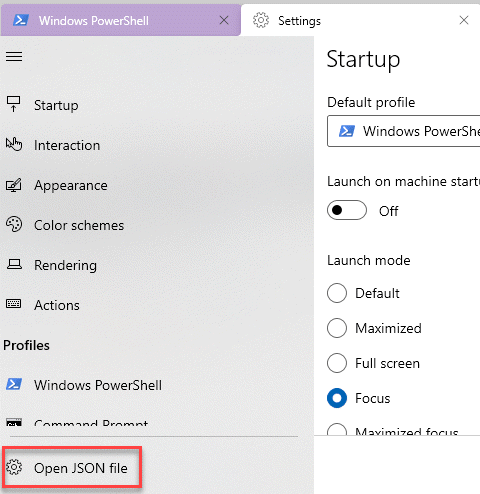
5. Agora, você será perguntado como você deseja abrir o arquivo JSON.
6. Clique no "Mostre aplicativos““.
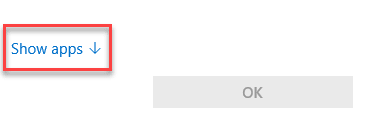
7. Em seguida, escolha o “Bloco de anotações" da lista.
(Você pode até selecionar qualquer outro editor de texto como - 'Bloco de notas ++')
8. Em seguida, clique em “OK““.
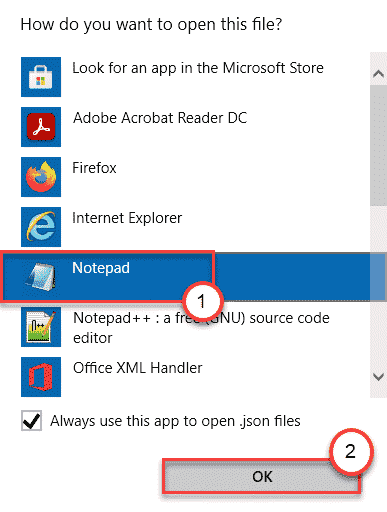
Isso abrirá o arquivo json no editor de texto.
9. Agora, role para baixo pelo código e chegue ao -
"Perfis": "padrão:"
10. Aqui, colar essas duas linhas no código -
“Useacrílico”: verdadeiro, “acrilicopacity”: 0.7
O código deve ficar assim -
"Perfis": "Padrões": "useacryclic:": verdadeiro "acrilicopacity": 0.70, "Lista":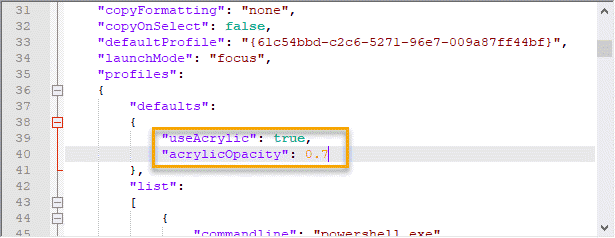
11. Agora, pressione o Ctrl+s teclas juntas para salvar a modificação.
Feche a janela do bloco de notas. Você nem precisa fechar e relançar o aplicativo. Ele carregará as alterações simultaneamente.
Abra uma nova guia e veja as mudanças você mesmo.
Como alterar o nível de recurso de transparência do terminal do Windows
Depois de ativar com sucesso o recurso de transparência do terminal do Windows, você pode alterar o nível de transparência de acordo com sua escolha.
1. Abra o terminal do Windows na caixa de pesquisa.
2. Novamente, clique no ícone suspenso na barra de título e clique em "Configurações““.
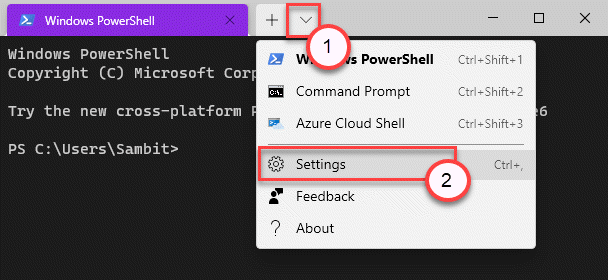
3. Novamente, toque no “Abra o arquivo JSON”No lado esquerdo para acessá-lo.
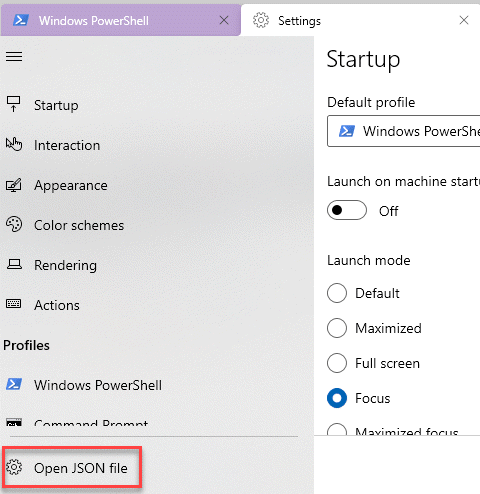
4. Em seguida, role para baixo pelas linhas até este local -
“Perfis”: “Padrões”: “useacryClic:”: verdadeiro “acrilicopacity”: 0.70, "Lista":
5. Agora, altere o valor de “acrilicópacia““.
Este valor varia de 0 para 1. Você deseja definir um valor mais baixo, defina o valor para 0.4. Se você quiser um desfoque de fundo mais alto, defina -o para 0.8.
Exemplo -
Nós definimos o borrão de fundo para “0.50““. O código será assim ~
"Perfis": "Padrões": "useacryclic:": verdadeiro "acrilicopacity": 0.50, "Lista":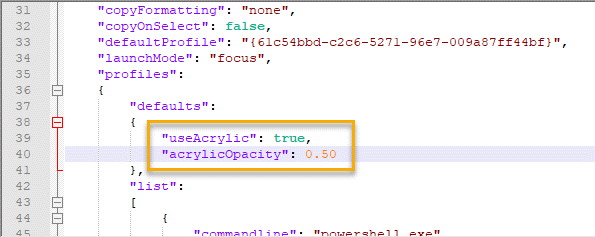
6. Finalmente, pressione o Ctrl+s teclas juntas.
Agora, verifique o nível de transparência no terminal do Windows, novamente. Você definitivamente vai mudar o nível de borlão de fundo.
Como ativar o efeito de transparência para um terminal específico
E se você não quiser o efeito de transparência para um terminal específico (como o prompt de comando), siga estas etapas.
1. Abra o terminal do Windows no seu computador.
2. Então, pressione o “Ctrl"Chave e a","Teclas juntas.
3. Isso abrirá a janela de configurações.
4. Então, role para baixo e toque no “Abra o arquivo JSON““.
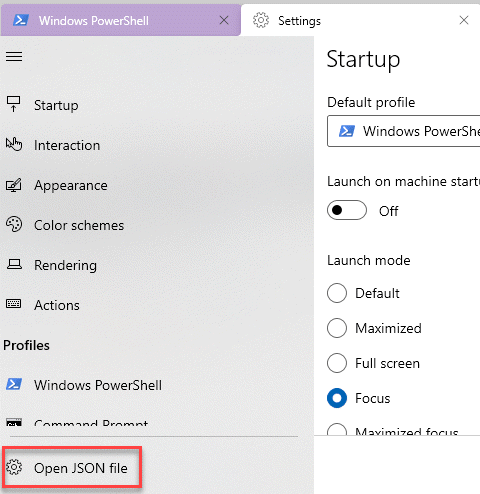
5. Agora, role para baixo pelo código -fonte para localizar o “Listas" seção.
Aqui você encontrará a lista de terminais disponíveis que você pode acessar atualmente no terminal do Windows.
6.
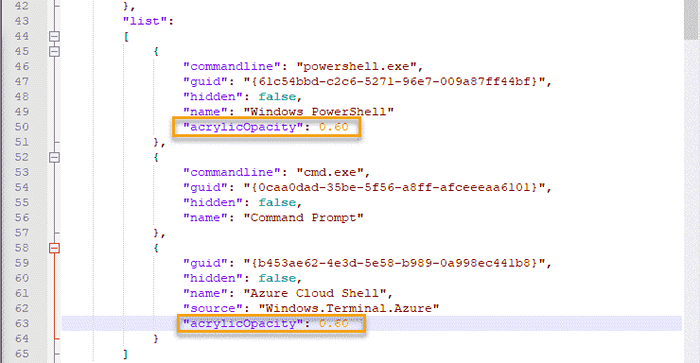
- « Bloco de notas ausentes no Windows 10/11 Corrente
- Corrija o código de erro da Microsoft Store 0x000001F7 no Windows PC »

