Corrija o código de erro do Google Chrome Atualização - 7 0x80040801
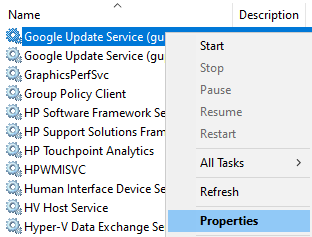
- 3952
- 1193
- Randal Kuhlman
Como usuários do Chrome, devemos atualizar o navegador do Google Chrome como e quando houver uma nova atualização disponível. No entanto, ao atualizar o Google Chrome, muitos usuários relataram ter visto um erro que lê o seguinte -
Ocorreu um erro ao verificar atualizações: Incapaz de conectar -se à Internet. Se você usar o firewall,
Lista branca do GoogleUpdate.EXE (código de erro 7: 0x80040801 - nível do sistema).
Este é um erro bastante comum e pode ocorrer basicamente devido aos seguintes motivos:
- Instalação corrupta do Google Chrome
- A instalação não concluiu ou falhou por razões desconhecidas
- O firewall no sistema está bloqueando o serviço de atualização do Chrome
- Por algum motivo, o serviço de atualização do Google está desativado no sistema
Caso você tenha encontrado esse problema, tente as correções gerais listadas abaixo antes de experimentar as específicas:
- Tente reiniciar o sistema e tente atualizar o Chrome.
- Verifique se o disco onde o Chrome está instalado tem espaço suficiente.
- Verifique se há algum malware no sistema
Caso nenhuma das correções acima funcione, não se preocupe. Neste artigo, abordamos algumas correções específicas do problema e podem ajudar.
Índice
- Corrigir 1: reinicie o serviço de atualização do Google
- Correção 2: Permitir o serviço de atualização do Google através das configurações do firewall
- Correção 3: Desinstale e depois reinstale o Google Chrome
Corrigir 1: reinicie o serviço de atualização do Google
Etapa 1: quando você segura as chaves janelas e R, O terminal de execução é aberto
Etapa 2: Tipo Serviços.MSc e pressione Digitar
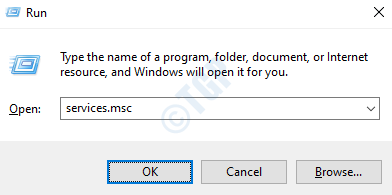
Etapa 3: role para baixo e localize Serviço de atualização do Google
Etapa 4: Clique com o botão direito do mouse no Serviço de atualização do Google e escolha Propriedades
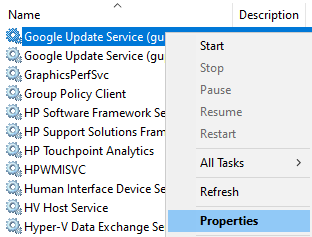
Etapa 5: Na janela que abre, escolha Automático (início atrasado) de Tipo de inicialização suspenso.
Etapa 6: sob o Status do serviço seção, clique em Começar botão
Etapa 7: clique no Aplicar botão e depois escolha OK
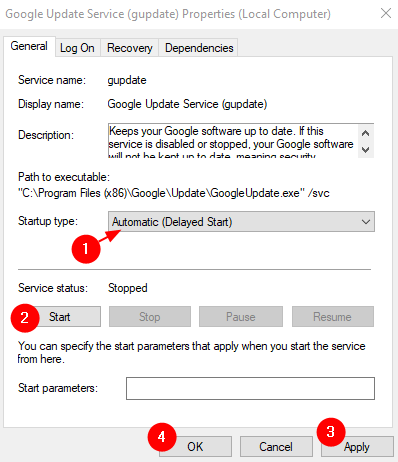
Etapa 8: agora, repita as etapas 3 a 6 e reinicie o serviço Serviço de atualização do Google (Gupdatem).
Etapa 9: reinicie o sistema
Verifique se isso ajuda, se não tentar a próxima correção.
Correção 2: Permitir o serviço de atualização do Google através das configurações do firewall
Etapa 1: abra a janela de corrida com as teclas do teclado Windows + r
Etapa 2: Tipo Controle firewall.cpl, e acertar Digitar
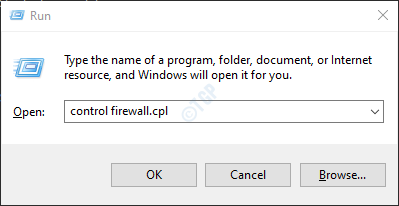
Etapa 3: No menu lateral esquerdo, clique em Permitir um aplicativo ou recurso através do Windows Defender Firewall
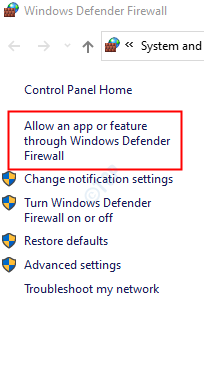
Etapa 4: Na janela de aplicativos permitidos, clique no Mudar configurações botão

Etapa 5: role para baixo e procure GoogleUpdate.exe ou ferramentas.Google.com ou dl.Google.com ou Google Chrome
Etapa 6: quando você encontra os serviços, Clique nesse serviço. Além disso, clique em Público e Privado
Etapa 7: finalmente, clique no OK botão para salvar as alterações.
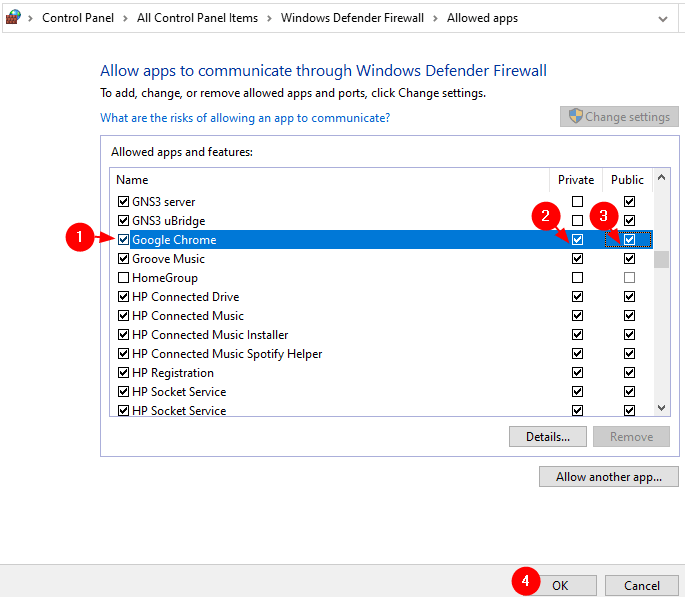
OBSERVAÇÃO:
Se você estiver usando qualquer software antivírus de terceiros, não deixe de permitir GoogleUpdate.exe ou ferramentas.Google.com ou dl.Google.com serviço.
Agora verifique se o erro resolve. Caso contrário, tente a próxima correção.
Correção 3: Desinstale e depois reinstale o Google Chrome
Quando você tentou todas as correções e nada funciona, este pode vir em seu socorro.
Etapa 1: segurando as chaves Windows+r Juntos, abra o terminal de execução
Etapa 2: Na janela de corrida, digite Appwiz.cpl, e acertar Digitar
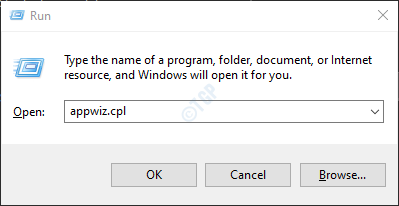
Etapa 3: role para baixo e localize Google Chrome.
Etapa4: Clique com o botão direito do mouse Google Chrome e escolha Desinstalar
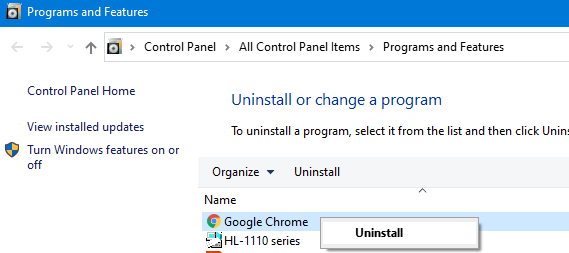
Etapa 5: Abra o terminal de execução novamente
Etapa 6: digite o comando abaixo e acerte Digitar
%localAppData%/Google
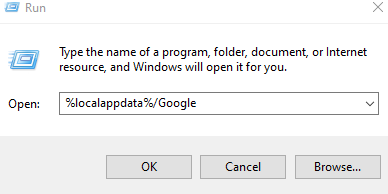
Etapa 7: Da janela aparecendo, exclua o Pasta Chrome. Você pode simplesmente clicar no cromada pasta e depois pressione o Excluir a chave Do teclado.
Etapa 8: Visite a página de download do Google Chrome
Etapa 9: clique no Baixar o Chrome botão
Etapa 10: Clique duas vezes no arquivo executável baixado.
Isso reinstalará o Google Chrome em seu sistema novamente. Com a nova instalação em vigor, o erro não deve ser visto.
Isso é tudo
Esperamos que este artigo tenha sido informativo. Obrigado pela leitura.
Por favor, comente e informe -nos caso você ache as correções acima úteis. Se possível, comente a correção que o ajudou a resolver o problema.
- « Como corrigir o erro de trabalho de impressão Canon 853
- Bloco de notas ausentes no Windows 10/11 Corrente »

