Nenhum botão Remover para desconectar a conta da Microsoft (correção)
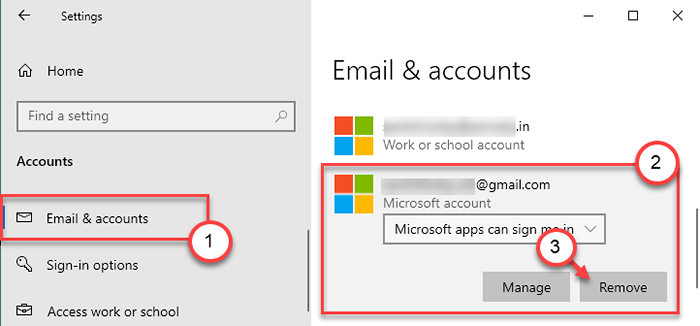
- 2418
- 581
- Randal Kuhlman
Adicionar ou remover novas contas da Microsoft das máquinas Windows 10 é um processo muito fácil. Existe uma configuração de 'conta' dedicada na página de configurações do Windows que os usuários podem usar facilmente para executar essas tarefas. Mas, e se o “Remover”O botão está acinzentado ou completamente ausente na página de configurações? Este problema tem um excelente conjunto de resoluções rápidas. Nós explicamos as soluções em detalhes. Siga aqueles para resolver facilmente o problema.
Índice
- Corrigir 1 - pare de assinar o processo e remova
- Corrigir 2 - tente se desconectar do trabalho de acesso ou da escola
- Corrija 3 - Crie uma conta local e remova a primeira
- Corrija 4 - Gerencie as configurações do dispositivo da borda
- Corrija 5 - Altere o tipo de conta e remova
Corrigir 1 - pare de assinar o processo e remova
Se a conta que você está tentando remover estiver definida como padrão, tente parar de assinar o processo e removê-la depois.
1. Primeiro de tudo, pressione o Chave do Windows+i teclas juntas.
2. Na página Configurações, clique na “ContasConfigurações para acessá -lo.

3. Quando as configurações da conta se abrirem, clique em “Sua informação”No painel esquerdo.
4. Então, no lado esquerdo, role para baixo até perceber o “Pare de fazer login em todos os aplicativos da Microsoft automaticamente““.
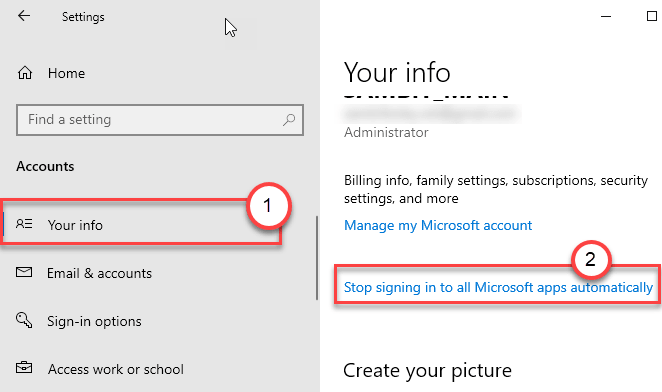
5. Agora, você notará que sua conta se tornou uma conta local.
Para que você possa remover facilmente esta conta seguindo as próximas etapas.
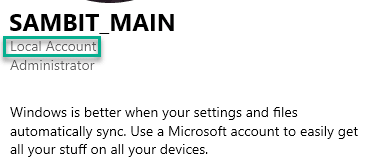
6. Em seguida, no painel esquerdo, clique em “Contas de e-mail““.
7. Depois disso, no lado direito, você notará todas as contas conectadas.
8. Em seguida, clique na conta que você está tentando remover e clique em “Remover”Para finalmente separá -lo desta máquina.
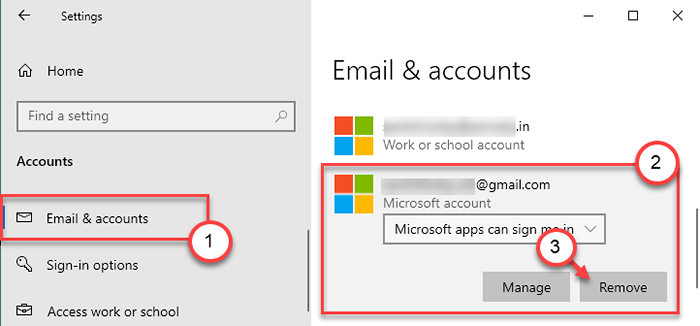
Isso deve resolver seu problema.
Corrigir 2 - tente se desconectar do trabalho de acesso ou da escola
Se você estiver enfrentando esse problema enquanto remove uma conta escolar ou conta de trabalho, tente esta solução.
1. Abra a tela Configurações novamente.
2. Depois disso, abra o “Contas" configurações.

3. Então, no lado esquerdo, clique no “Trabalho de acesso ou escola" conta.
4. Depois disso, no lado direito, selecione a conta do painel da direita.
5. Finalmente, clique em “desconectar”Para desconectar a conta do seu computador.
Clique em "Sim”Para confirmar a remoção.
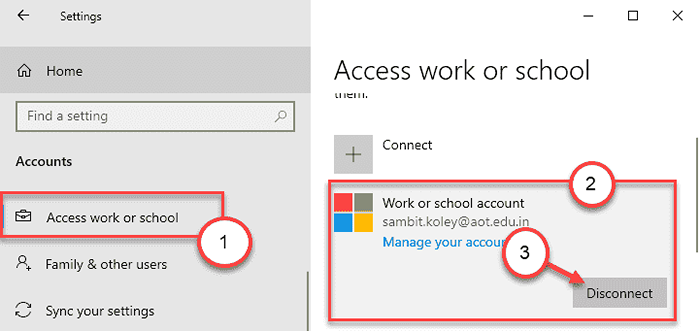
Feche a janela de configurações.
Isso deve remover a conta especificada da sua máquina.
Corrija 3 - Crie uma conta local e remova a primeira
Você pode criar uma nova conta local e remover a conta do seu computador.
Etapa - 1 Crie uma nova conta local
1. Abra a janela de configurações.
2. Quando a janela de configurações se abrir, clique em “Contas““.

3. No Configurações tela, clique em “Família e outros usuários““.
4. Você tem que clicar no “Adicione um membro da família”Para iniciar o processo de criação de uma nova conta.
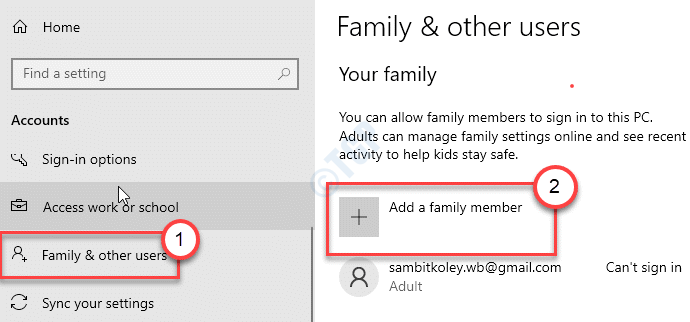
5. Em seguida, insira um endereço de e -mail.
6. Depois disso, clique em “Próximo”Para prosseguir para a próxima etapa.
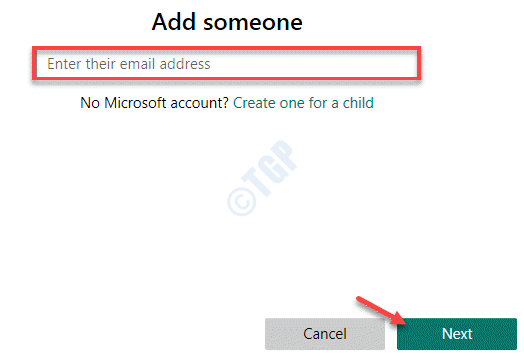
Agora, siga as instruções na tela para concluir o processo de criação da conta.
Etapa 2 - Altere o tipo de conta
Agora, você tem que alterar o tipo de conta que você acabou de criar.
1. aperte o Chave do Windows+R teclas juntas.
2. Então, digite “ao controle"No terminal e acertar"OK““.
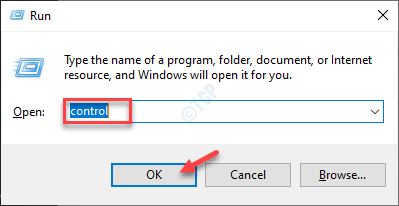
3. Em seguida, toque na 'visão por:'. Depois disso, escolha “Categoria““.
4. Em seguida, clique em “Alterar o tipo de conta" sob 'Contas de usuário'Para alterar o tipo de conta.
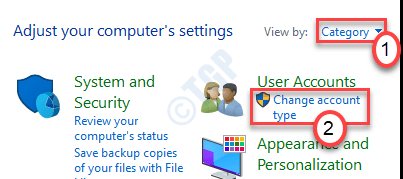
5. Agora, clique na conta que você acabou de criar.
(Nesse caso, é o “Administrador" conta.)
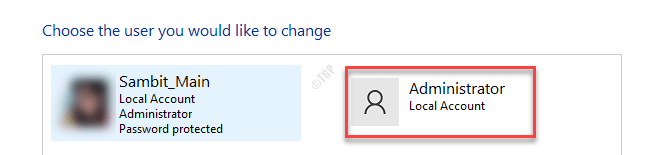
6. Para alterar o tipo de conta, clique em "Altere o tipo de conta" do lado esquerdo.
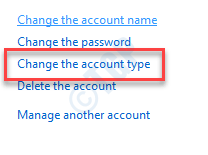
7. Agora, selecione o “Administrador”Digite para definir esta conta como um administrador deste computador.
8. Em seguida, basta tocar no “Alterar o tipo de conta”Para alterar esta configuração.
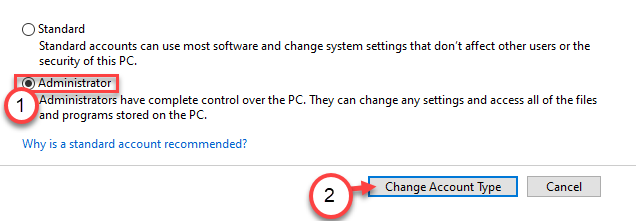
Depois de definir esta conta como um novo administrador, agora você pode remover a primeira conta.
Etapa 3 - Remova a conta
Agora, você pode remover facilmente a conta do seu computador.
1. Abra a tela Configurações novamente.
2. Em seguida, clique no “ContasConfigurações para acessá -lo.

3. Agora, no painel esquerdo, clique no “Contas de e-mail““.
4. Selecione a conta que você estava tentando remover.
5. Finalmente, clique em “Remover”Para finalmente removê -lo deste dispositivo.
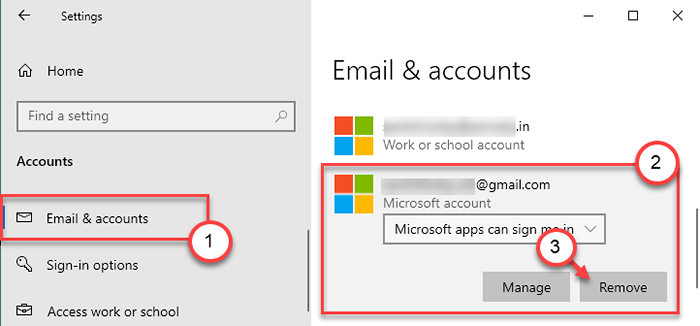
Feche a janela de configurações.
Corrija 4 - Gerencie as configurações do dispositivo da borda
Você pode gerenciar os dispositivos conectados à sua conta da Microsoft de um navegador.
1. Primeiro de tudo, abra as configurações.
2. Então, toque no “Contas" configurações.

3. Depois que as contas se abrirem, clique no “Sua informação”No painel esquerdo.
4. No lado direito, você verá sua conta. Role para baixo e depois clique no “Gerencie minha conta da Microsoft““.
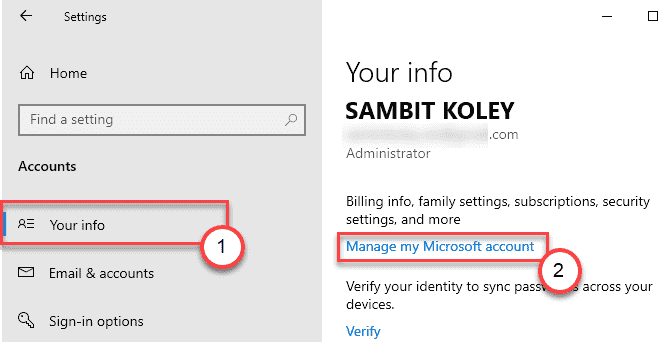
Google Chrome (ou navegador de borda) abrirá.
5. Digite seu endereço de e -mail associado à sua conta da Microsoft.
6. Em seguida, clique em “Próximo““.
Digite a senha e preencha o processo de login.
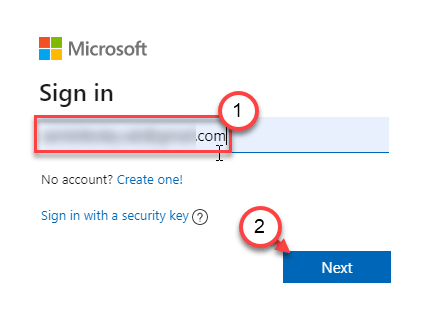
7. Agora, vá para o “Dispositivos" aba.
Aqui você verá a lista de dispositivos conectados à sua conta da Microsoft.
8. Simplesmente, clique no três barras No dispositivo que você deseja remover e depois tocar em “Remover dispositivo““.
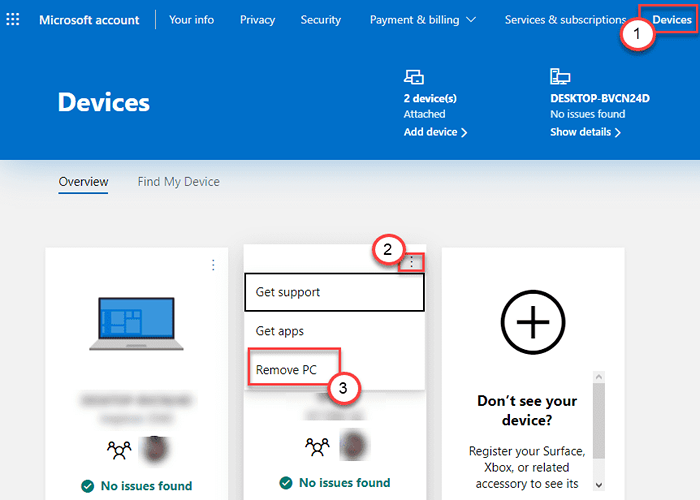
Isso removerá o dispositivo da sua conta da Microsoft.
Abra a tela Configurações e verifique você mesmo.
Corrija 5 - Altere o tipo de conta e remova
Se você está tentando remover uma conta no nível do administrador do seu computador, você não pode. Você tem que mudar primeiro.
Etapa 1 - Altere a conta
1. Basta clicar uma vez na caixa de pesquisa da janela e digite “Painel de controle““.
2. Em seguida, clique em “Painel de controle”Na caixa de pesquisa.
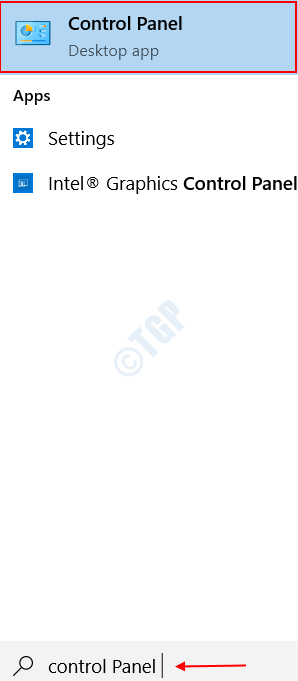
3. Depois disso, clique em 'View por:' e depois escolha “Categoria““.
4. Em seguida, clique em “Alterar o tipo de conta" sob 'Contas de usuário'Para alterar o tipo de conta.
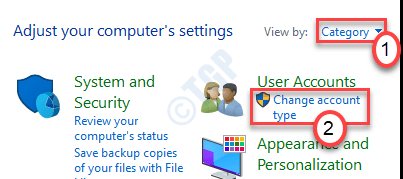
5. Aqui você notará todas as contas associadas a este sistema. Basta clicar na conta que você está usando atualmente.
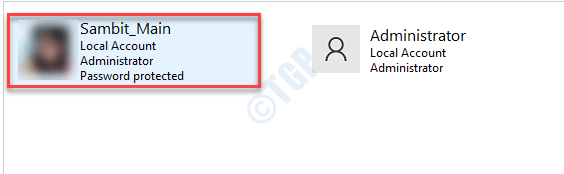
6. Depois disso, clique no “Altere o tipo de conta" do lado esquerdo.
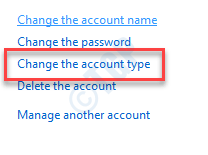
7. Clique no botão de rádio ao lado, “Padrão”Para definir esta conta como um usuário normal deste computador.
8. Depois de fazê -los, clique no “Alterar o tipo de conta”Para salvar esta mudança.
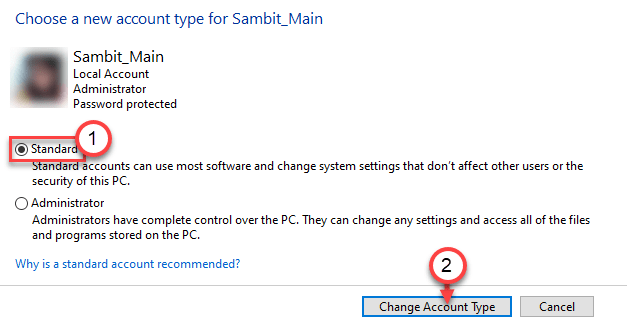
Fechar Painel de controle janela.
Etapa 2 - Remova a conta padrão
Agora, siga estas etapas para remover a conta.
1. Abra a tela Configurações novamente.
2. Depois disso, abra o “Contas" configurações.

3. Em seguida, no painel esquerdo, clique em “Contas de e-mail““.
4. Em seguida, selecione a conta que você acabou de se transformar em uma conta padrão
5. Finalmente, clique em “Remover”Para finalmente desconectá -lo.
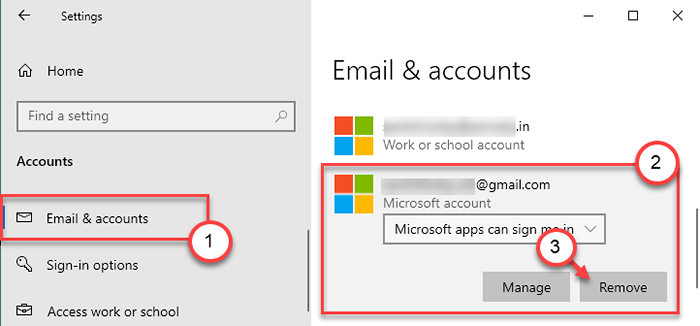
Feche a janela de configurações.
Isso deve funcionar e resolver o problema.
- « Como redefinir os planos de energia para inadimplência no Windows 10/11
- Corrija o status do código de erro Problema de instrução ilegal no Google Chrome »

