Corrija o status do código de erro Problema de instrução ilegal no Google Chrome
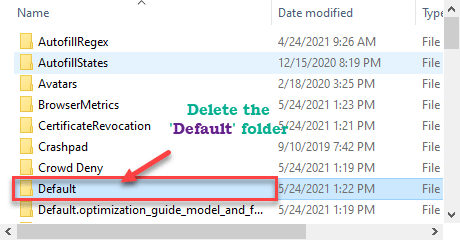
- 4680
- 413
- Mrs. Willie Beahan
O Google Chrome às vezes mostra bugs enquanto executa tarefas variáveis no navegador. Às vezes pode aparecer - 'Aw, snap! Código de erro: status_illegal_instruction'No Google Chrome, se o Chrome é equivocado ou corrupto. Se você está vendo esse código de erro, o Google Chrome está travando ao executar determinadas operações. Basta seguir essas correções para corrigir o problema no seu computador.
Índice
- Corrigir 1 - Desative a aceleração do hardware
- Corrigir 2 - Desativar/remover as extensões do Google Chrome
- FIX- 3 Reinstale o navegador Chrome
- Corrigir 4 - Baixe o Google Chrome Canary
- Fix- 5 dados de navegação clara do Chrome
- Fix-6 cache cromado claro-
- Fix 7 - Verifique se há atualizações no Chrome
- Fix 8 - Limpe o cromo
- Fix 9 - Redefina o Google Chrome
Corrigir 1 - Desative a aceleração do hardware
Você pode desativar facilmente a aceleração de hardware se o Google Chrome já estiver usando.
1. Primeiro de tudo, você tem que abrir um Google Chrome janela.
2. Vá para Chrome: // Configurações Da barra de endereço.
3 - Agora, pesquise Aceleraçao do hardware Da caixa de pesquisa.
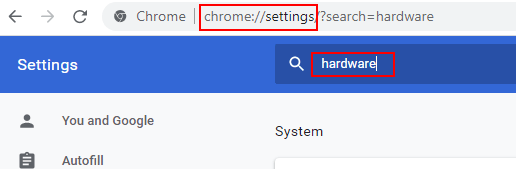
4. Então , Verifique se o “Use aceleração de hardware quando disponível"Configurações para"Desligado““.
5. Finalmente, clique em “Relançar" para reiniciar Seu navegador.
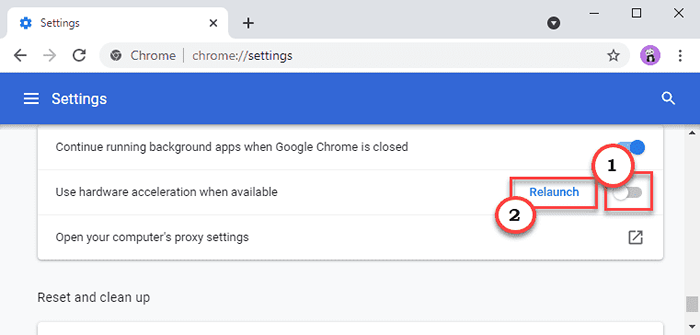
Quando o navegador for reiniciado, tente jogar o YouTube vídeo novamente.
Corrigir 2 - Desativar/remover as extensões do Google Chrome
Você precisa desativar ou remover as extensões do Google Chrome.
1. Abra o Google Chrome no seu computador.
2. Em seguida, clique no menu de três barras no canto direito e clique no “Mais
Ferramentas>““. Em seguida, clique no “Extensões““.
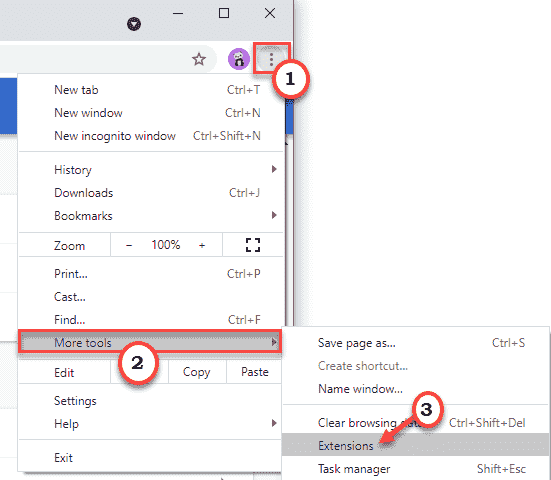
3. Agora, você notará a lista de extensões instaladas no Google Chrome.
4. Simplesmente alternar todas as extensões para “Desligado““. Verifique se todas as extensões estão desativadas.
(Além disso, você pode facilmente "remover" essas extensões, clicando em "Remover““.)
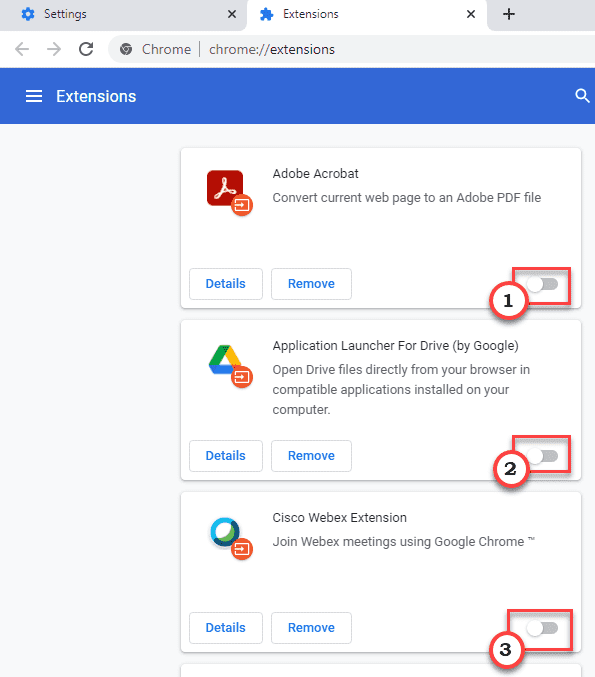
Fechar e relançar o Google Chrome. Verifique se a mensagem de erro de informação ilegal do STAUS está aparecendo ou não.
FIX- 3 Reinstale o navegador Chrome
Muitos usuários sugeriram que, reinstalando o Chrome corrigiu o problema para eles.
Corrigir 4 - Baixe o Google Chrome Canary
Esta não é uma correção real, mas funciona. Baixar e instalar Canário Chrome no seu PC e use isso em vez de Chrome.
Fix- 5 dados de navegação clara do Chrome
Se houver algum malware nos dados temporários do Google Chrome, a limpeza deve ajudar.
1. Abrir Google Chrome.
2. No Google Chrome tela, basta tocar no três pontos menu no canto superior direito e clique em “Ajuda““.
3. Em seguida, clique em “Dados claros de navegação““.

3. Aqui, você tem que expandir a opção suspensa 'Intervalo de tempo:'.
4. Selecione “Tempo todo”Da lista suspensa.
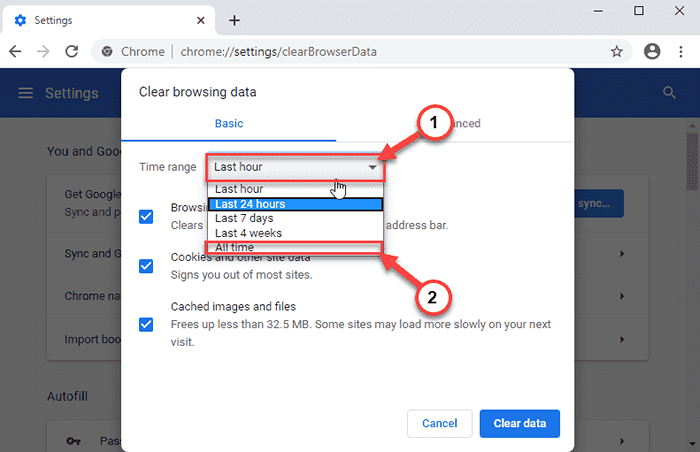
5. Próximo, verificar o "História de navegação", e então "Cookies e outros dados do site”E finalmente marque a caixa ao lado do“Imagens e arquivos em cache”Opção.
6. Em seguida, clique no “Apagar os dados”Para limpar o cache dos sites.
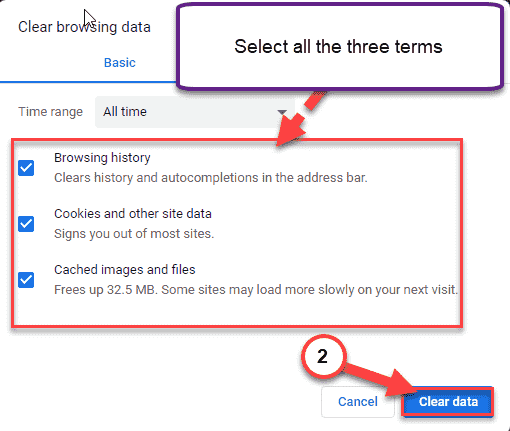
Espere um pouco.
Relançar Google Chrome e tente compartilhar sua tela no Google Hangouts novamente.
Fix-6 cache cromado claro-
Limpando o cache de Google Chrome irá resolver o problema no seu computador.
1. aperte o Chave do Windows+R Teclas juntas e tipo “%temp%““.
2. Agora, clique em “OK”Para acessar a pasta Temper.
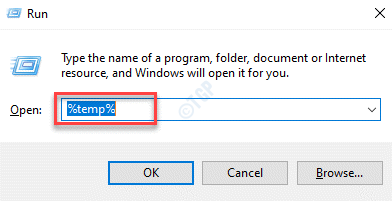
3. Agora, na barra de endereços, clique em “Local““.
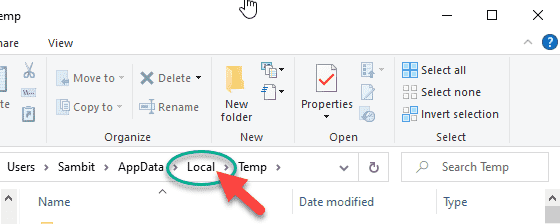
4. Vá por aqui para abrir a pasta de cache -
Google> Chrome> Dados do usuário> Padrão> Cache
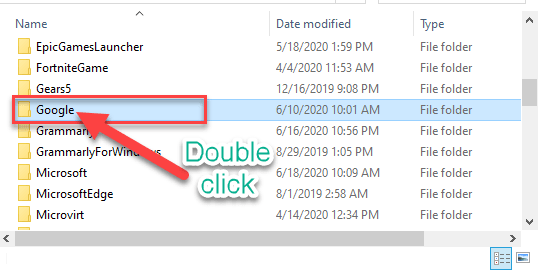
5. Na pasta de cache, pressione o 'Ctrl+a'Chaves juntas para selecionar todos os arquivos de cache.
6. Então, pressione o “ExcluirChave para excluir o conteúdo do Cache pasta.
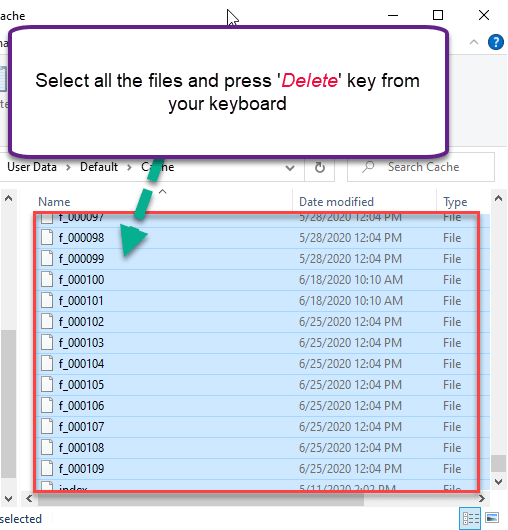
Depois de fazer isso, abra Google Chrome no seu computador.
Fix 7 - Verifique se há atualizações no Chrome
Verifique se alguma atualização está pendente para o Chrome dentro do navegador do Google Chrome.
1. No começo, abra o Google Chrome no seu computador.
2. No canto esquerdo da janela do cromo, clique no três pontos menu e clique em “Ajuda““.
3. Depois disso, clique em “Sobre Google Chrome““.
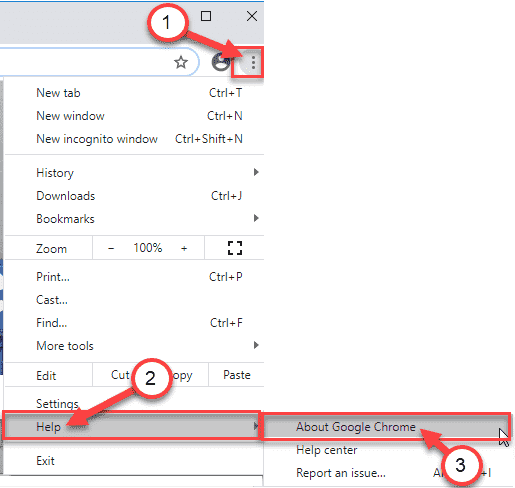
Google Chrome vai baixar qualquer atualização pendente e instalá -la no seu computador.
4. Depois de baixar a atualização, o Chrome o instalará automaticamente.
5. Depois de instalar a atualização, clique em "Relançar““.
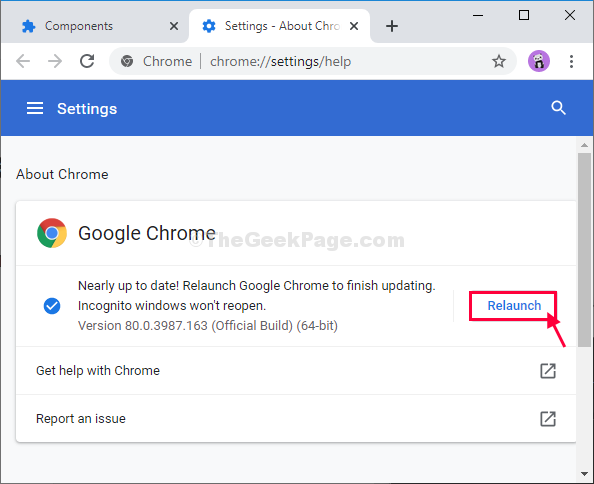
Depois de relançar Google Chrome, Abra o endereço da web conflitante e verifique.
Fix 8 - Limpe o cromo
Existe uma ferramenta de limpeza do Chrome que pode corrigir os arquivos cromados corrompidos.
1. Faça o download do Chrome_Cleanup_tool.
2. Depois de baixar o arquivo, descompactar o "Chrome_cleanup_tool_1““.
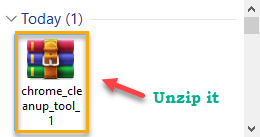
3. Depois disso, Duplo click no "Chrome_cleanup_tool_1”Para executar.
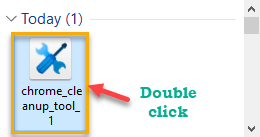
4. Em seguida, clique em “Continuar““.
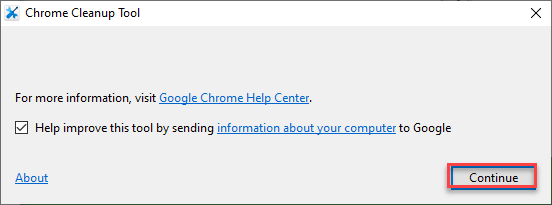
Deixe limpar os arquivos corrompidos do Google Chrome.
Fix 9 - Redefina o Google Chrome
A última opção é redefinir o Google Chrome para o estado padrão para corrigir o problema.
Etapa 1 - Crie um backup
1. Imprensa Chave do Windows+R Para iniciar o Correr janela em seu computador.
2. Agora, para abrir o usuário Dados pasta, copiar colar a seguinte linha no Correr janela e depois bater Digitar.
%UserProfile%\ AppData \ Local \ Google \ Chrome \ Dados do usuário
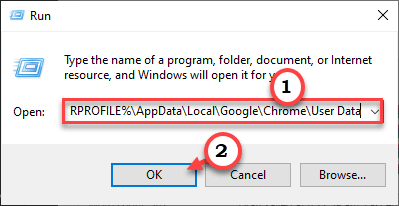
3. Em seguida, role para baixo pela pasta para localizar a pasta 'padrão'.
4. Depois disso, Clique com o botão direito do mouse no "PadrãoPasta e clique em “cópia de”Para copiar a pasta daqui.
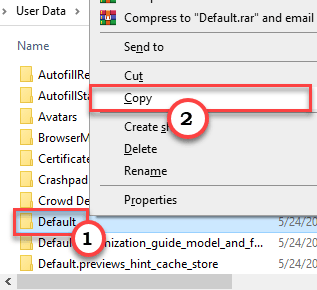
5. Agora, vá para um local de sua escolha no seu disco rígido e depois pressione Ctrl+v Para colar a pasta.
Espere pacientemente, pois esse processo de movimento pode demorar um pouco.
Este será o backup do AppData original do Chrome.
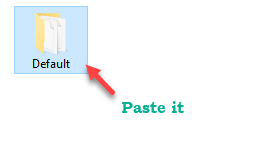
6. Voltando ao Dados do usuário Pasta, basta tocar no “PadrãoPasta para selecioná -la.
7. Agora, pressione o “Excluir”Chave para remover a pasta do seu computador.
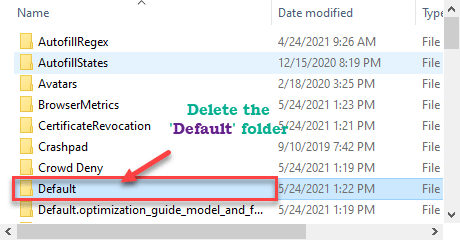
Etapa 2 - Redefinir o Chrome
Agora, você pode redefinir o Chrome em seu computador.
1. Abrir Google Chrome no seu computador.
2. No Google Chrome Janela, apenas copiar colar ou tipo esta linha na barra de endereço e depois atinge Digitar.
Chrome: // Settings/ResetProfilesettings
3. No Google Chrome Janela de configurações, clique em “Redefinir as configurações" reiniciar Google Chrome no seu computador.
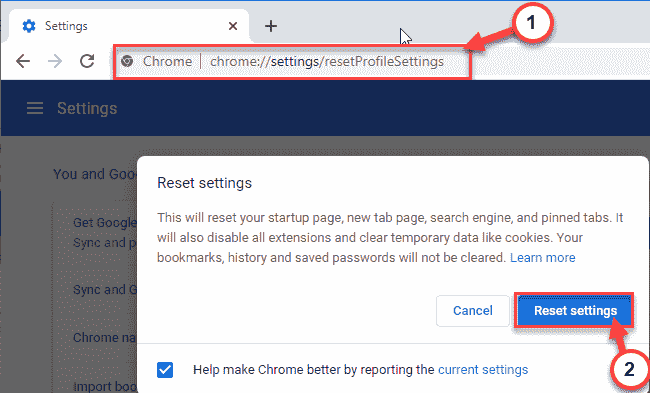
Google Chrome será redefinido em um tempo.
Depois de redefinir o cromada Navegador, tente reproduzir um vídeo no YouTube. Verifique se o Google Chrome ainda está aparecendo o erro ou não.
- « Nenhum botão Remover para desconectar a conta da Microsoft (correção)
- Como corrigir a mensagem Win32AppBackgroundContext no Windows 10/11 »

