Como redefinir os planos de energia para inadimplência no Windows 10/11
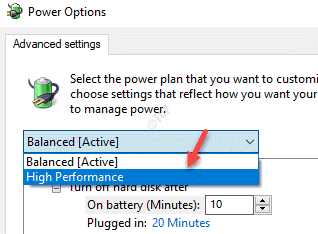
- 1602
- 362
- Robert Wunsch DVM
Muito do desempenho do seu computador depende de seu uso de energia e é por isso que os planos de energia/esquemas de energia estão no lugar. Os planos de energia permitem configurar e gerenciar suas configurações que ajudam o computador a usar e economizar energia à sua maneira. Junto com ele, ele também vem com a opção de redefinir os planos de energia de inadimplência no seu PC Windows 10. Então, como isso funciona?
Você pode personalizar os planos de energia com base no tipo de sistema, configurar o uso de energia e até permite editar as opções de economia de energia para as configurações de exibição, hardware e sistema. O Windows 10 vem com três tipos diferentes de planos de potência embutidos que incluem economia equilibrada, economia de energia e alto desempenho. Você pode personalizar esses planos, por exemplo, você pode criar novos planos com base nesses planos básicos ou até criar um novo plano de energia. Além disso, algumas marcas específicas de computadores podem incluir planos de energia adicionais com configurações personalizáveis.
No entanto, se você fez alterações nas configurações do plano de energia recentemente e deseja reverter para as configurações padrão, poderá redefinir os planos de energia para padrão no Windows 10. Vamos ver como:
Índice
- Método 1: Redefinir planos de energia para padrão usando o prompt de comando
- Método 2: Restaure as configurações padrão para planos de energia através de configurações avançadas
- Método 4: Redefinir e restaurar planos de energia usando configurações de plano de edição
Método 1: Redefinir planos de energia para padrão usando o prompt de comando
Este método usa o prompt de comando com os direitos do administrador para excluir todos os planos de energia personalizados e redefinir planos de energia para padrão. O melhor de tudo é que esse método também pode ajudar a corrigir o erro “As informações do seu plano de energia não estão disponíveis”Para qualquer um dos planos de energia embutidos (Equilibrado, Economizador de energia, ou Alta performance). Siga ele as etapas abaixo para descansar os planos de energia para as configurações padrão usando o prompt de comando:
Passo 1: Clique com o botão direito do mouse Começar menu e selecione Correr Para iniciar o Comando de execução janela.
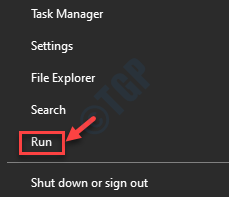
Passo 2: No Comando de execução caixa de pesquisa, tipo cmd e pressione o Ctrl + Shift + Enter teclas de atalho para lançar o Prompt de comando Janela no modo de administrador.
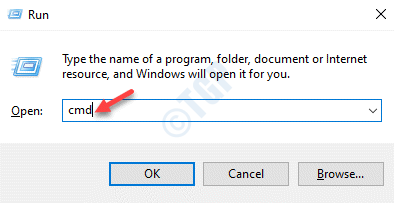
Etapa 3: No Prompt de comando (admin) Janela, execute o comando abaixo e pressione Digitar:
Powercfg -restoredefaultschemeshe
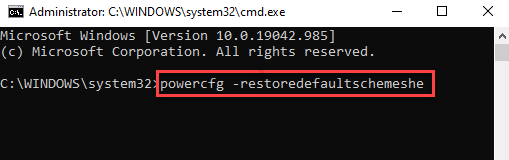
Uma vez feito, feche o Prompt de comando janela. Ele redefiniu com sucesso os planos de energia para padrão.
Método 2: Restaure as configurações padrão para planos de energia através de configurações avançadas
Para todos os planos de energia
Este método permite restaurar configurações padrão para planos de energia usando o painel de controle. Siga as instruções abaixo para reverter para as configurações de energia padrão originais para todos os planos de energia:
Passo 1: Vá para Começar e tipo Editar plano de energia Na barra de pesquisa do Windows.
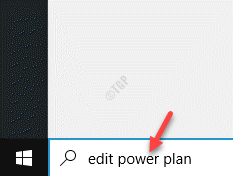
Passo 2: Clique no resultado (Editar plano de energia) para abrir as configurações no Painel de controle janela.
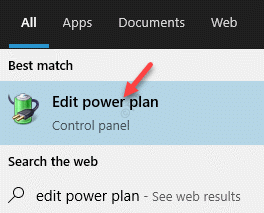
Etapa 3: No Editar configurações do plano Janela, clique no Alterar configurações avançadas de energia Link na parte inferior.
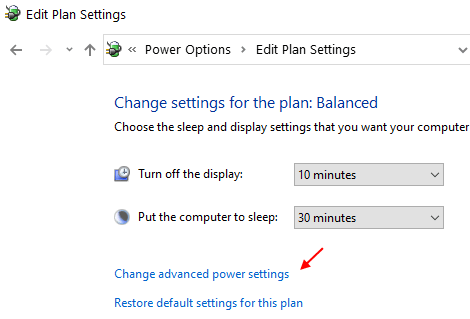
Passo 4: Ele abre o Opções de energia caixa de diálogo.
Aqui, sob o Configurações avançadas guia, clique no Restaurar os padrões do plano botão abaixo.
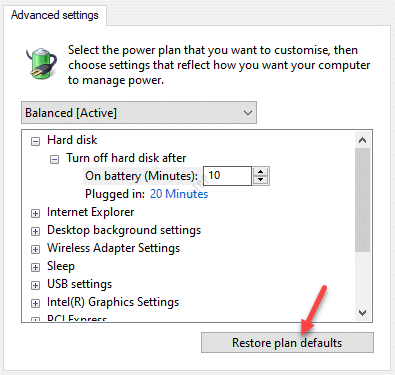
Etapa 5: No prompt que aparece, clique em Sim Para confirmar a ação.
As mudanças são efetivas imediatamente, portanto, depois de terminar, seus planos de energia são alterados para o padrão.
Para um único plano de energia
Como alternativa, você também pode redefinir as configurações padrão para um único plano de energia. Aqui está como:
Passo 1: aperte o Win + i Teclas juntas no seu teclado para abrir o Configurações aplicativo.
Passo 2: No Configurações Janela, clique em Sistema.
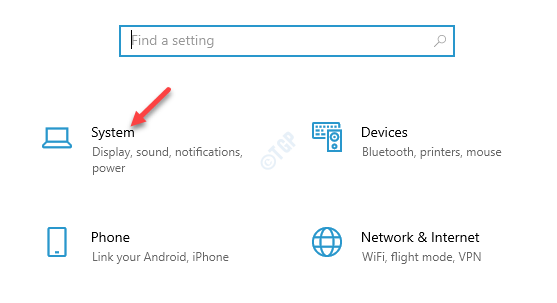
Etapa 3: Na próxima janela, clique em Power & Sleep no lado esquerdo do painel.
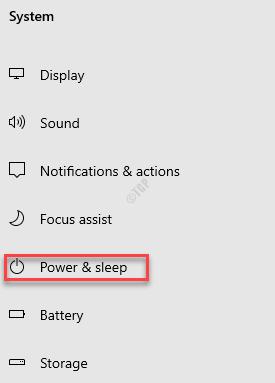
Passo 4: Agora, vá para o lado direito, role para baixo e clique em Configurações de energia adicionais.
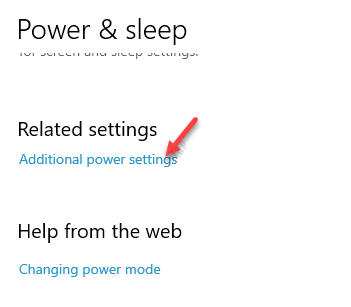
Etapa 5: Ele abre o Opções de energia janela (Painel de controle).
No lado direito da janela, sob o Planos mostrados no medidor de bateria Seção, clique em Alterar as configurações do plano para o plano de energia ativo.
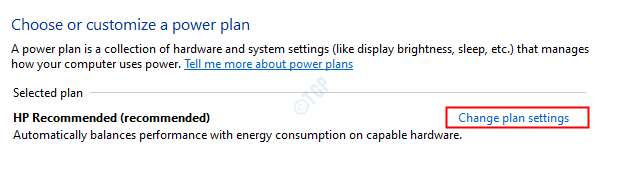
Etapa 6: Em seguida, no Editar configurações do plano Janela, clique em Alterar a configuração avançada de energias link abaixo.
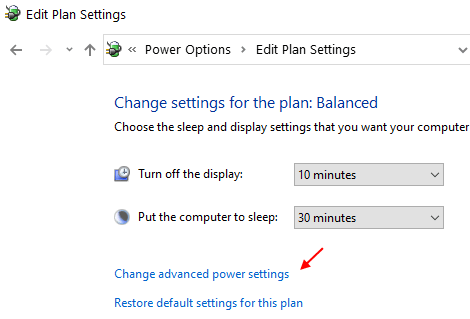
Etapa 7: No Opções de energia> Configurações avançadas Janela, selecione o plano de energia do menu suspenso.
Por exemplo, selecionamos Alta performance.
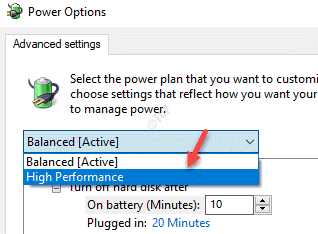
Etapa 8: Agora, pressione o Restaurar os padrões do plano botão na parte inferior.
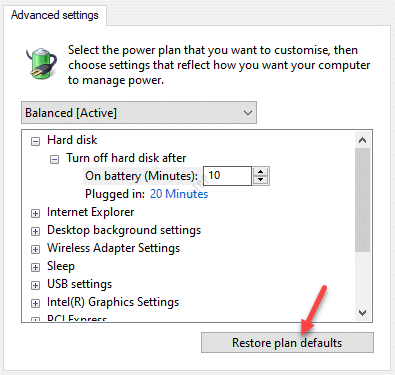
Etapa 9: Imprensa Sim no prompt de confirmação.
Você terminou. Você redefiniu com sucesso o plano de energia para o padrão e as alterações são efetivas imediatamente.
Método 4: Redefinir e restaurar planos de energia usando configurações de plano de edição
Passo 1: Vá para o lado direito do Barra de tarefas e clique com o botão direito do mouse no ícone da bateria.
Agora, selecione Opções de energia Da janela.
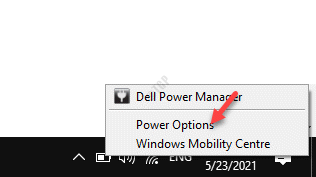
Passo 2: Isso abrirá o Opções de energia janela no Painel de controle.
Aqui, no lado direito do painel, sob o Escolha ou personalize um plano de energia seção, clique em Alterar a configuração do planos link no lado direito do selecionado Plano de energia.
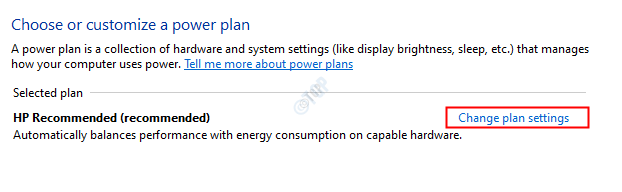
Etapa 3: Isso o levará ao Editar configurações do plano janela.
Clique no Restaure as configurações padrão para este plano.
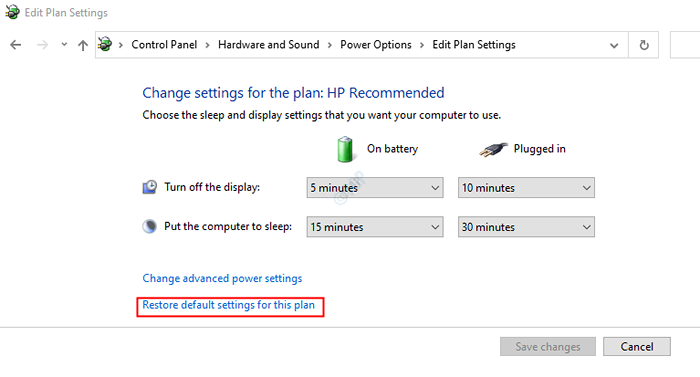
Agora você redefiniu e restaurou com sucesso os planos de energia para os padrões originais no seu sistema Windows 10.
- « Como formatar o disco rígido com prompt de comando
- Nenhum botão Remover para desconectar a conta da Microsoft (correção) »

