.Serviço de otimização de tempo de execução líquido High CPU Usage Fix
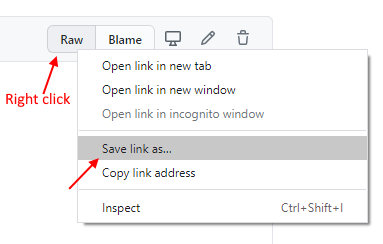
- 1368
- 220
- Mrs. Willie Beahan
.Serviço de otimização de tempo de execução líquido, também conhecido como MSCORSVW.EXE é um componente do Windows que otimiza seu sistema, ajudando a iniciar aplicativos e programas mais rapidamente. Mas, às vezes, o processo de otimização pode levar mais tempo do que o habitual e é aí que você vê um alto uso da CPU quando você abre o gerente de tarefas.
A questão de uso de alta CPU por .O serviço de otimização de tempo de execução líquido ocorre especialmente após uma atualização do Windows para a versão mais recente. É mais provável que um bug da Microsoft mexe com as configurações do registro que leva ao problema. No entanto, descobrimos uma solução para você que pode consertar isso .Emissão de tempo de execução líquido, permitindo que ela seja executada normalmente. Vamos ver como.
Índice
- Solução 1: Através do prompt de comando
- Solução 2 - baixando e executando .arquivo wsf do github
- Solução 3 - Reiniciar o serviço de telemetria da NVIDIA
Solução 1: Através do prompt de comando
Passo 1: Imprensa Win + r Teclas juntas no seu teclado para abrir o Comando de execução.
Passo 2: No Comando de execução caixa, escreva cmd e pressione Ctrl + Shift + Enter Teclas juntas no seu teclado para abrir o Prompt de comando no modo elevado.
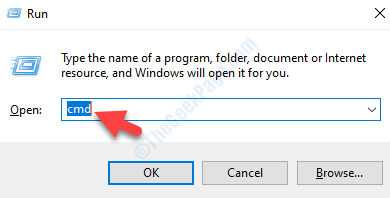
Etapa 3: Enquanto o Prompt de comando Janela aberta Admin modo.
Para 64 Pedaço Tipo de sistema Os comandos abaixo um por um e atingem Digitar Após cada comando:
CD C: \ Windows \ Microsoft.NET \ Framework64 \ V4.0.30319 CD C: \ Windows \ Microsoft.Net \ Framework \ V4.0.30319 NGEN.EXE ExecuteQuedItems
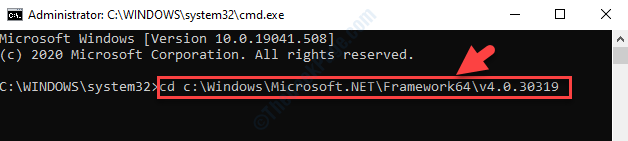
Agora, você pode voltar e verificar o gerente de tarefas e o .O serviço de otimização de tempo de execução líquido não deve mais mostrar alto uso da CPU.
Solução 2 - baixando e executando .arquivo wsf do github
1. Vá para este link no GitHub.
2. Clique com o botão direito do mouse em bruto e clique em Salvar link como.
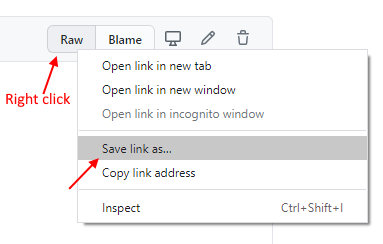
3. Agora, clique e execute este arquivo de formato WSF baixado no seu computador.
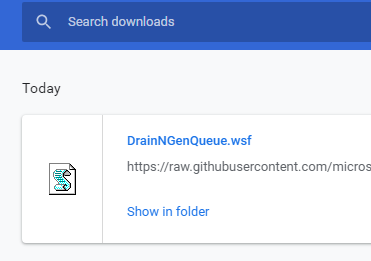
4. Se um prompt solicitar que você tipo de programa com o qual este programa seja executado, então escolha Host de script do Windows.
Solução 3 - Reiniciar o serviço de telemetria da NVIDIA
1. Serviços de pesquisa na caixa de pesquisa do Windows 10 e clique no ícone de pesquisa de serviços para abrir o gerenciador de serviços.
2. Agora, localize Serviço de contêiner de telemetria NVIDIA.
3. Clique duas vezes neste serviço para abrir a janela da propriedade.
4. Certificar-se Tipo de inicialização é automático.
5. Agora, clique em parar o serviço e depois clique em Iniciar para iniciar o serviço.
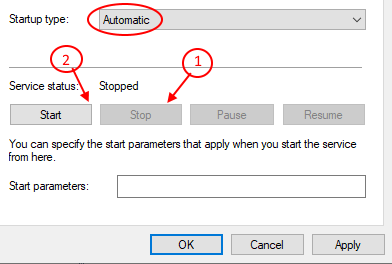
Nota: - Se você receber erro com a mensagem de erro “O Windows não poderá iniciar o serviço no computador local. Erro 1079 ”, tente fazer etapas conforme dado abaixo.
1 - Clique em Entrar Aba
2 - Agora, clique em Navegar
3 - Digite o nome da sua conta
4 - Clique em OK.
5 - Por fim, clique em Aplicar e clique em OK e feche todas as janelas.
6 - Agora, tente novamente.
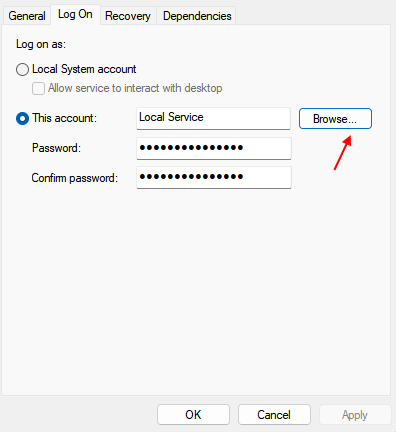
- « Código de erro da câmera embutido 0XA00F4243 (0XC00D3704) FIX
- MSFTConnectTest Erro de redirecionamento no Windows 10/11 PC correção »

