MSFTConnectTest Erro de redirecionamento no Windows 10/11 PC correção
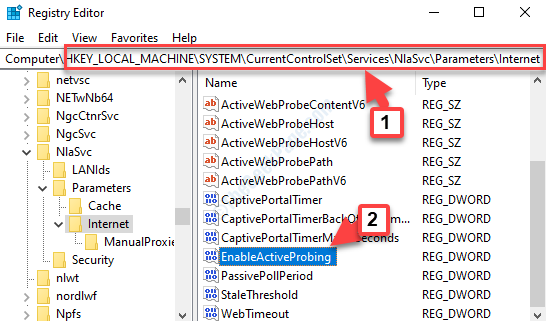
- 1547
- 170
- Mrs. Christopher Okuneva
Alguns usuários estão enfrentando esse problema fora de localização, onde não podem se conectar à Internet e, em vez, ver e mensagem de erro, “msftConnectTest.com/redirecionar. Aplicação não encontrada““. Isso pode ser frustrante especialmente se você estiver prestes a começar o dia para o trabalho ou ter algo importante para ler, assistir ou baixar.
As possíveis causas que levam a esse erro podem ser, a falha em conexão teste que um aplicativo executa sempre que tenta se conectar à Internet no Windows. O problema da conexão com a Internet: “MSFTConnectTest Redirect”O erro no Windows 10 também pode surgir quando o aplicativo padrão não foi selecionado para o protocolo HTTP/HTTPS.
No entanto, a boa notícia é que encontramos algumas soluções que podem ajudá -lo a se livrar desse erro e conectá -lo à Internet. Vamos ver como.
Soluções alternativas:-
- Vá para a página inicial do site que você está visitando e depois vá para o URL. Isso em algum momento corrige o problema.
- Feche todo o navegador e tente um navegador diferente
Índice
- Método 1 - Rede de redefinir
- Método 2: fazendo algumas mudanças no registro
- Método 3: Ao selecionar um navegador padrão para protocolos
Método 1 - Rede de redefinir
1 - Pesquise cmd na caixa de pesquisa do Windows e depois Clique com o botão direito do mouse e clique em executar como admin.
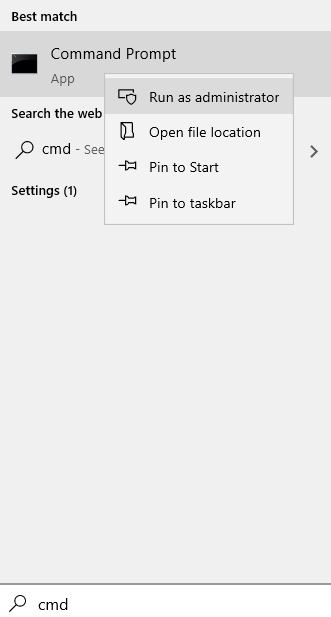
2 -agora, execute o comando dado abaixo
Netsh Winsock Reset
3 -agora, feche a janela CMD e tente novamente.
Método 2: fazendo algumas mudanças no registro
Antes de fazer alterações no editor de registro, certifique -se de criar um backup dos dados do registro para que, em caso de perda de dados, você possa restaurá -lo.
Passo 1: Vá para Começar e tipo Editor de registro no campo de pesquisa.
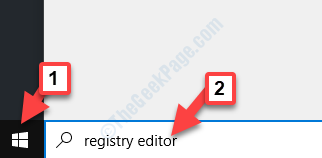
Passo 2: Clique com o botão esquerdo no resultado para abrir o Editor de registro janela.
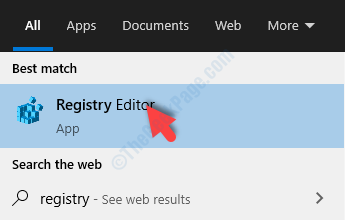
Etapa 3: No Editor de registro Janela, navegue até o caminho abaixo:
Hkey_local_machine \ System \ currentControlset \ Services \ nlasvc \ Parameters \ Internet
Agora, vá para o lado direito do painel e localize EnableActiveProbing.
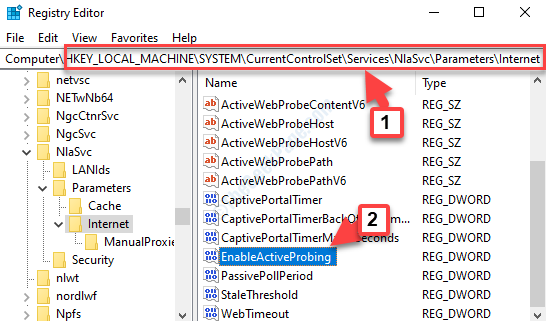
Passo 4: Clique duas vezes EnableActiveProbing Para abrir o Editar DWORD (32 bits) Valor caixa de diálogo. Vá para Dados de valor e defina o campo para 0.
Imprensa OK Para salvar as mudanças e saída.
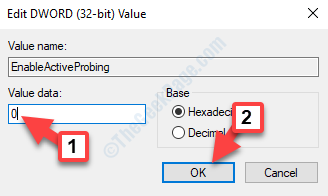
Agora, reinicie seu PC e tente conectar -se à Internet. Se ainda não funcionar, siga o 2º método.
Método 3: Ao selecionar um navegador padrão para protocolos
Caso 1 - para usuários do Windows 10
Passo 1: Imprensa Win + X teclas juntas no teclado e depois selecione Configurações Do menu.
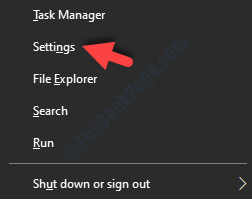
Passo 2: No Configurações Janela, clique em Aplicativos.
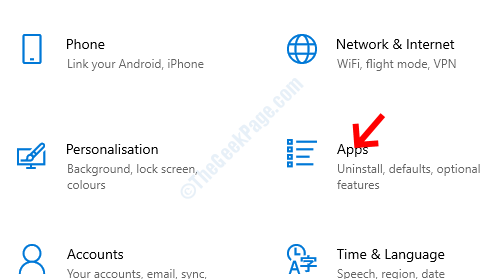
Etapa 3: No Aplicativos Janela, clique em Aplicativos padrão à esquerda. Em seguida, vá para o lado direito, role para baixo e clique em Escolha aplicativos padrão por protocolo.
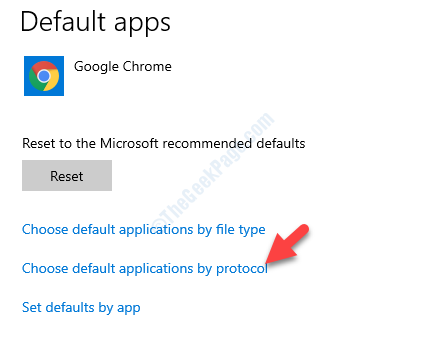
Passo 4: Em seguida, role para baixo para localizar Http, Clique no suspenso ao lado e selecione um navegador padrão de sua escolha.
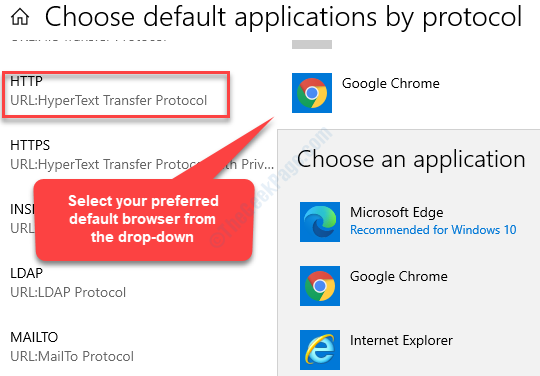
Etapa 5: Então vá para Https e selecione o navegador padrão para ele do suspensão ao lado.
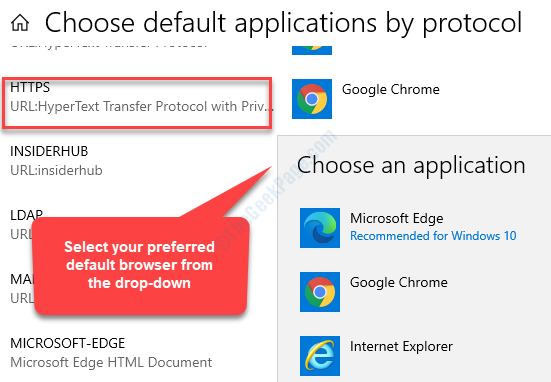
Agora, reinicie seu PC e agora você poderá se conectar à Internet sem ver o erro.
Caso 2 - para usuários do Windows 11
1- Pressione Chave do Windows + R Chave juntos para abrir a corrida.
2 -agora, escreva MS-Settings: DefaultApps nele e clique OK.
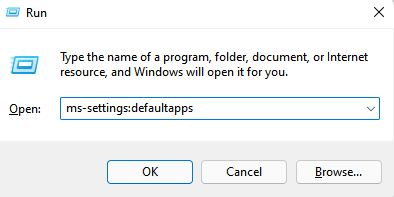
3 - Agora, pesquise https na seção Definir uma Aplicativos Padrão e clique no resultado da pesquisa.
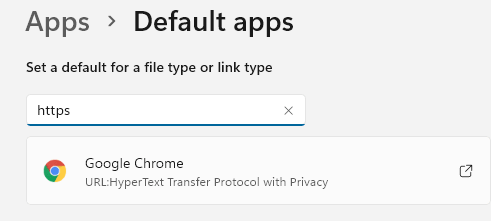
4 - Agora, selecione um navegador diferente da lista. Por exemplo, se for, visto, defina -o para o Chrome
5 -clique OK.
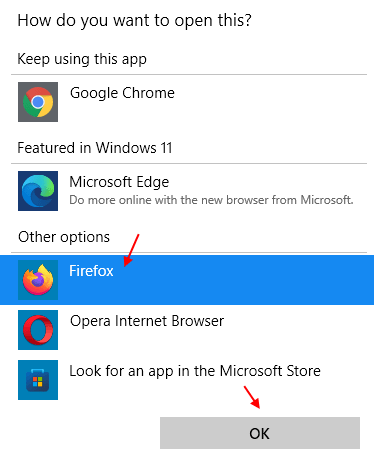
Agora, novamente, pesquise http na seção Definir uma Aplicativos Padrão e clique no resultado da pesquisa. Repita o mesmo procedimento
Tente novamente.
- « .Serviço de otimização de tempo de execução líquido High CPU Usage Fix
- Como corrigir o erro de soma de verificação do CMOS no Windows 10 »

