Código de erro da câmera embutido 0XA00F4243 (0XC00D3704) FIX
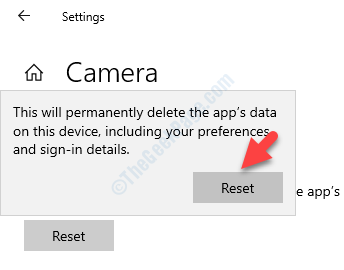
- 4602
- 128
- Wendell Legros
Ao tentar usar a câmera da web no seu sistema Windows 10, algumas vezes, você pode encontrar esse erro, “Feche outros aplicativos. Parece que outro aplicativo já está usando uma câmera. Se você precisar, aqui está o código de erro: 0XA00F4243 (0XC00D3704)““. Este erro impede que você use a câmera da web porque aparentemente já está em uso por algum outro aplicativo.
O código de erro da câmera embutido 0XA00F4243 (0XC00D3704) no seu PC Windows 10 surge principalmente devido à interrupção entre dois aplicativos usando a câmera Windows 10 ao mesmo tempo. Embora você possa verificar qual aplicativo pode estar causando esse problema no gerente de tarefas e termina se você puder localizá -lo, principalmente não funciona.
Felizmente, aqui está uma correção que funciona com a maioria dos usuários. Vamos ver como.
Solução: Redefinindo o aplicativo da câmera
Passo 1: aperte o Win + X teclas juntas no teclado e selecione Configurações Do menu.
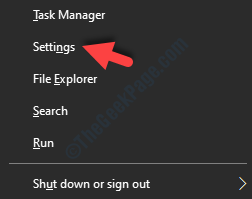
Passo 2: No Configurações Janela, clique em Aplicativos.
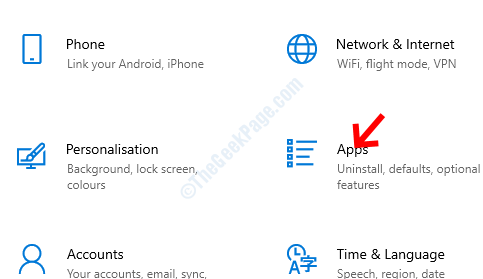
Etapa 3: Leva você ao Aplicativos e recursos seção, localize o Câmera aplicativo e selecione -o.
Clique em Opções avançadas abaixo dele.
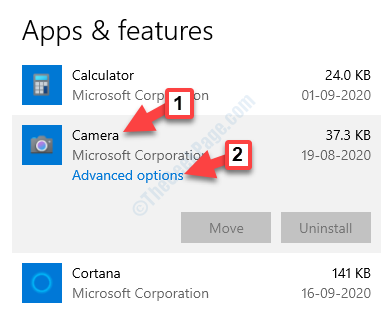
Passo 4: Em seguida, vá para o Reiniciar seção e pressione o Reiniciar Botão abaixo dele.
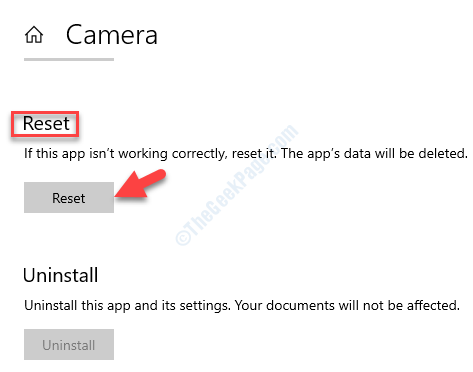
Etapa 5: Um aviso abre com aviso. Leia -o corretamente antes de prosseguir para concluir o processo de redefinição. Uma vez confirmado, pressione Reiniciar de novo.
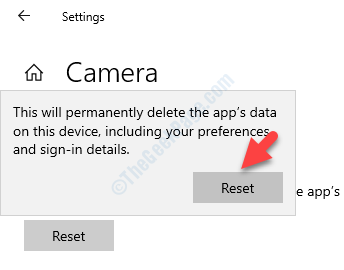
Agora, volte e tente abrir a câmera da web e verifique se está funcionando normalmente. Se você ainda está enfrentando o mesmo problema, siga o segundo método.
Método 2: Configurando o aplicativo de padrões
Passo 1: aperte o Win + X teclas juntas no teclado e selecione Configurações Do menu.
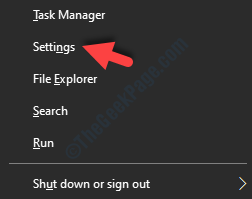
Passo 2: No Configurações Janela, clique em Aplicativos.
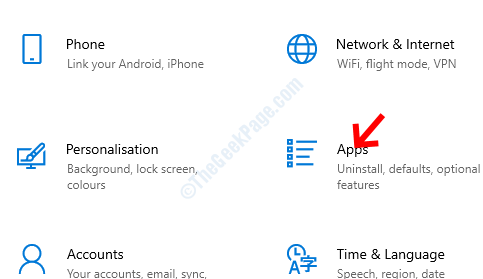
Etapa 3: Leva você ao Aplicativos e recursos seção, localize o Câmera aplicativo e selecione -o.
Clique em Opções avançadas abaixo dele.
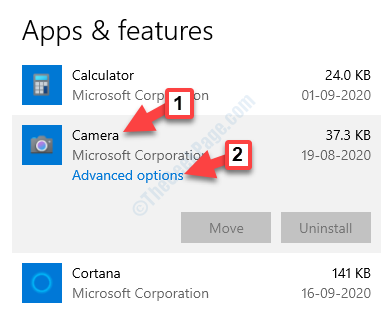
Passo 4: Na próxima janela, vá para o Padrões seção e clique em Defina aplicativos padrão.
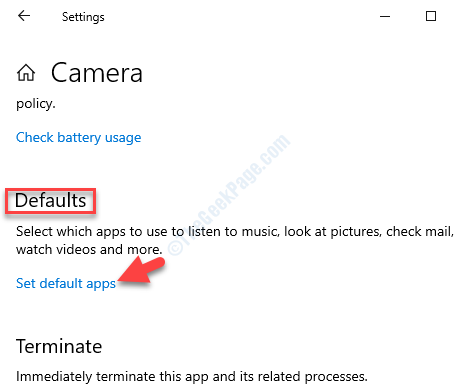
Etapa 5: Debaixo de Escolha aplicativos padrão, Role para baixo e selecione Definir padrões por aplicativo.
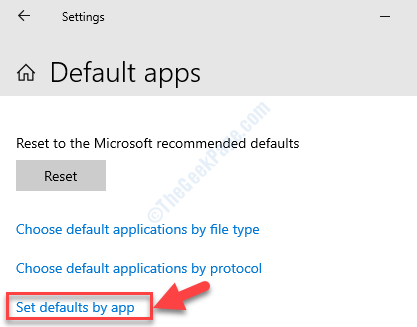
Etapa 6: Em seguida, localize o Câmera aplicativo e clique em Gerenciar.
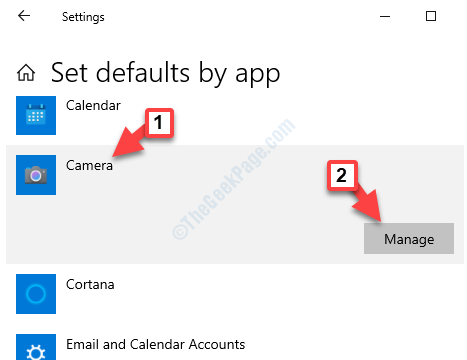
Etapa 7: Na próxima janela, em Tipo de arquivo e associações de protocolo Seção, você tem a opção de alterar qual aplicativo tem acesso ao Câmera.
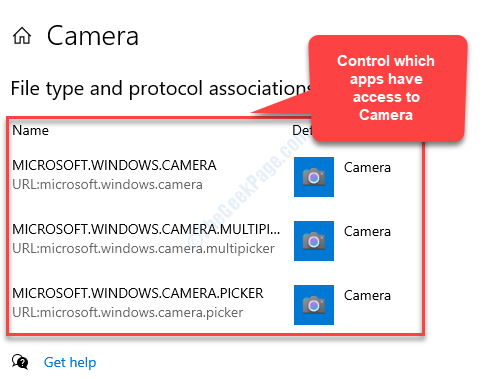
Agora, feche os aplicativos de configurações e tente abrir a câmera no seu sistema. Deve funcionar bem agora.
Caso você ainda esteja enfrentando um problema, executando uma bota limpa pode corrigir o problema. Verifique este artigo sobre como executar uma bota limpa.
- « O Windows requer uma correção de driver assinada digitalmente no Windows 10/11 PC
- .Serviço de otimização de tempo de execução líquido High CPU Usage Fix »

