O MSDTC encontrou um erro no Windows 10 Fix
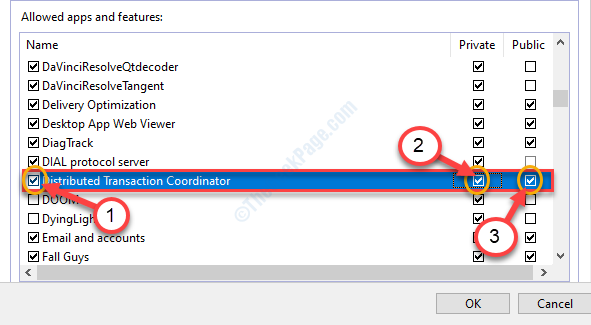
- 3332
- 233
- Randal Kuhlman
Coordenador de transações distribuído da Microsoft (MSDTC) permite que uma variedade de gerentes de recursos negociem em uma rede. Caso se o DTC de rede não seja permitido em um determinado sistema usando uma configuração de rede específica, pode abortar a transação. Nesse caso, você notará uma mensagem de erro declarando “O MSDTC encontrou uma mensagem de erro““. Discutimos 4 correções facilmente executáveis neste artigo. Siga estas soluções passo a passo e o problema será resolvido muito rapidamente.
Índice
- Corrigir - 1 Ajustar as configurações do DTC em serviços de componentes
- Corrigir 2 - Permitir MSDTC através do firewall
- Corrigir 3 - Modificar regras de firewall
- Fix-4 exclua o MSDTC em suas configurações de antivírus-
Corrigir - 1 Ajustar as configurações do DTC em serviços de componentes
Ajustando as configurações do DTC em Serviços de componentes deve corrigir este problema.
1. Imprensa Chave do Windows+R. Isso vai abrir a janela de corrida.
2. Tipo "dComcnfg““. Clique em "OK““.
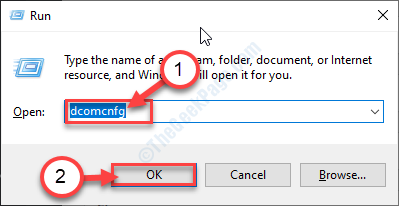
Serviços de componentes será lançado em seu computador.
3. Em Serviços de componentes, expanda a pasta de tal maneira-
Meu computador> coordenador de transações distribuído
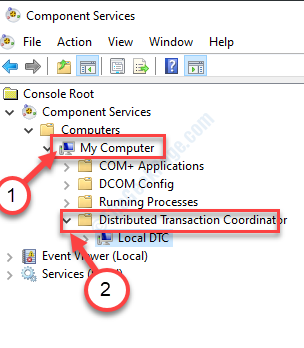
4. Clique com o botão direito do mouse no "DTC local”E depois clique em“Propriedades““.
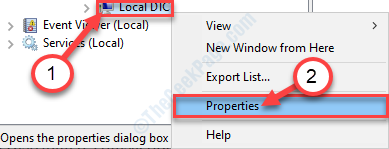
5. Quando o Propriedades locais do DTC Janela, vá para o “Segurança" aba.
6. Verificar a opção "Acesso ao DTC da rede““.
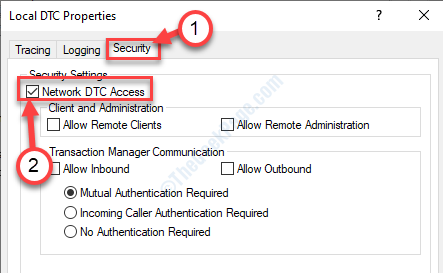
7. Debaixo de 'Comunicação do Gerenciador de Transações' seção, verificar o "Permitir a entrada" política.
8. Não se esqueça de marcação o "Deixe a saída" caixa.
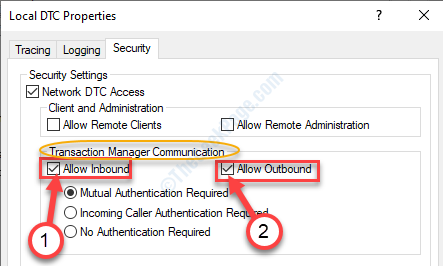
9. Depois disso, clique em “Aplicar”E depois clique em“OK”Para salvar.
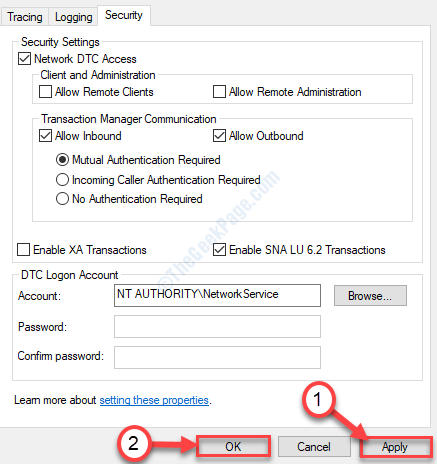
Isso deve resolver o problema.
Corrigir 2 - Permitir MSDTC através do firewall
1. Procurar "Permitir aplicativos através do Windows Firewall““.
2. Então, você precisa clicar no “Permitir aplicativos através do Windows Firewall““.
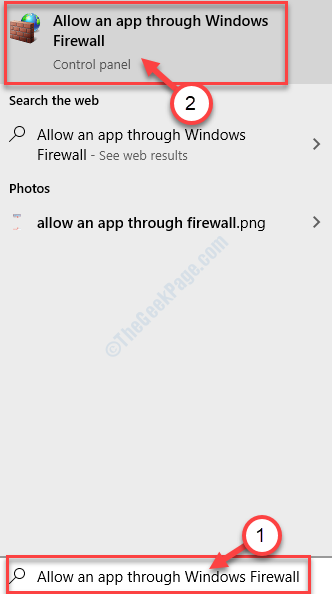
3. Quando o Aplicativos permitidos A janela aparece na tela, você verá uma linha 'Permitir aplicativos Firewall de Defender Completo'.
4. Simplesmente, clique em “Mudar configurações““.
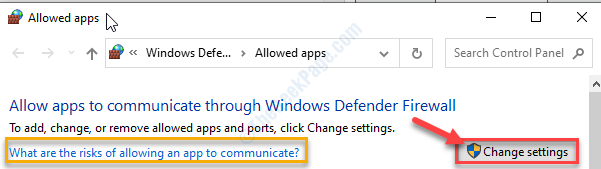
5. Agora, role pela lista de aplicativos até localizar o “Coordenador de transações distribuído““. Verifique o aplicativo.
6. Agora, dê um marcação para ambos os “Privado" e "Público”Opção para permitir o aplicativo em qualquer rede.
7. Em seguida, clique em “OK”Para salvar esta configuração.
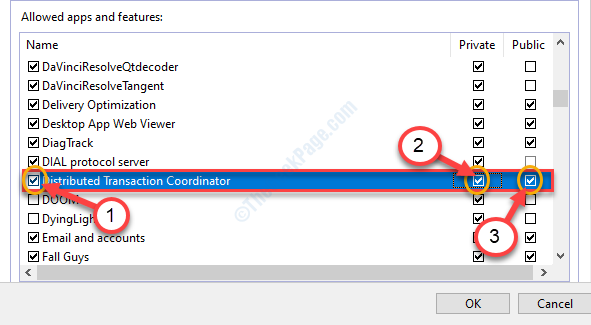
Agora, verifique se o MSDTC está funcionando ou não.
Corrigir 3 - Modificar regras de firewall
Às vezes, o protocolo de roteamento de entrada e saída também cria alguns problemas.
1. No começo, tudo o que você precisa fazer é pressionar 'Chave do Windows+R'.
2. Aqui, digite este código e clique em “OK““.
firewall.cpl
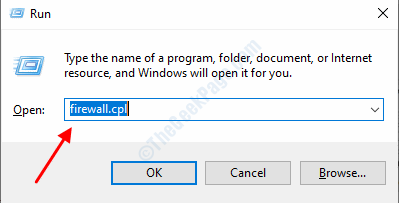
3. Quando o Windows Defender Firewall com segurança avançada abre, clique no “Configurações avançadas““.
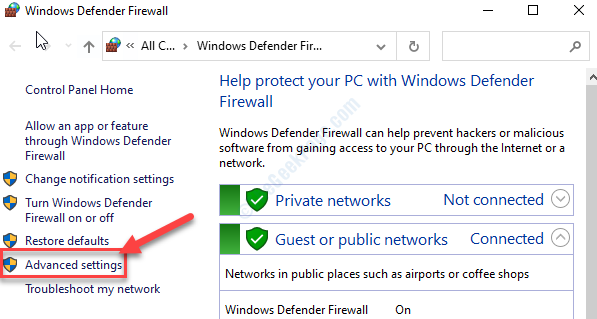
4. No lado esquerdo, clique no “Regras de entrada““.
5. Então, Clique com o botão direito do mouse no "Roteamento e acesso remoto (pptp-in)”E clique em“Regra de ativar““.
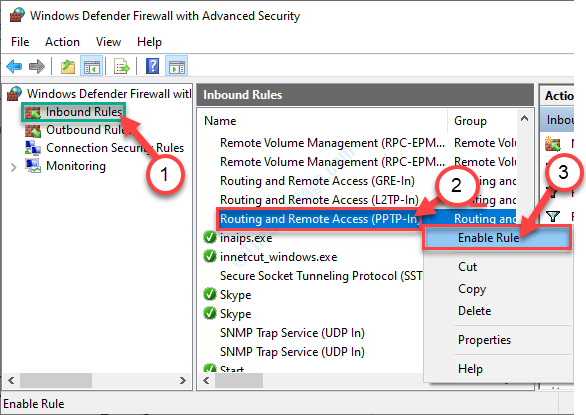
6. Da mesma forma, você precisa ativar o mesmo tipo de regra para configurações de saída.
7. Selecione “Regras de saída““. Role para baixo pelo lado direito.
8. Clique com o botão direito do mouse no "Roteamento e acesso remoto (pptp-out)”E escolha a opção“Regra de ativar”Para ativá -lo no seu computador.
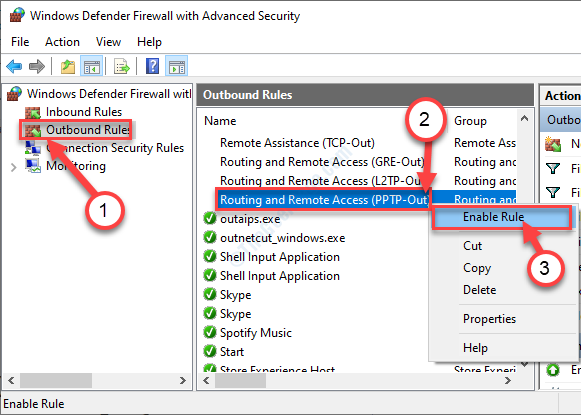
Então, feche o Windows Defender Firewall com segurança avançada janela.
Verifique se isso ajuda você ou não.
Fix-4 exclua o MSDTC em suas configurações de antivírus-
Há uma chance de que a conexão com o MSDTC seja proibida pelas configurações de antivírus. Você precisa excluí -lo.
1. Procurar 'Segurança do Windows'Da caixa de pesquisa.
2. Em seguida, clique no “Segurança do Windows”Para acessar.
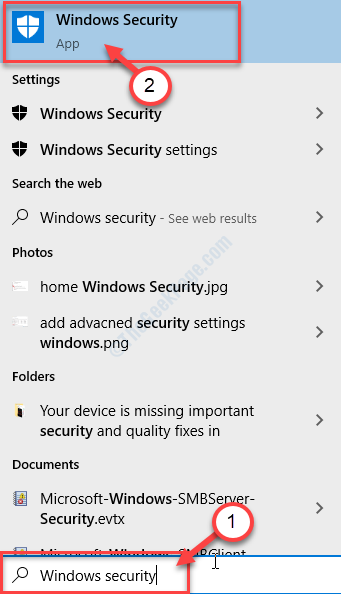
3. Depois disso, no lado esquerdo, clique no “Ícone da casa““.
4. Então, você precisa acessar o “Proteção contra vírus e ameaças““.
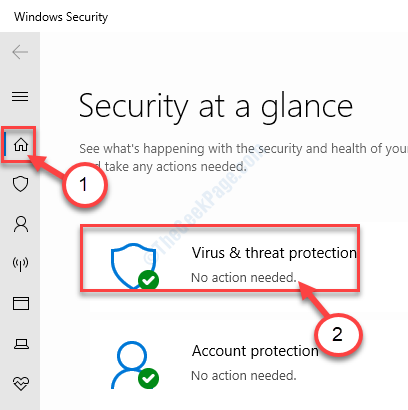
5. Em Proteção contra vírus e ameaças Configurações, clique no “Gerenciar configurações““.
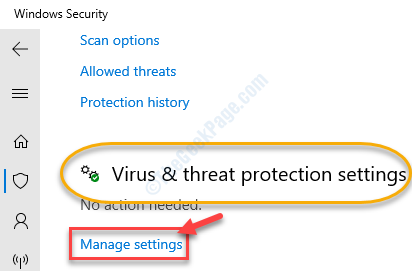
6. Role para baixo até detectar o 'Exclusões'Opção.
7. Clique no "Adicionar ou remover exclusões““.
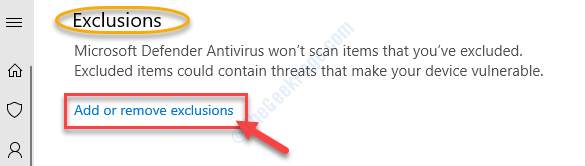
8. Agora, navegue até o local, role para baixo e descubra “msdtc.exe““.
C: \ Windows \ System32
9. Selecione “msdtc.exe”Da lista e clique em“Abrir““.
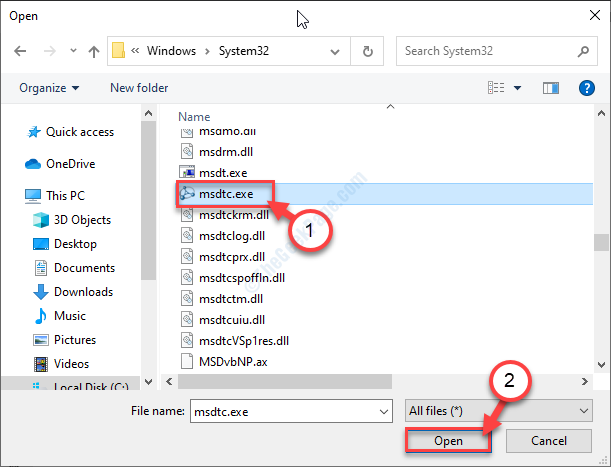
10. Agora, você notará que 'msdtc' está incluído na lista dos arquivos excluídos.
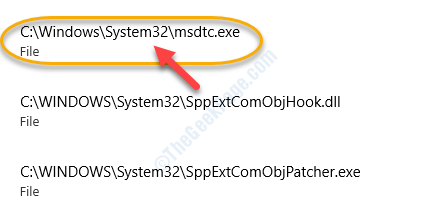
Feche o Segurança do Windows janela.
Reiniciar seu dispositivo. Depois de reiniciar, você não verá 'MSDTC encontrou uma mensagem de erro'.
- « Como verificar a marca do fabricante de RAM, modelo e outras especificações no Windows 10/11
- Microsoft Defender / Microsoft Security Client Erro 0x80073b01 no Windows 10 corrigir »

