Como verificar a marca do fabricante de RAM, modelo e outras especificações no Windows 10/11
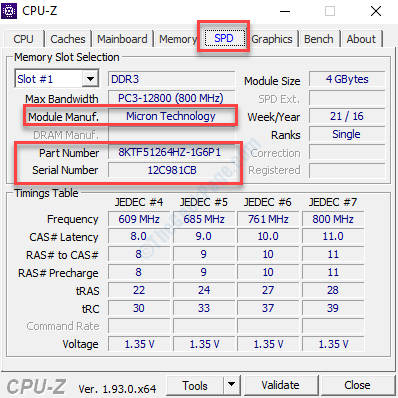
- 1127
- 159
- Mrs. Willie Beahan
Quer saber por que você precisaria conhecer a marca PC Ram, modelo ou outras especificações no Windows 10 ou Windows 11? Bem, existem muitas razões pelas quais podemos lhe dizer.Se você deseja verificar a memória do sistema porque está lentamente devido a alguns aplicativos ou jogos e você precisa aumentar a RAM, ou deseja encontrar um kit de atualização adequado da velocidade, tamanho e fabricante certos, tendo o nome da marca RAM , parte e o número de série podem ser úteis.
Além disso, também pode ajudá -lo enquanto soluciona seu sistema com o suporte técnico. Embora conheça a memória ou outras especificações que os detalhes sejam úteis, muitos usuários não sabem onde verificar esses detalhes. Nesta postagem, guiaremos você como verificar a marca, modelo e outras especificações do PC Ram no Windows 10.
Método 1: Encontre a marca e o modelo de RAM usando CPU-Z (software livre)
Passo 1: Visite o site oficial de CPU-Z Para baixar a versão mais recente do seu software gratuito para o Windows 10, clicando no link abaixo:
https: // www.cpuid.com/softwares/cpu-z.html
Passo 2: Vou ao Spd guia, e aqui, você pode encontrar o Marca, Modelo NAME, Número da peça e a Número de série do RAM usado em seu sistema.
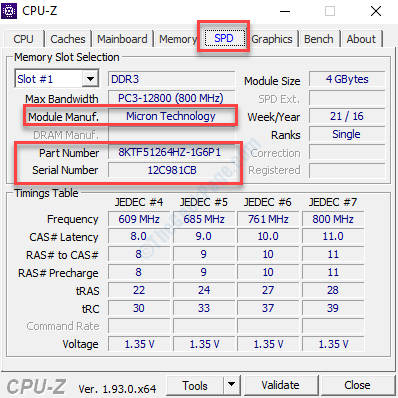
Isso é tudo. Então, é assim que você verifica sua marca PC RAM, modelo e outras especificações no Windows 10.
Método 1: Usando o prompt de comando
Como verificar o fabricante da RAM
Passo 1: Vá para Começar e tipo Prompt de comando Na caixa de pesquisa.

Passo 2: Clique com o botão direito do mouse no resultado e selecione Executar como administrador Para abrir o Prompt de comando no modo de administrador.

Etapa 3: Copie e cole o comando abaixo no Prompt de comando (admin) janela e bata Digitar Para executar o comando:
WMIC MemoryChip Get DeviceLocator, fabricante
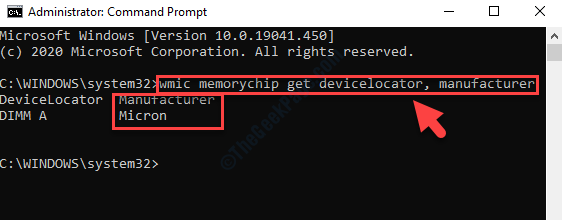
Você pode encontrar o nome da marca da RAM sob Fabricante seção.
Como verificar o número da peça RAM
Passo 1: Vá para Começar e tipo Prompt de comando Na caixa de pesquisa.

Passo 2: Clique com o botão direito do mouse no resultado e selecione Executar como administrador Para abrir o Prompt de comando no modo de administrador.

Etapa 3: Execute o comando abaixo no Prompt de comando (admin) e acertar Digitar:
WMIC MemoryChip Get DeviceLocator, PartNumber
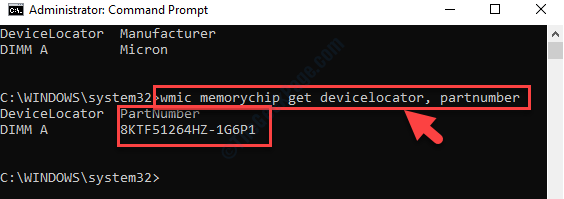
Verifica a Número do identificador do produto do RAM abaixo do Número da peça seção.
Como verificar o número de série da RAM
Passo 1: Vá para Começar e tipo Prompt de comando Na caixa de pesquisa.

Passo 2: Clique com o botão direito do mouse no resultado e selecione Executar como administrador Para abrir o Prompt de comando no modo de administrador.

Etapa 3: No Prompt de comando (admin) janela, execute o comando abaixo para obter o número de série Para todos os chips de memória:
WMIC MemoryChip Get DeviceLocator, SerialNumber
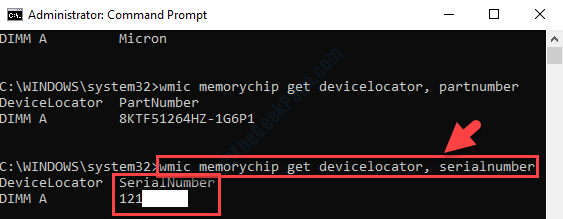
Anote o identificador de produto exclusivo na seção SerialNumber.
Como verificar a capacidade da RAM
Isso ajudará você a descobrir a capacidade total de cada módulo de memória e de todo o sistema.
Como verificar o tamanho da RAM por módulo
Passo 1: Vá para Começar e tipo Prompt de comando Na caixa de pesquisa.

Passo 2: Clique com o botão direito do mouse no resultado e selecione Executar como administrador Para abrir o Prompt de comando no modo de administrador.

Etapa 3: No Prompt de comando (admin) Janela, digite o comando abaixo e pressione Digitar Para determinar o Tamanho da RAM:
WMIC MemoryChip obter deviceLocator, capacidade
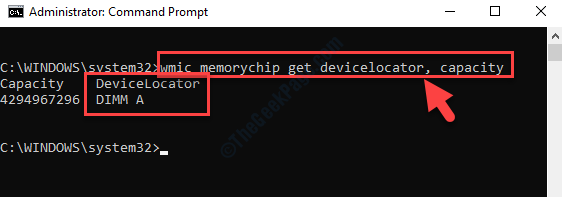
Encontre o tamanho/capacidade de RAM/s no seu sistema abaixo do Capacidade seção.
*Observação - O tamanho da RAM é mostrado em bytes. Então, para obter as informações em GB (gigabytes), basta dividir o número por 1073741824 (1 GB).
Como verificar o tamanho total da memória do sistema
Passo 1: Vá para Começar e tipo Prompt de comando Na caixa de pesquisa.

Passo 2: Clique com o botão direito do mouse no resultado e selecione Executar como administrador Para abrir o Prompt de comando no modo de administrador.

Etapa 3: Para determinar a capacidade total de memória do seu sistema, execute o comando abaixo e pressione Digitar:
SystemInfo | Findstr /C: "Memória física total"
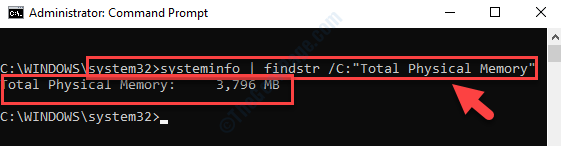
Ele mostra a memória física total do seu sistema.
Como verificar a velocidade da carneiro
Isso ajudará você a descobrir a capacidade total de cada módulo de memória e de todo o sistema.
Como verificar o tamanho da RAM por módulo
Passo 1: Vá para Começar e tipo Prompt de comando Na caixa de pesquisa.

Passo 2: Clique com o botão direito do mouse no resultado e selecione Executar como administrador Para abrir o Prompt de comando no modo de administrador.

Etapa 3: Copie o comando abaixo e cole -o no Prompt de comando (admin) janela. Agora, bata Digitar Para descobrir a velocidade da memória:
WMIC MemoryChip Get DeviceLocator, velocidade
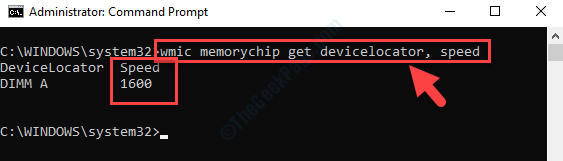
Verifique a velocidade de nossa memória grudando sob o Velocidade seção.
Como verificar o tipo de memória
Passo 1: Vá para Começar e tipo Prompt de comando Na caixa de pesquisa.

Passo 2: Clique com o botão direito do mouse no resultado e selecione Executar como administrador Para abrir o Prompt de comando no modo de administrador.

Etapa 3: Execute o comando abaixo no Prompt de comando (admin) Para descobrir o tipo de memória e pressionar Digitar:
WMIC MemoryChip Get DeviceLocator, MemoryType
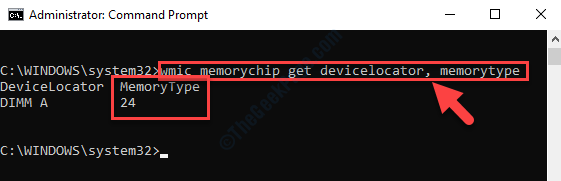
Passo 4: O tipo de módulo de memória usado em seu sistema depende do número que você obteve no MemoryType seção.
Por exemplo, o MemoryType exibido aqui é 24, O que significa que seu sistema é Ddr3 módulos.
Consulte a lista de Tipos de memória Abaixo disso, ajuda você a decidir qual módulo de memória está em uso:
0: Desconhecido.1: Outro.2: DRAM.3: dram síncrono.4: DRAM de cache.5: Edo.6: Edram.7: VRAM.8: SRAM.9: Ram.10: Rom.11: Flash.12: EEPROM.13: Feprom.14: EPROM.15: CDRAM.16: 3dram.17: Sdram.18: Sgram.19: Rdram.20: DDR.21: DDR2.22: DDR2 FB-DIMM.24: DDR3.25: FBD2.
Como verificar o fator de formato de memória
Este comando ajuda você a identificar qual fator de forma (Dimm ou Sodimm) é usado pelo Módulos RAM:
Passo 1: Vá para Começar e tipo Prompt de comando Na caixa de pesquisa.

Passo 2: Clique com o botão direito do mouse no resultado e selecione Executar como administrador Para abrir o Prompt de comando no modo de administrador.

Etapa 3: No Prompt de comando (Admin) Janela, execute o comando abaixo para obter o fator de formulário de memória:
WMIC MemoryChip Get DeviceLocator, FormFactor
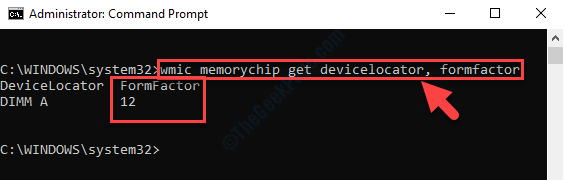
Agora, se você vir o número 12 debaixo de Fator de forma seção, significa que seu sistema está usando Sodimm módulos, e se o número visto for 8, então o módulo em uso é Dimm.
Consulte a lista de fatores de forma Abaixo disso, ajuda você a decidir qual módulo está em uso:
0: Desconhecido.1: Outro.2: SIP.3: Dip.4: zip.5: SOJ6: Proprietário.7: Simm.8: Dimm.9: TSOP.10: PGA.11: Rimm.12: Sodimm.13: SRIMM.14: Smd.15: SSMP.16: QFP.17: TQFP.18: Soic.19: LCC.20: plcc.21: BGA.22: FPBGA.23: LGA.24: FB-DIMM.
Como verificar os detalhes completos da memória
Aqui, você receberá todos os detalhes importantes relacionados à RAM com um único comando.
Passo 1: Vá para Começar e tipo Prompt de comando Na caixa de pesquisa.

Passo 2: Clique com o botão direito do mouse no resultado e selecione Executar como administrador Para abrir o Prompt de comando no modo de administrador.

Etapa 3: Para visualizar os detalhes completos da memória, digite o comando abaixo e pressione Digitar:
WMIC MemoryChip List Full
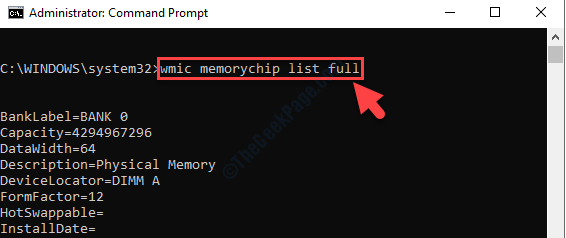
Isso exibirá detalhes inteiros relacionados ao módulo RAM usado em seu sistema.
Passo 4: Como alternativa, se você deseja visualizar apenas detalhes específicos, execute o comando abaixo e pressione Digitar:
WMIC MemoryChip Get DeviceLocator, Fabricante, PartNumber, SerialNumber, Capacidade, Velocidade, MemoryType, FormFactor
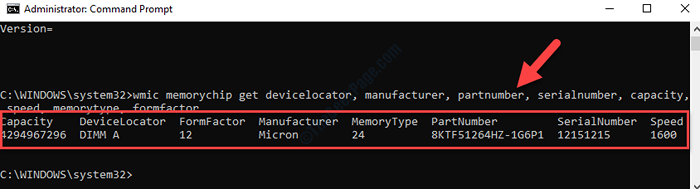
No entanto, se você deseja um método alternativo em que possa ver todos os detalhes da RAM de uma só vez, siga o 2º método.
- « O Windows não conseguiu pesquisar o erro da sua rede por impressoras no Windows 10
- O MSDTC encontrou um erro no Windows 10 Fix »

